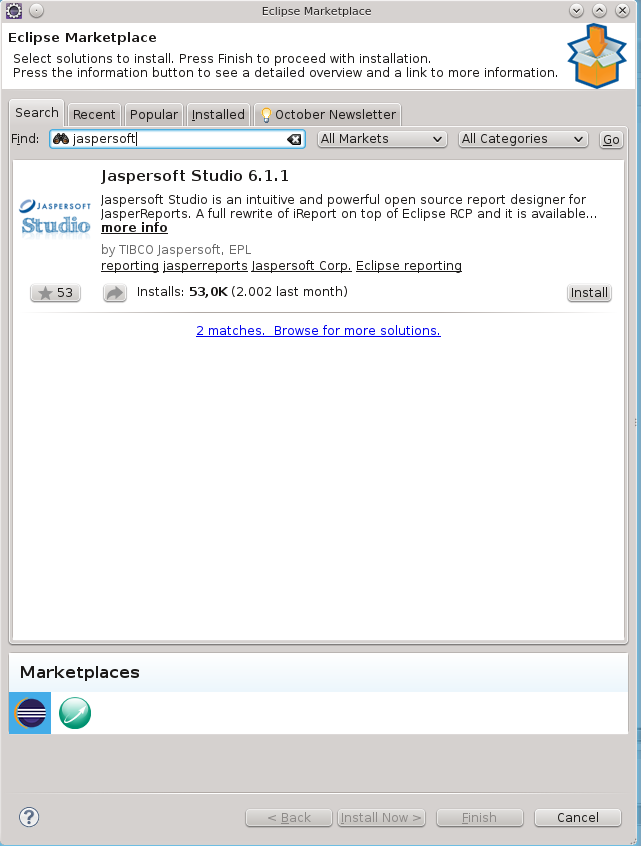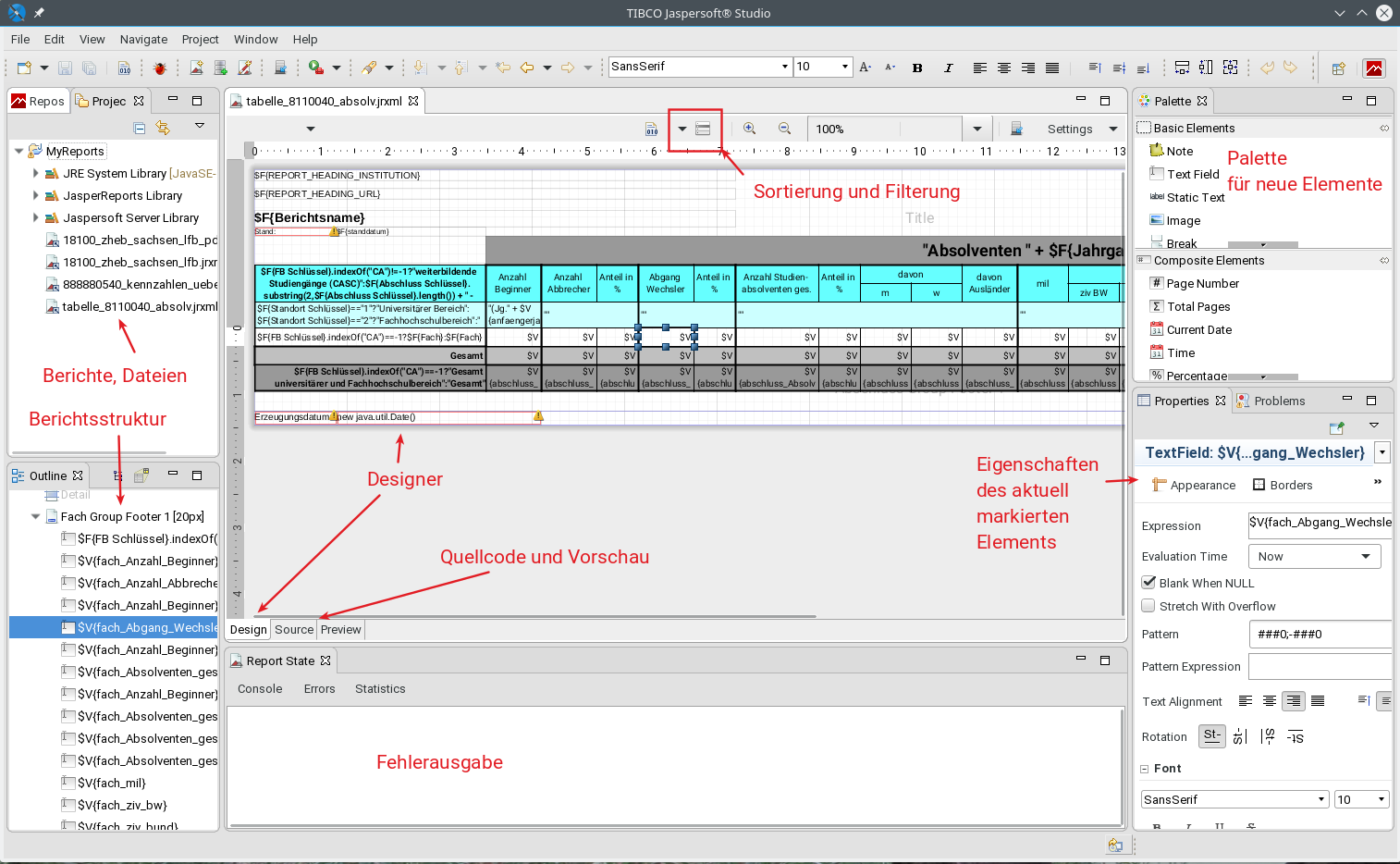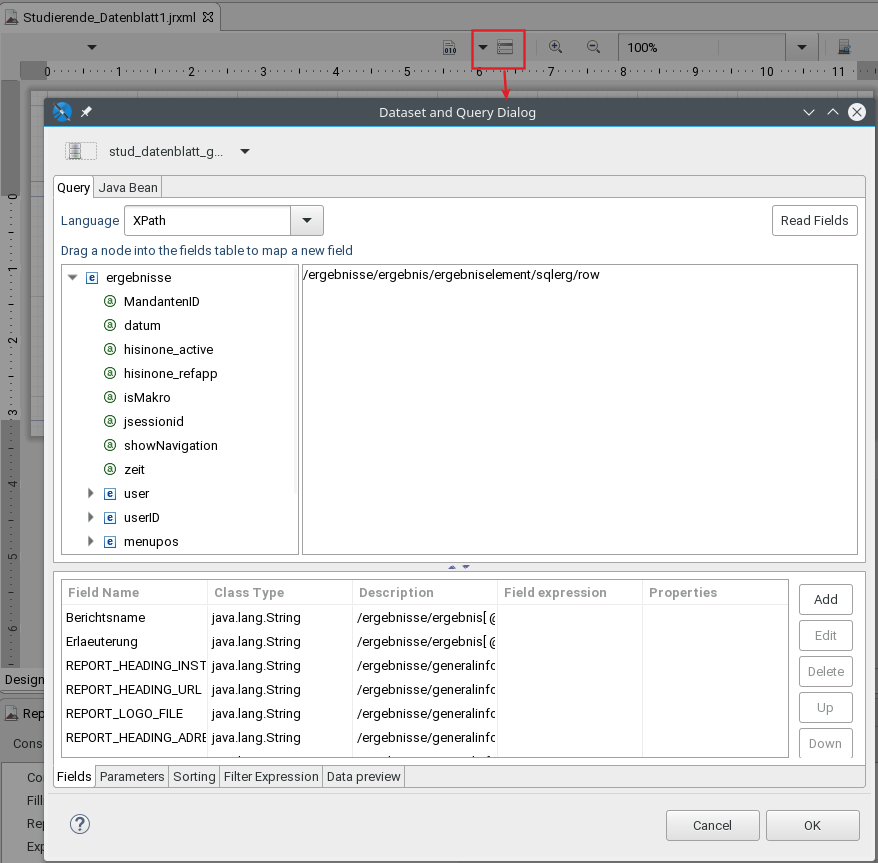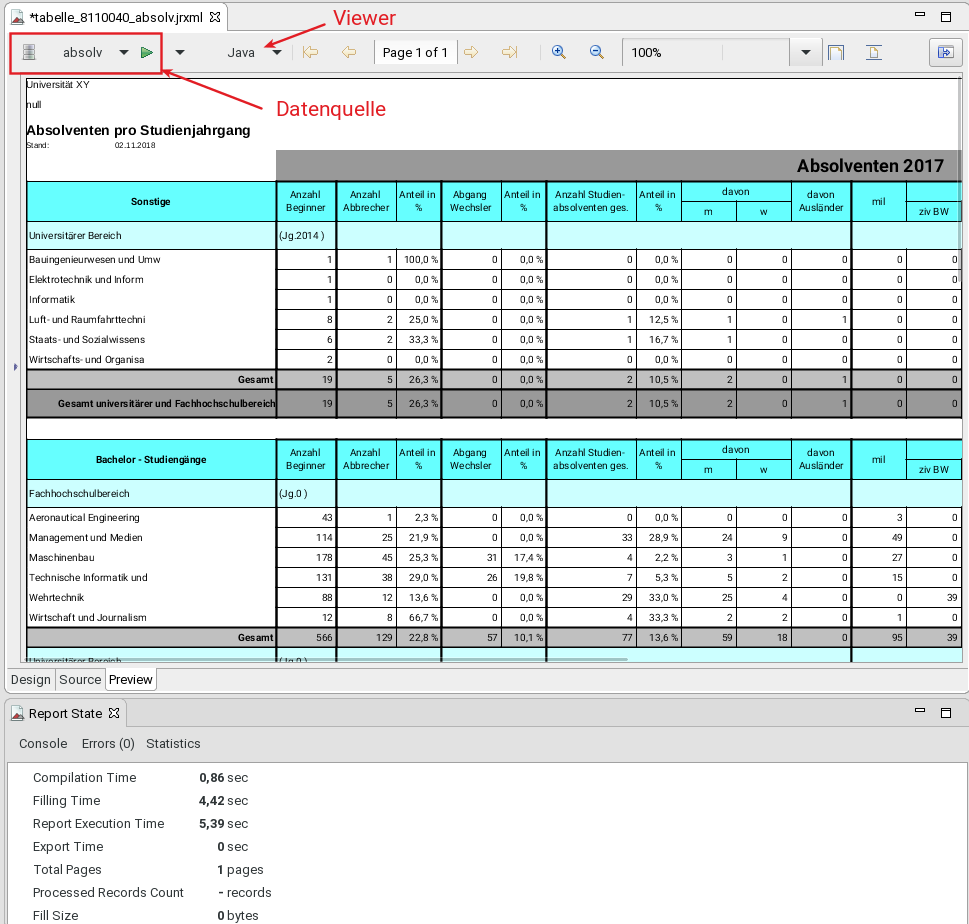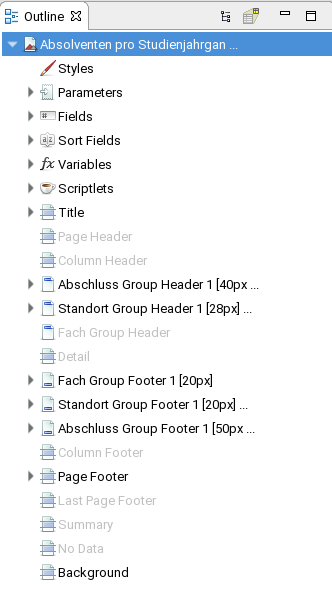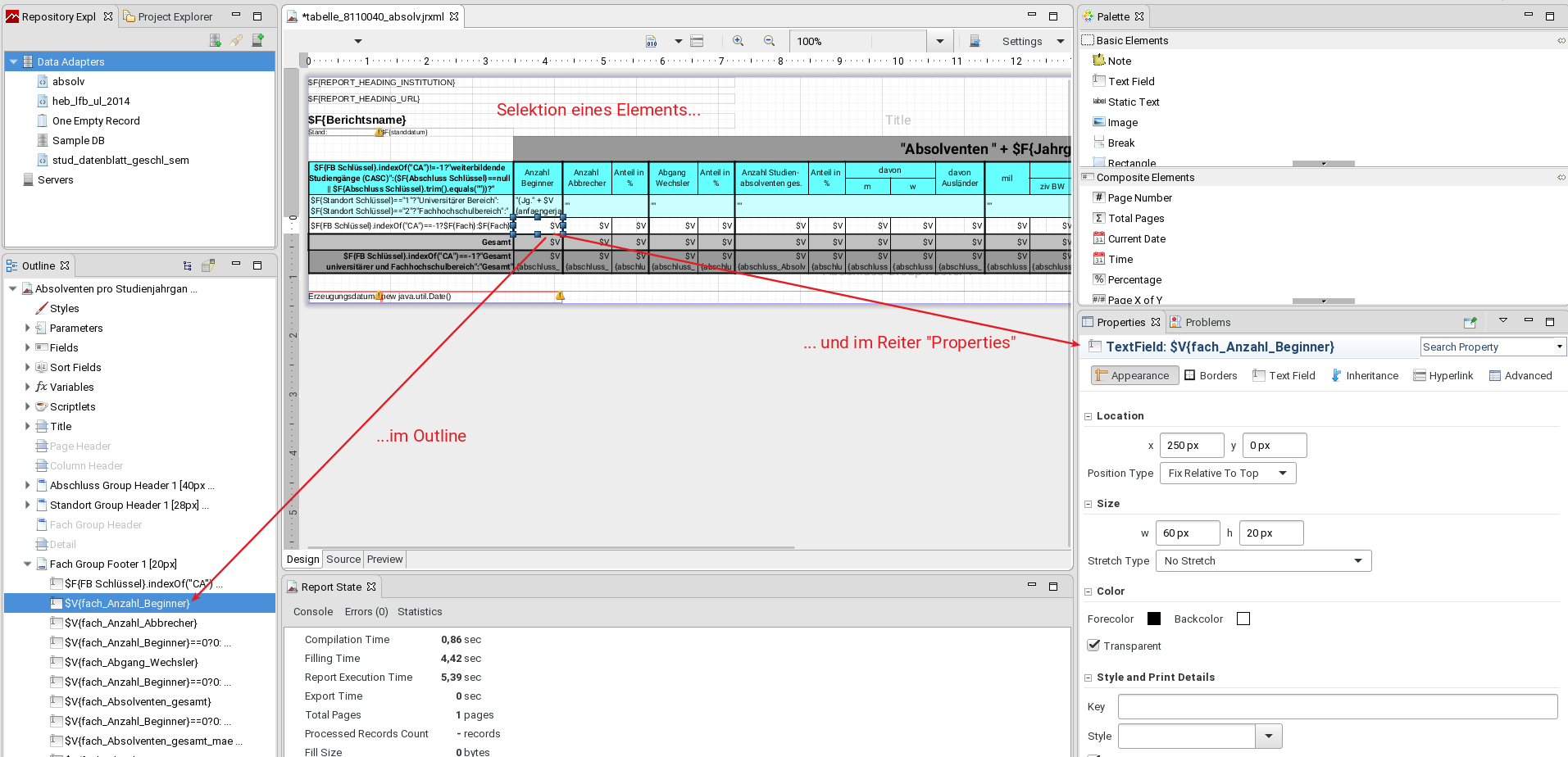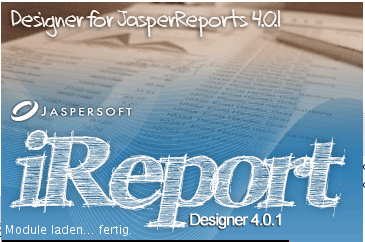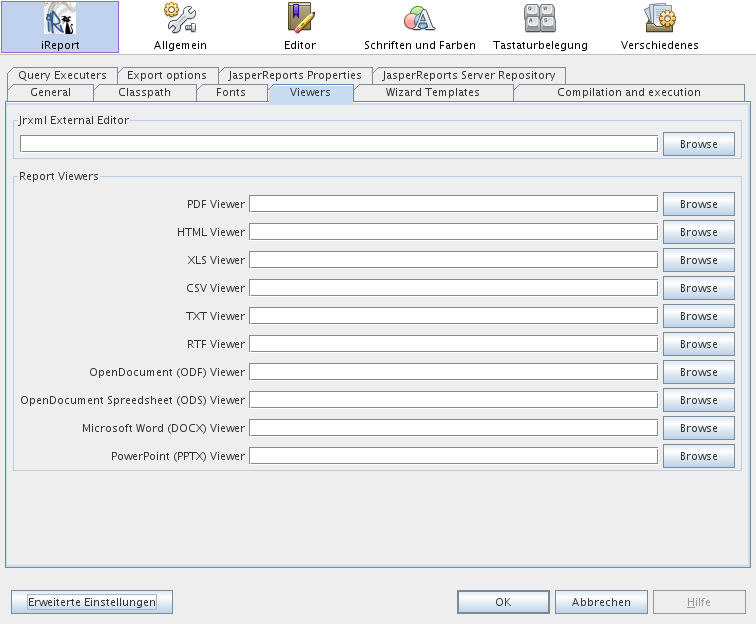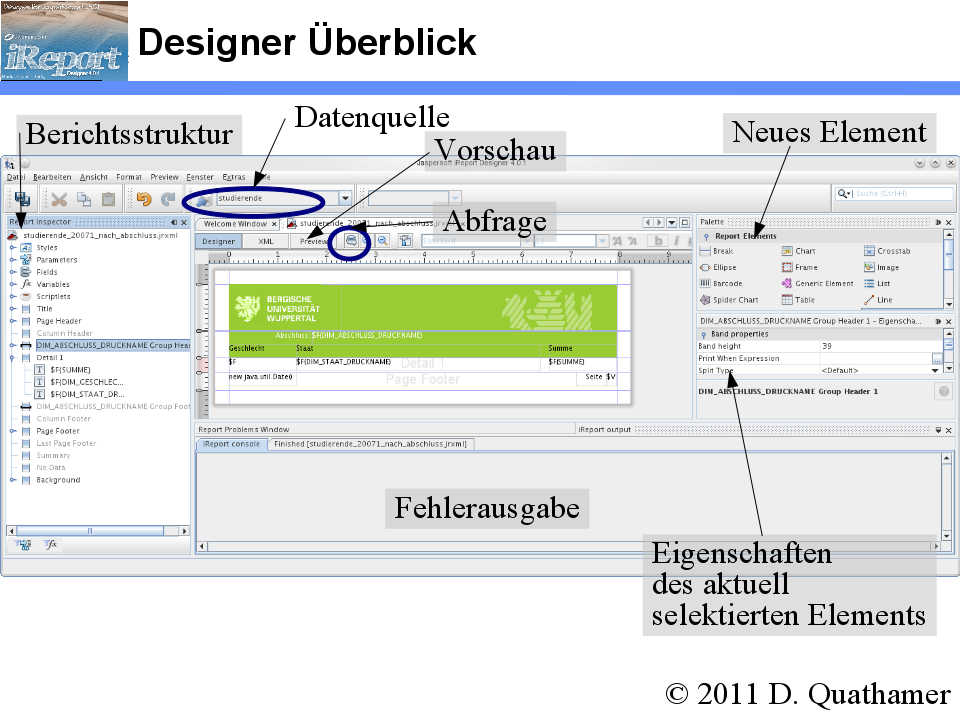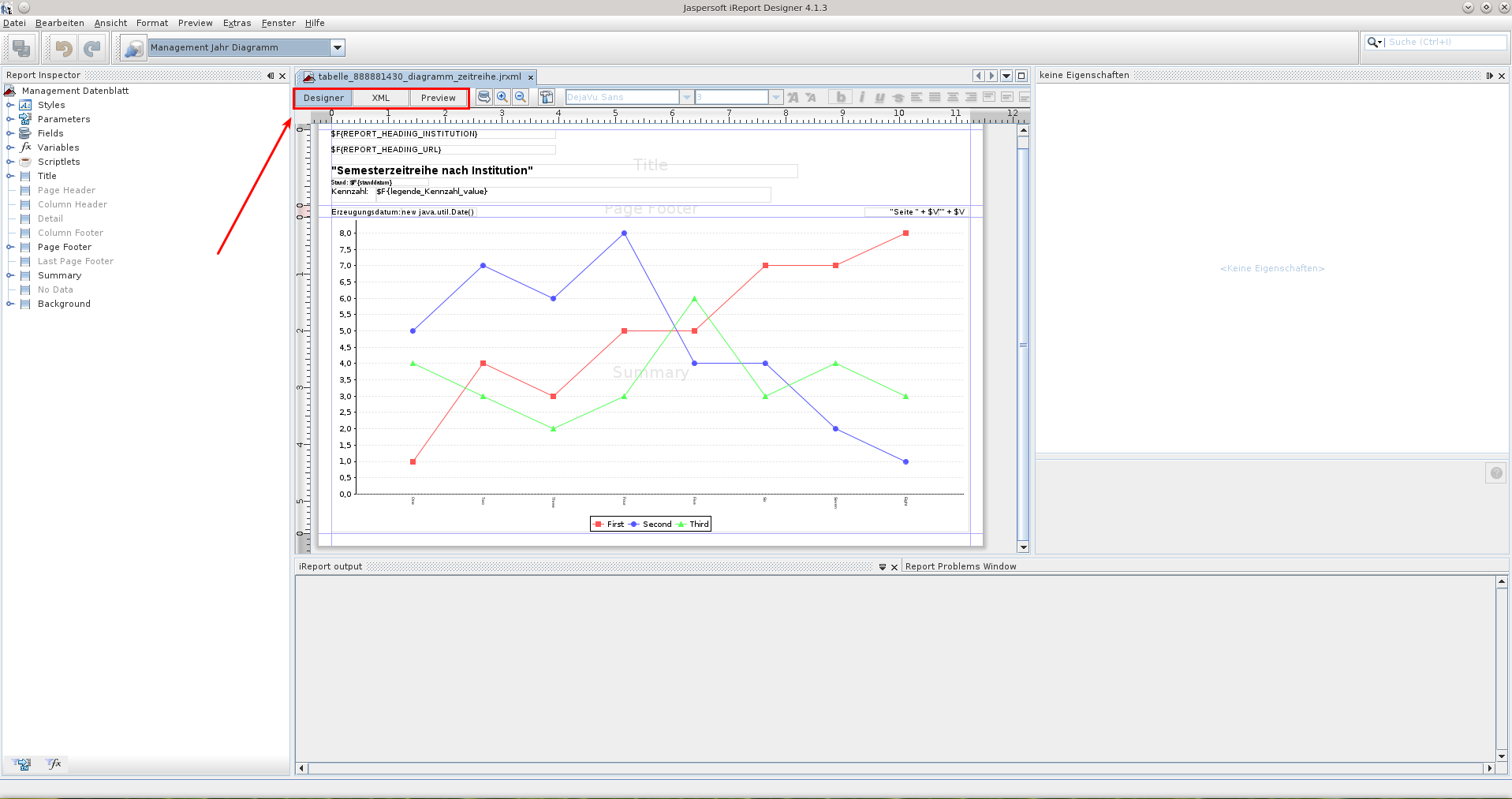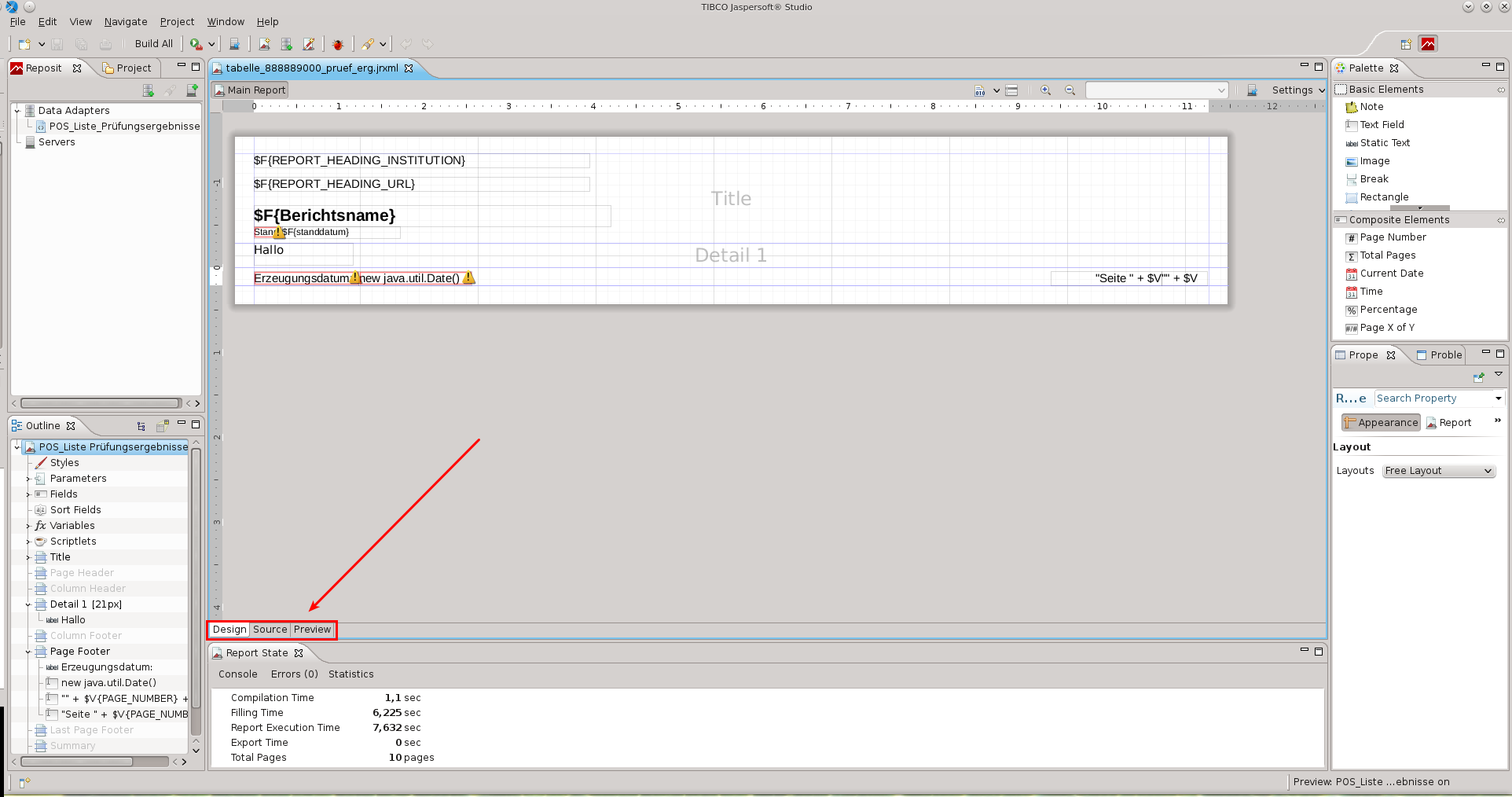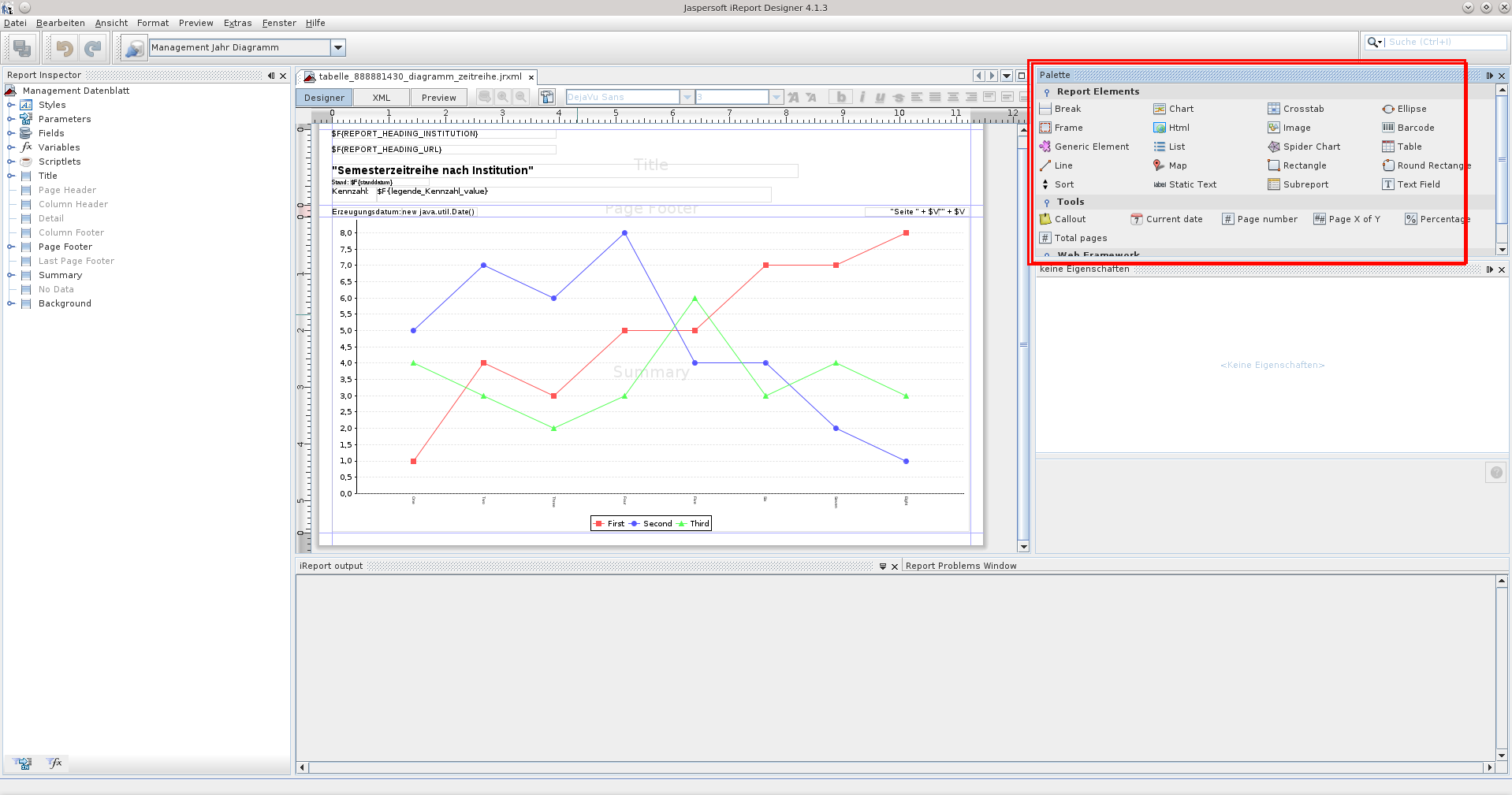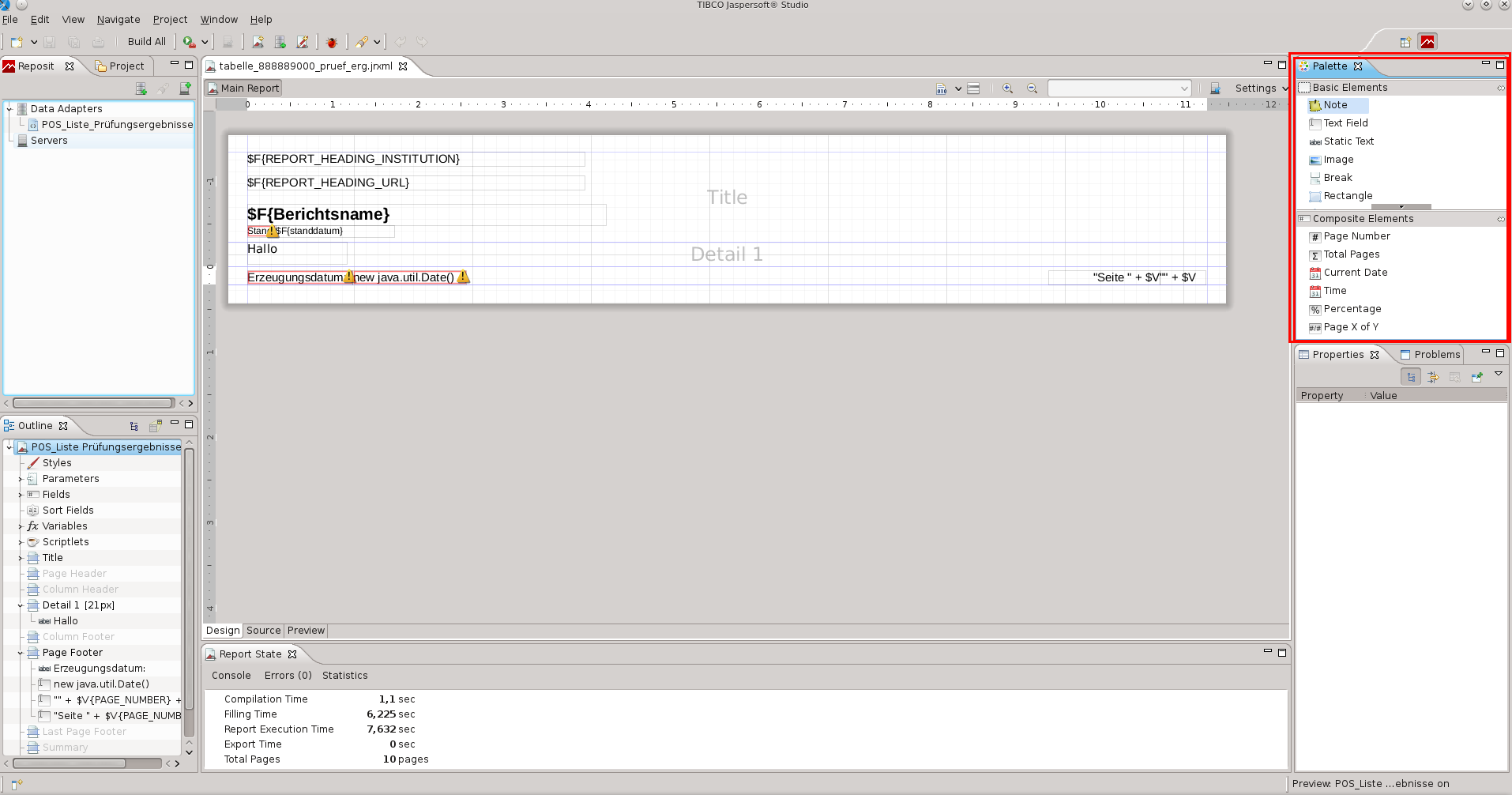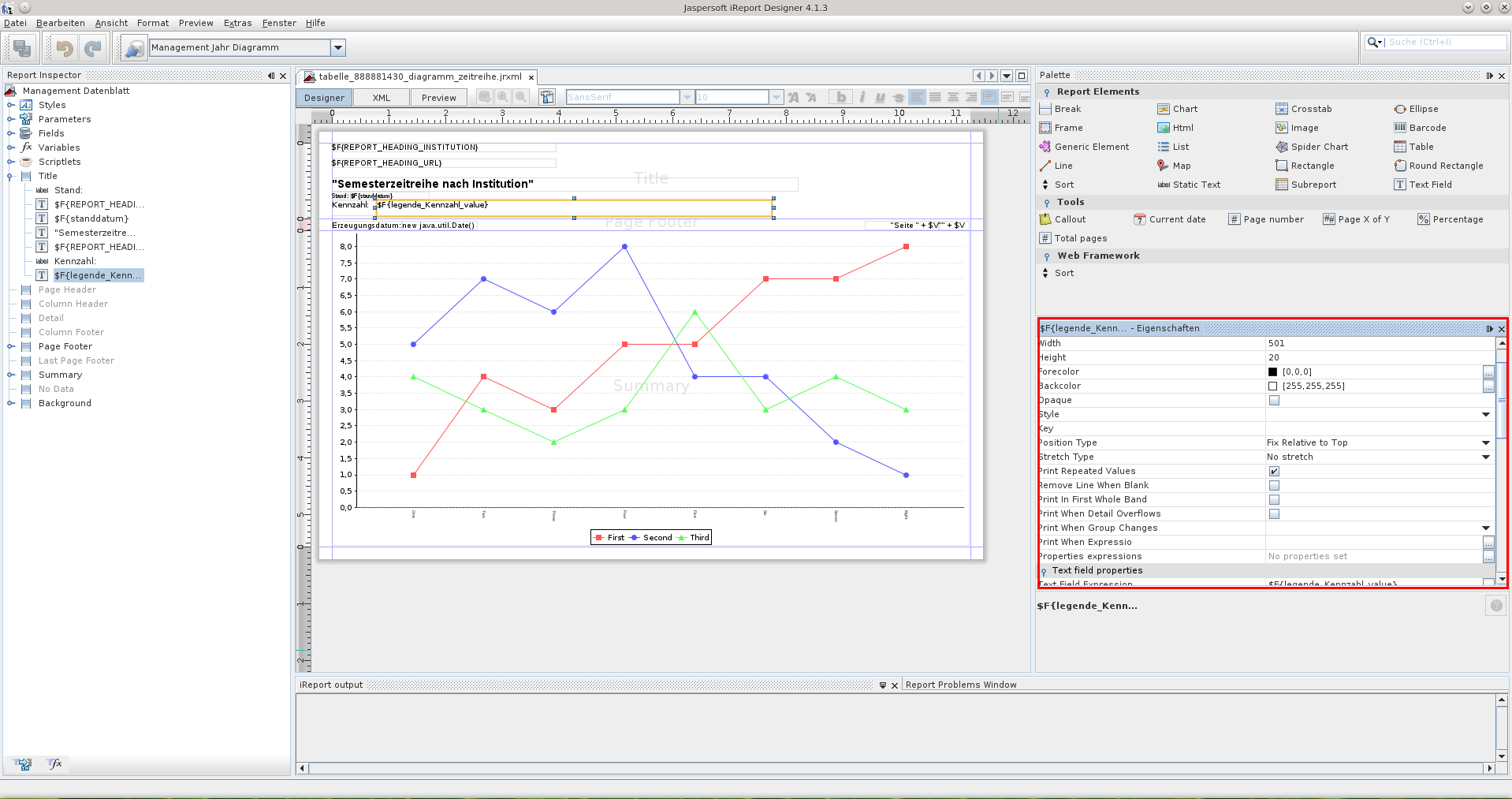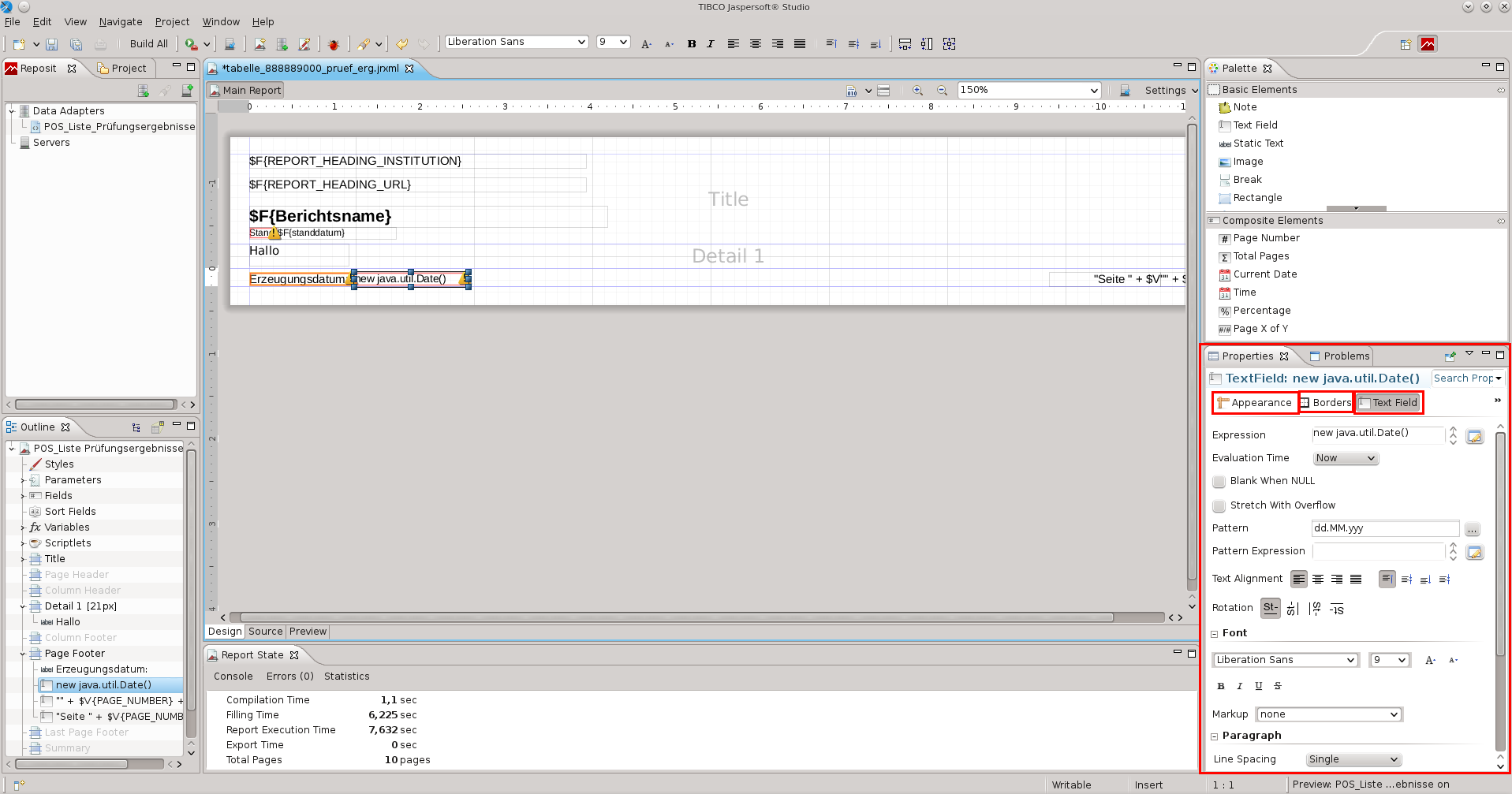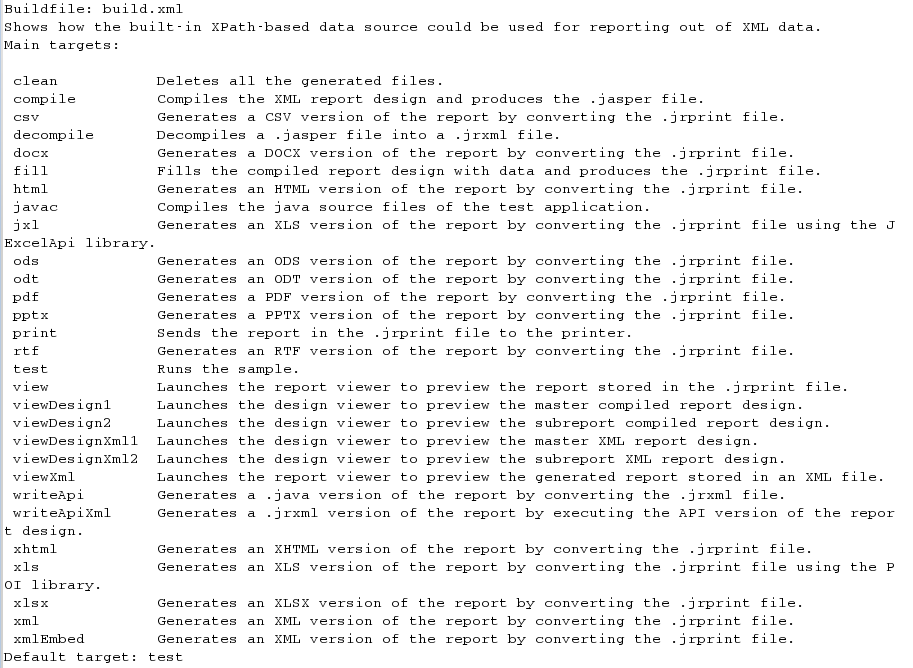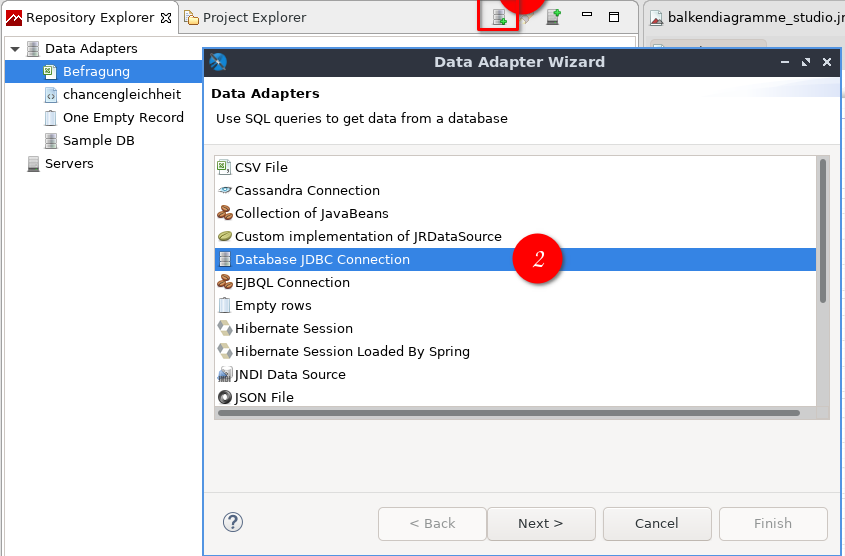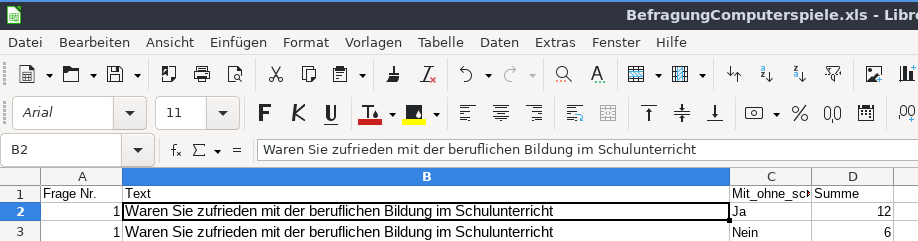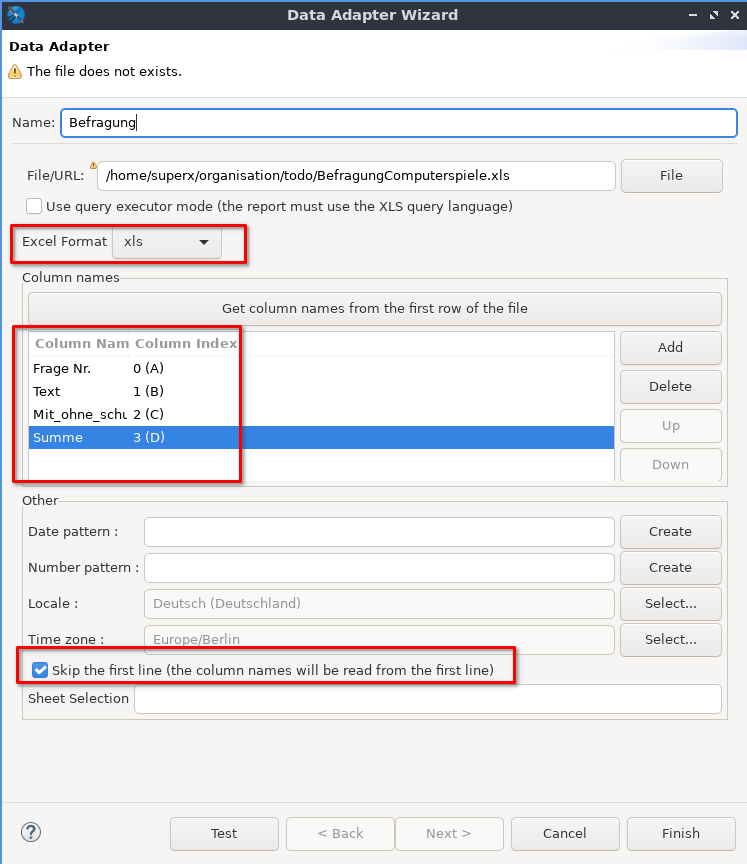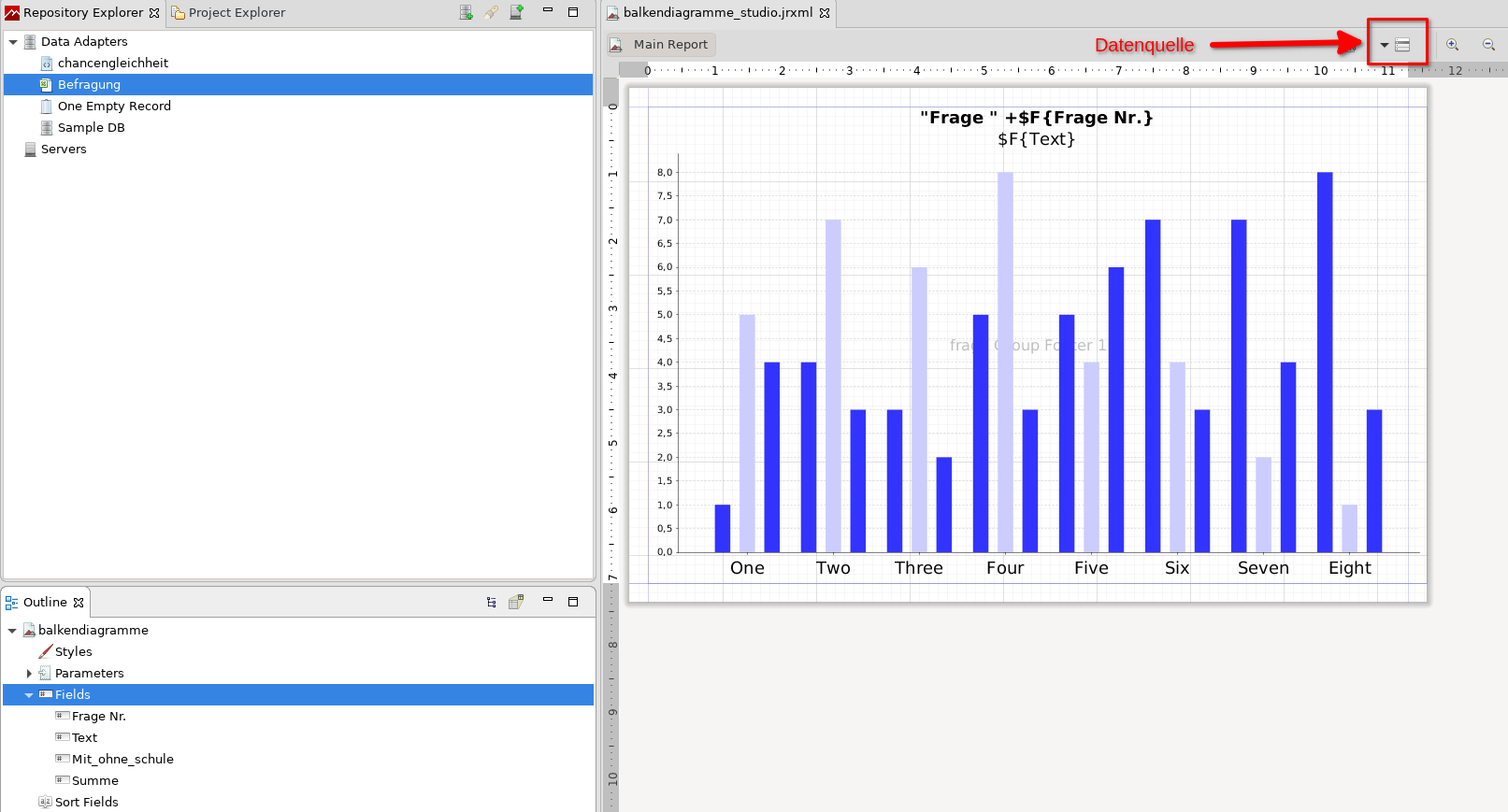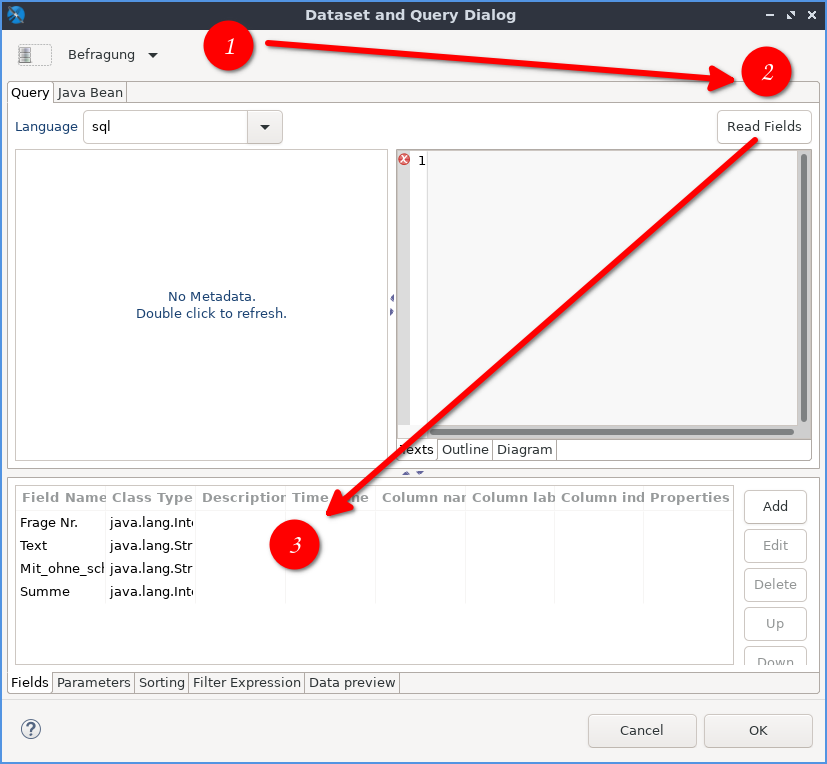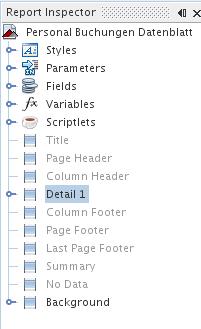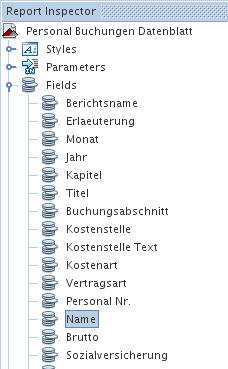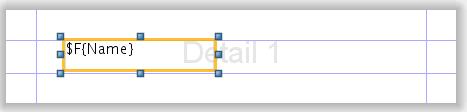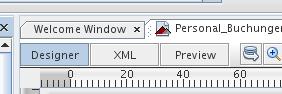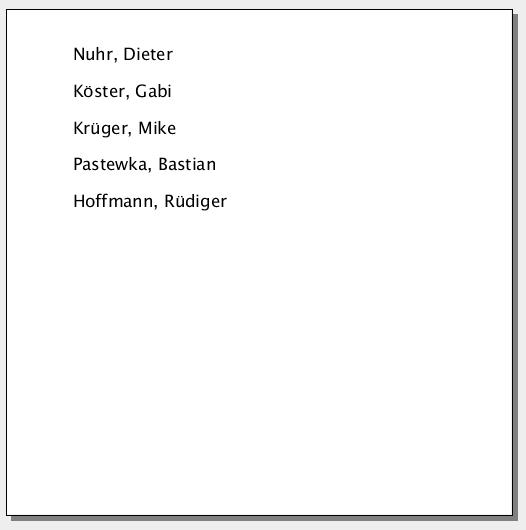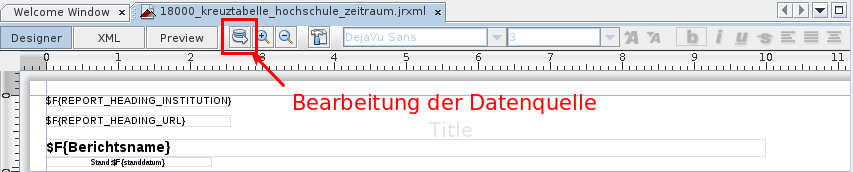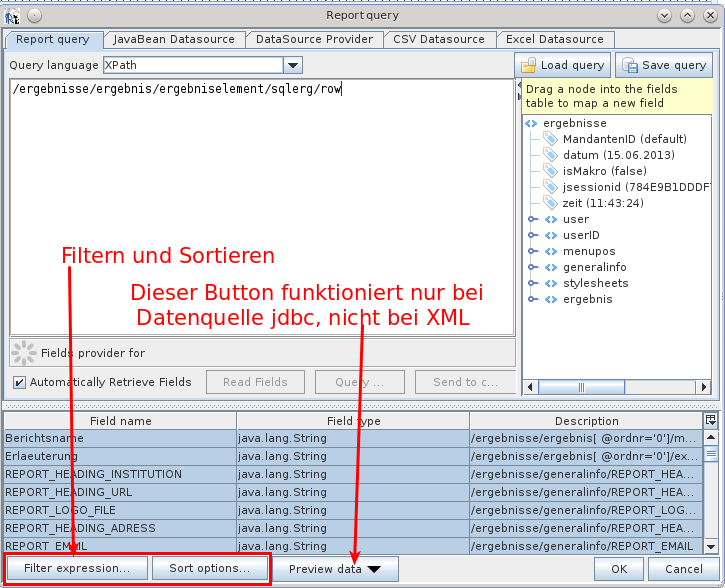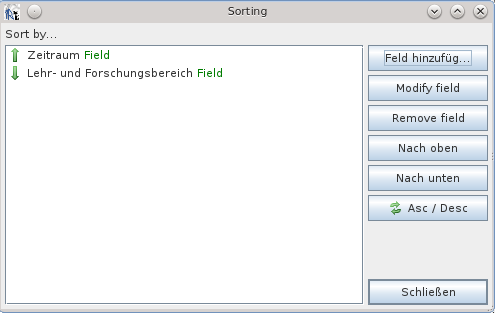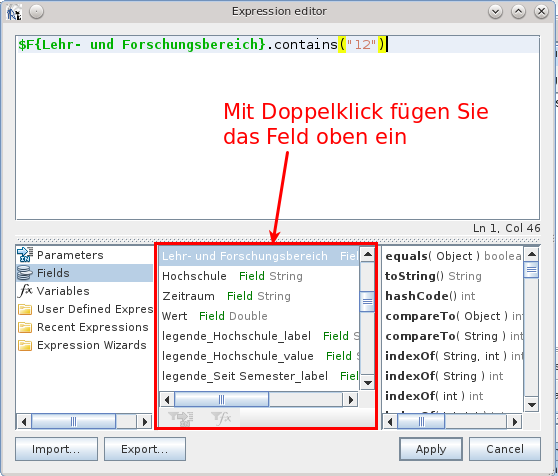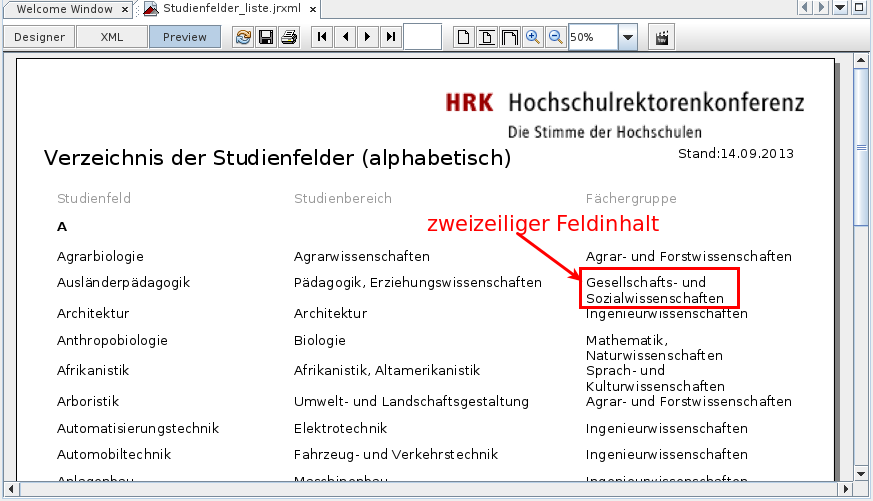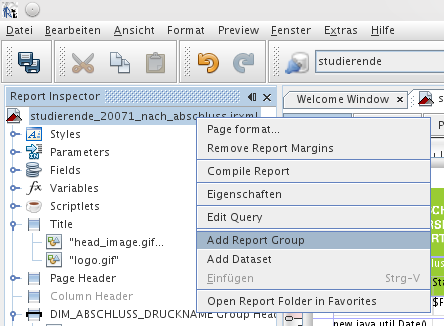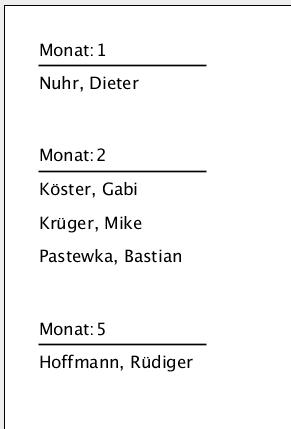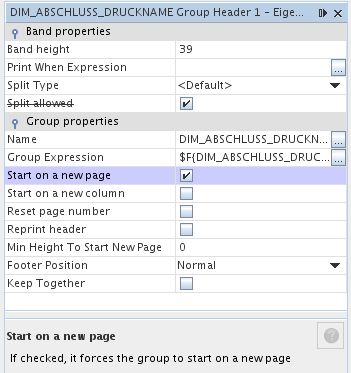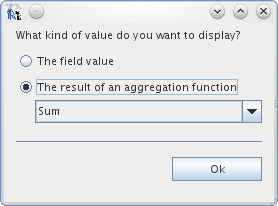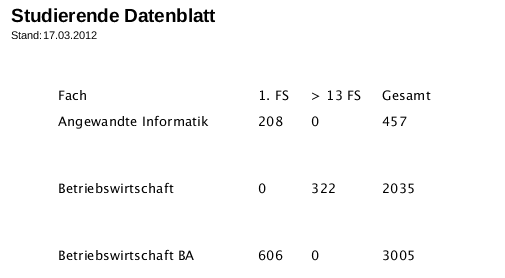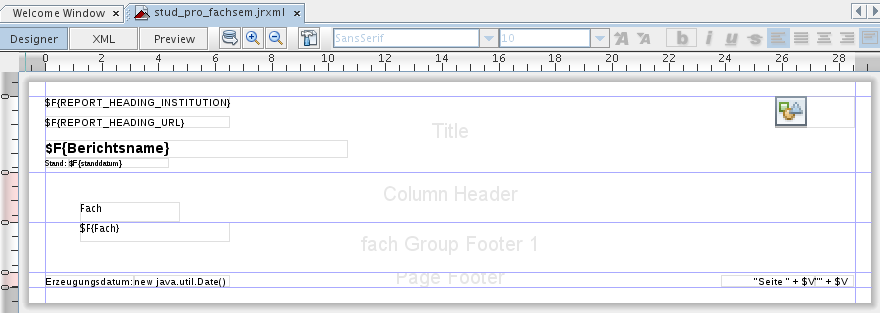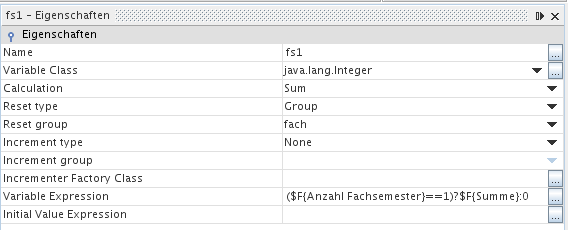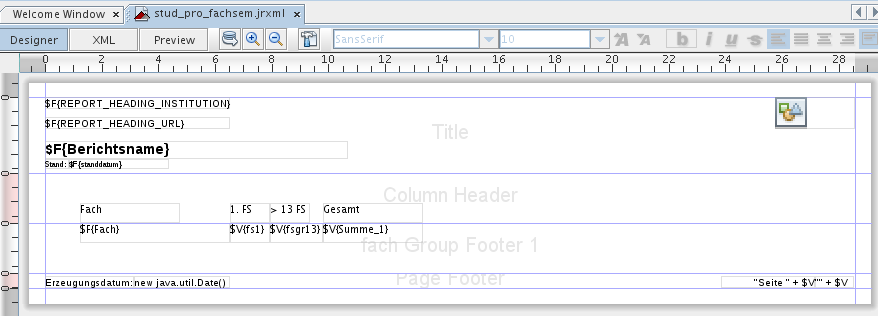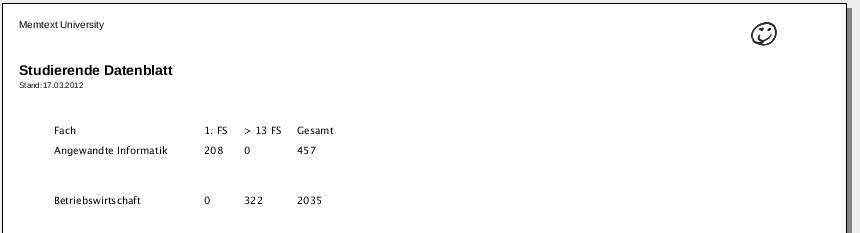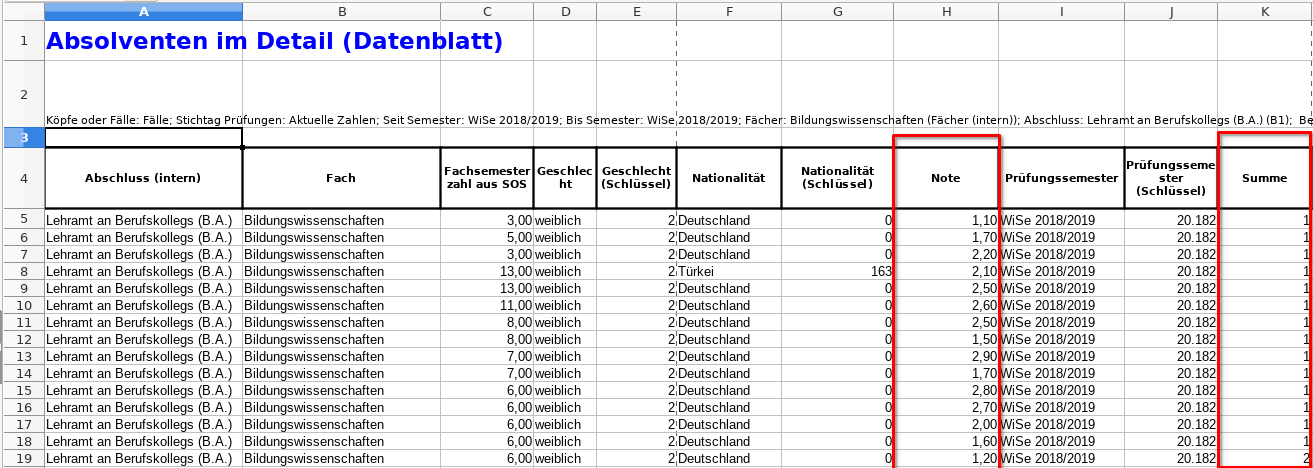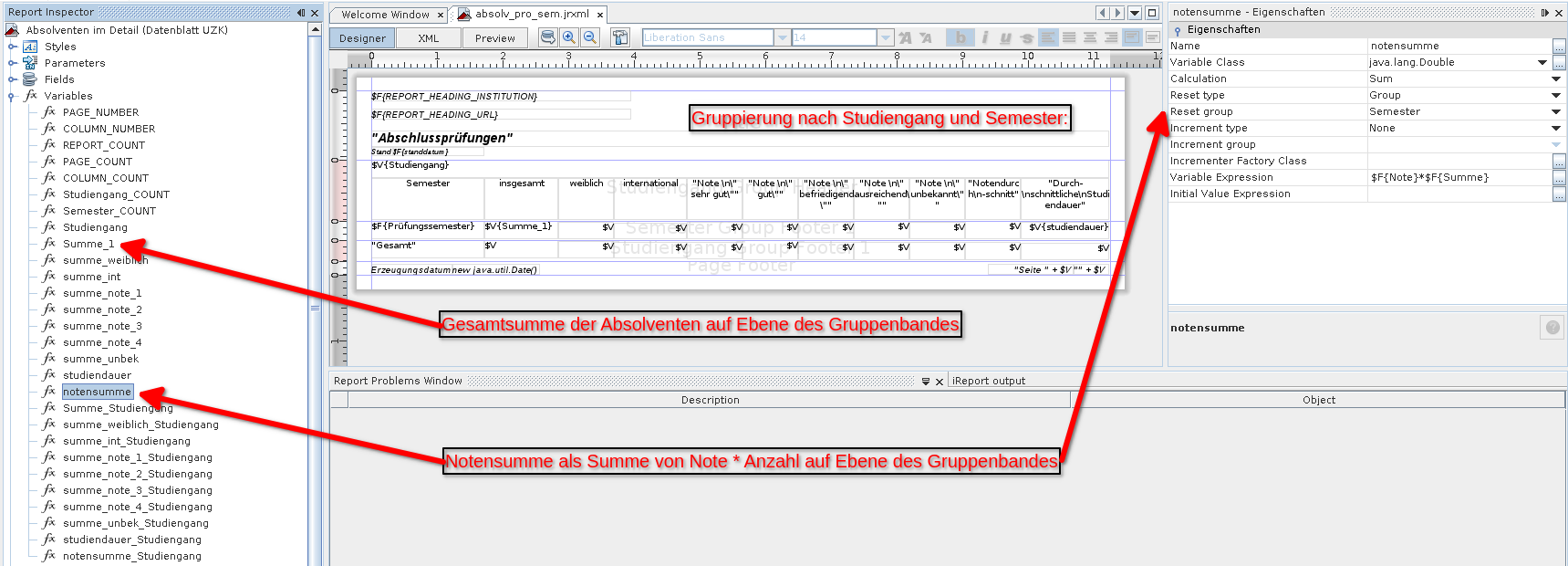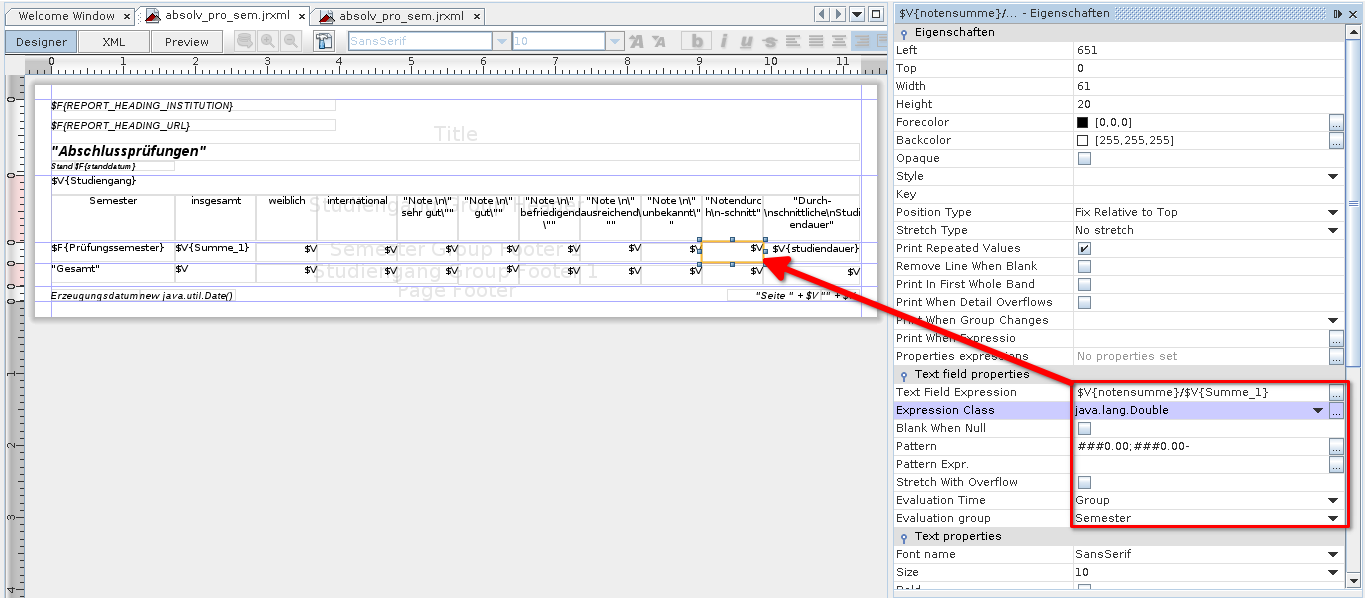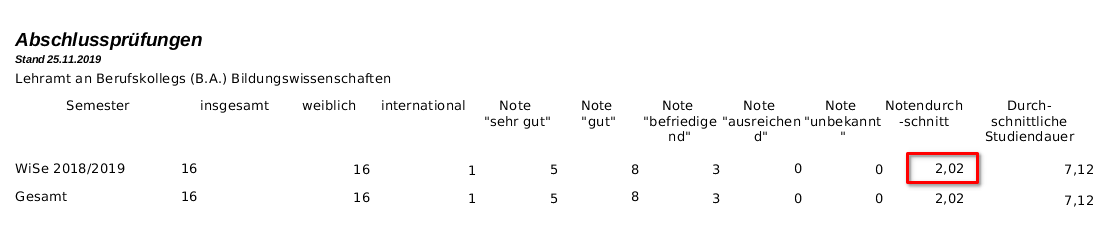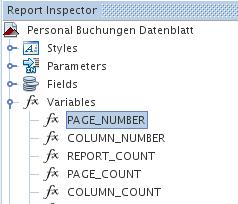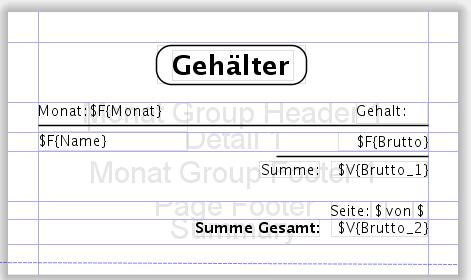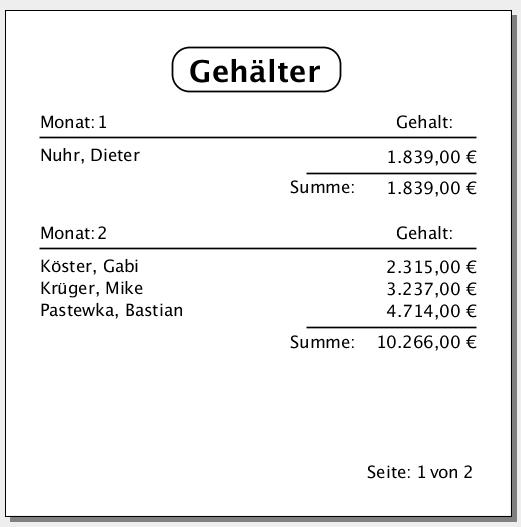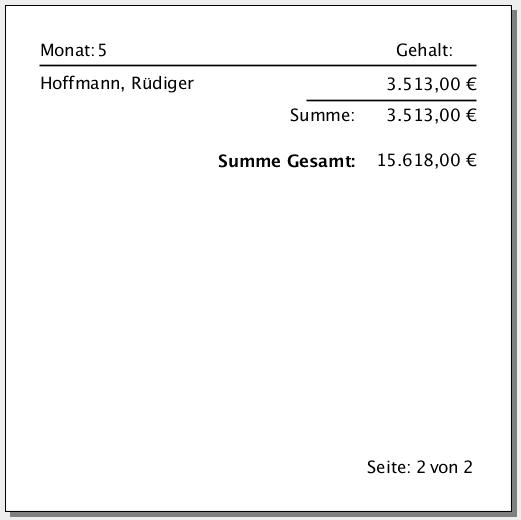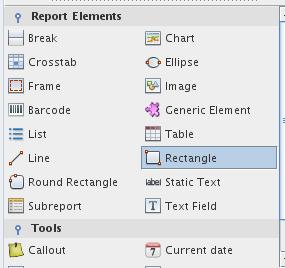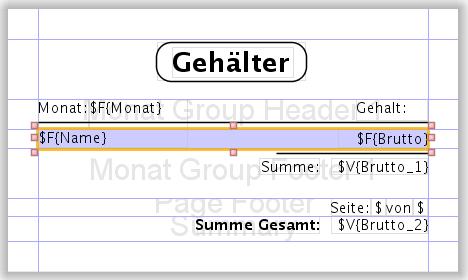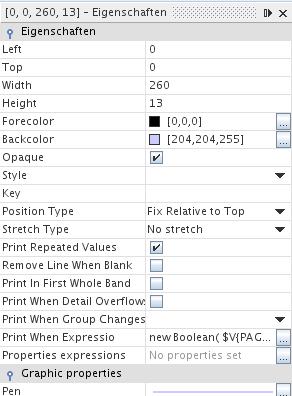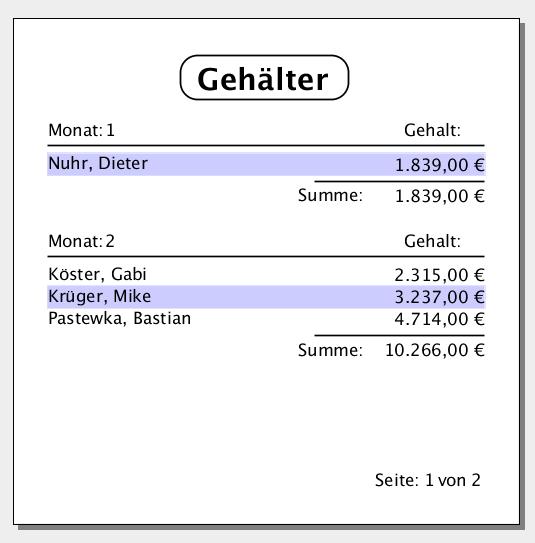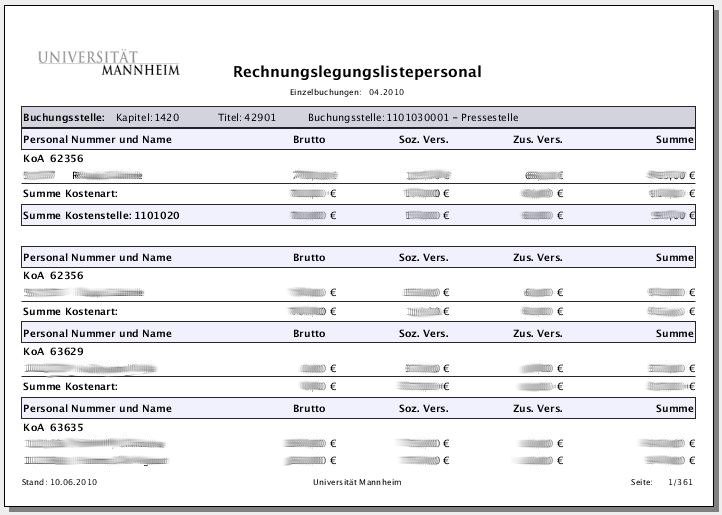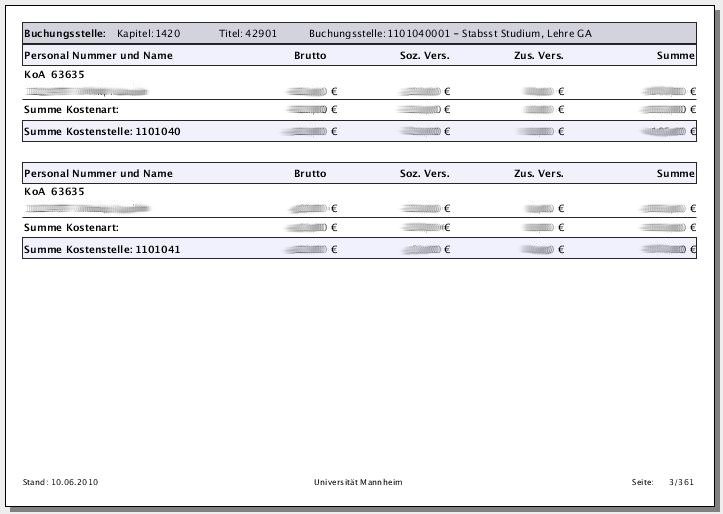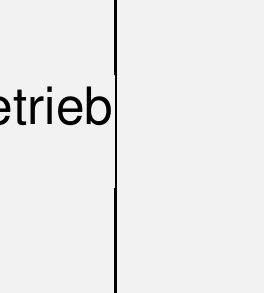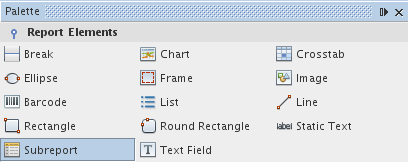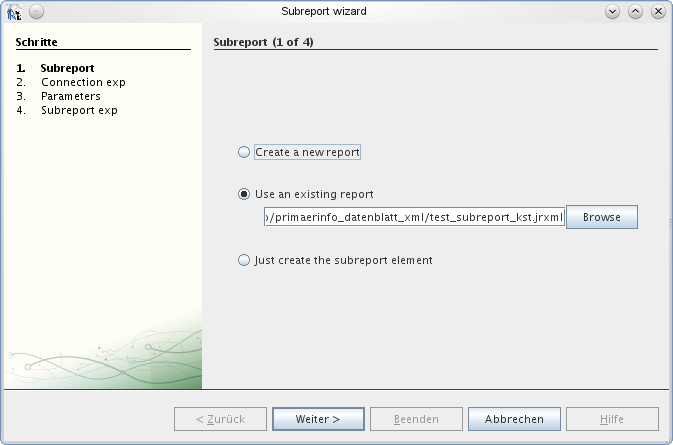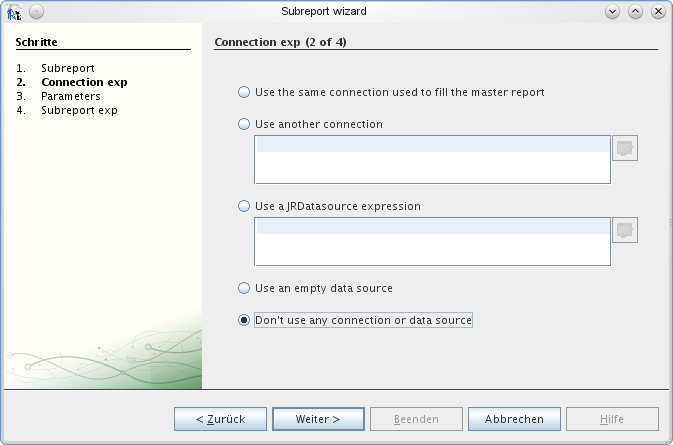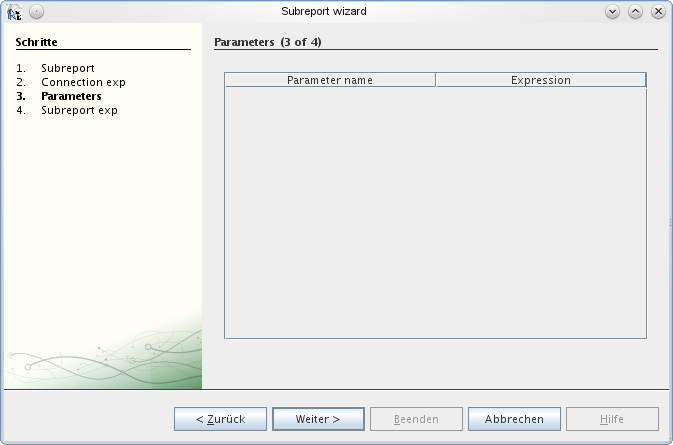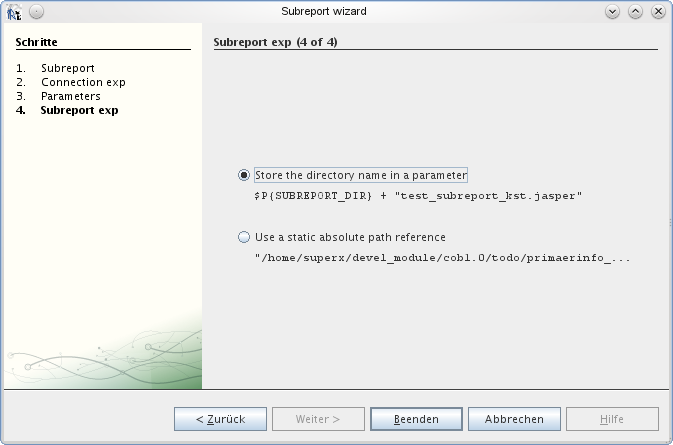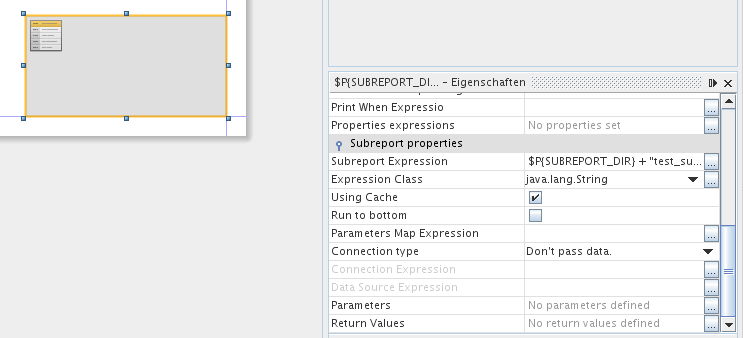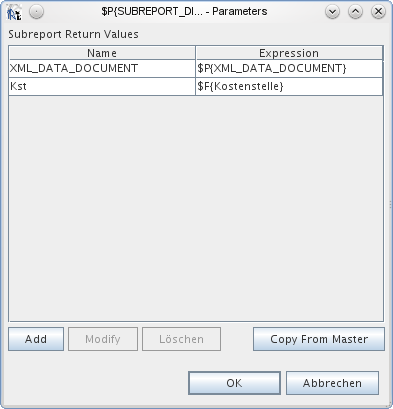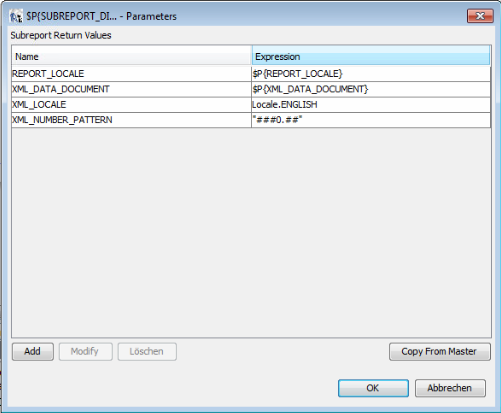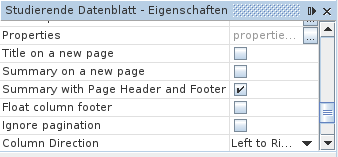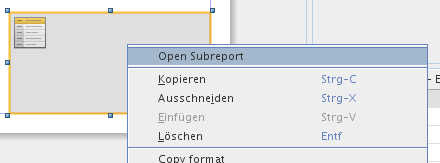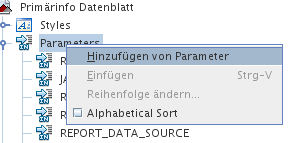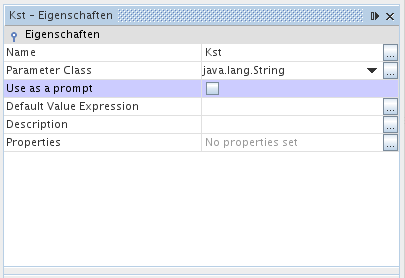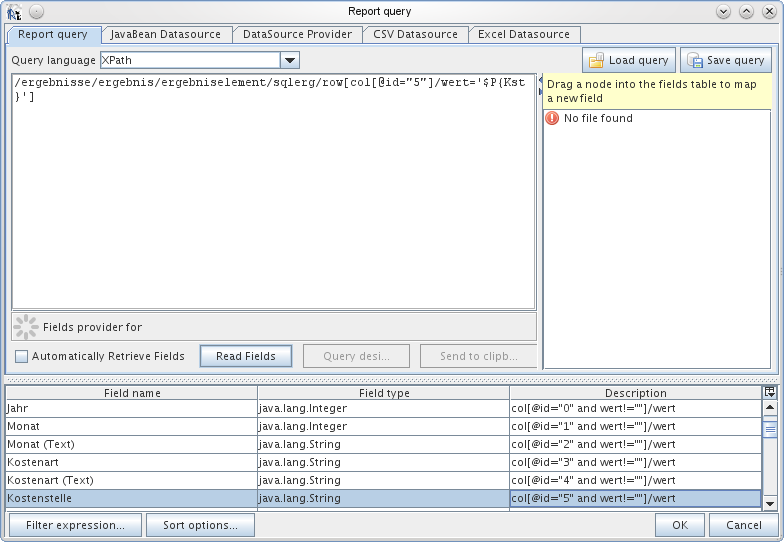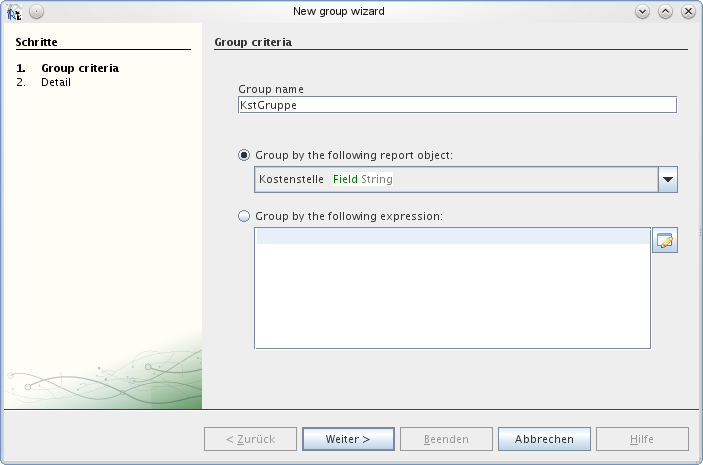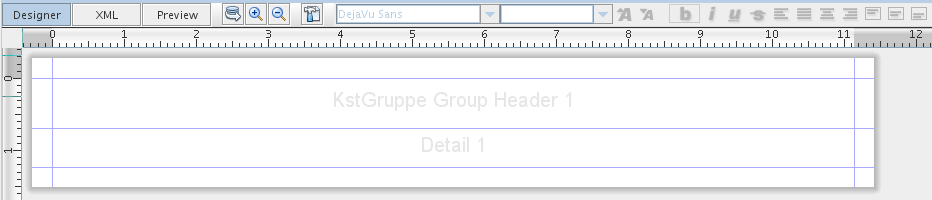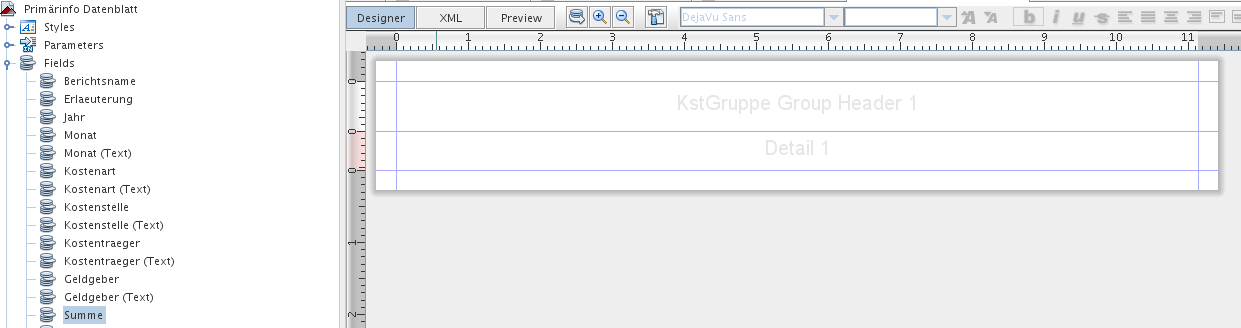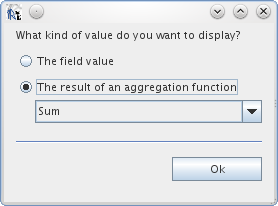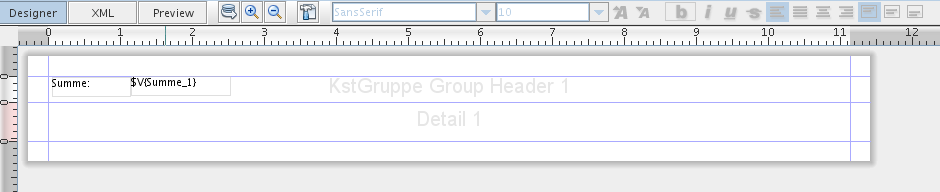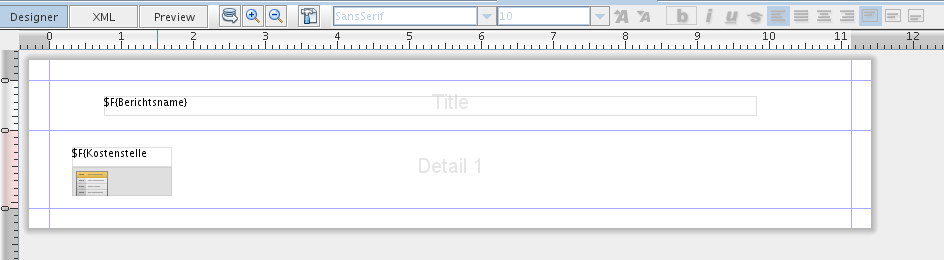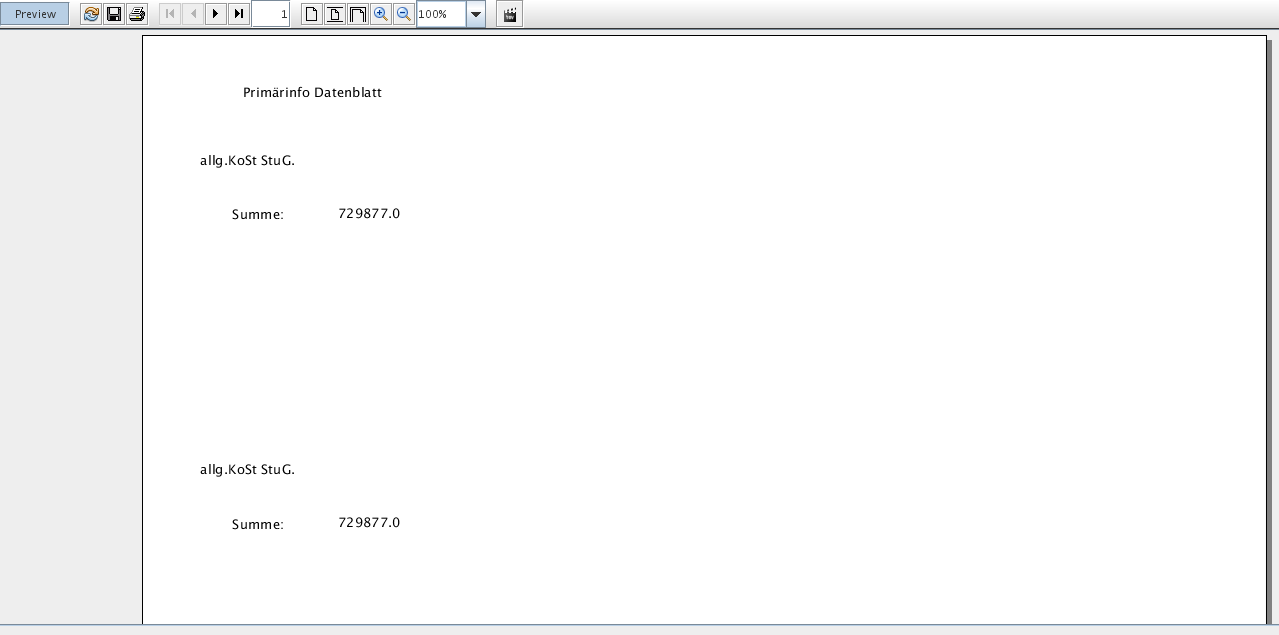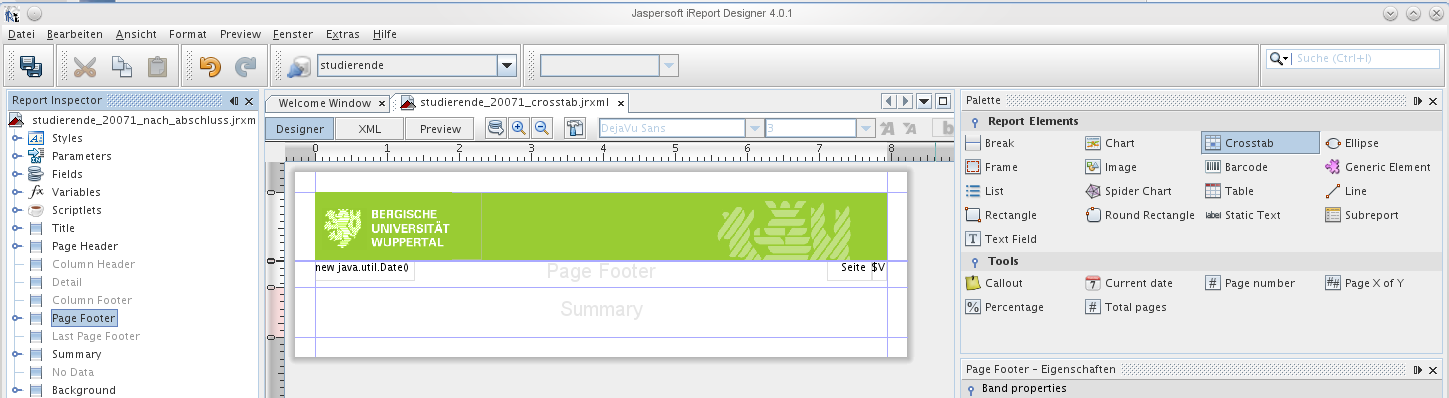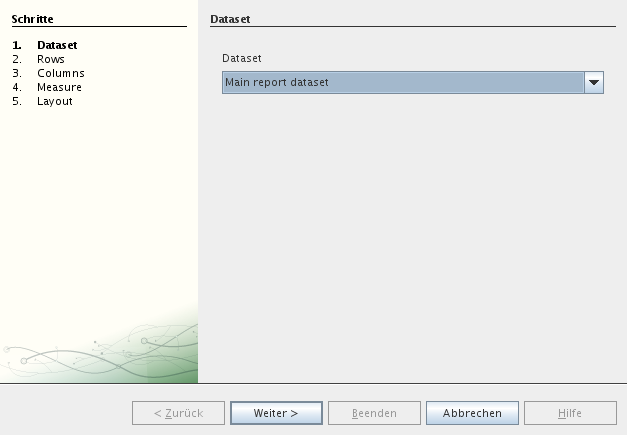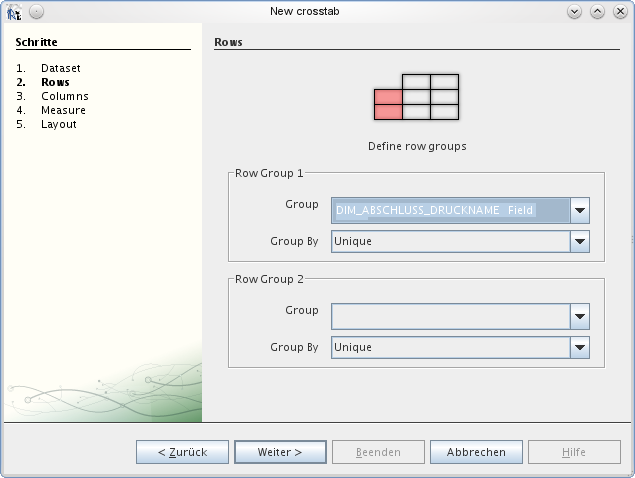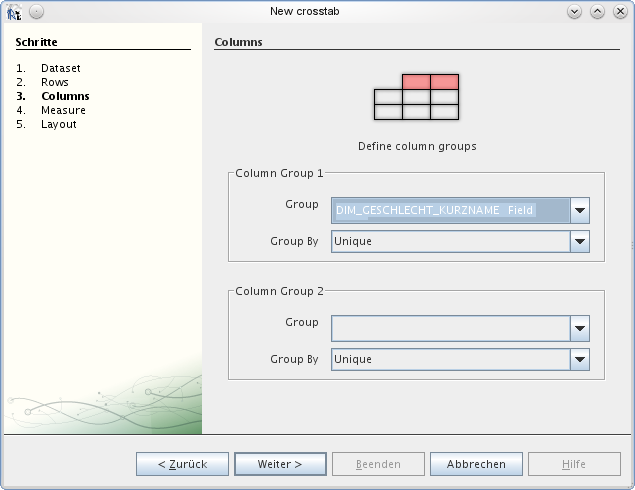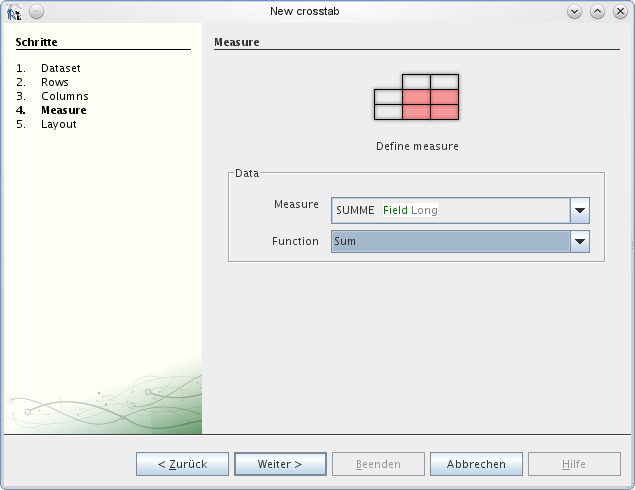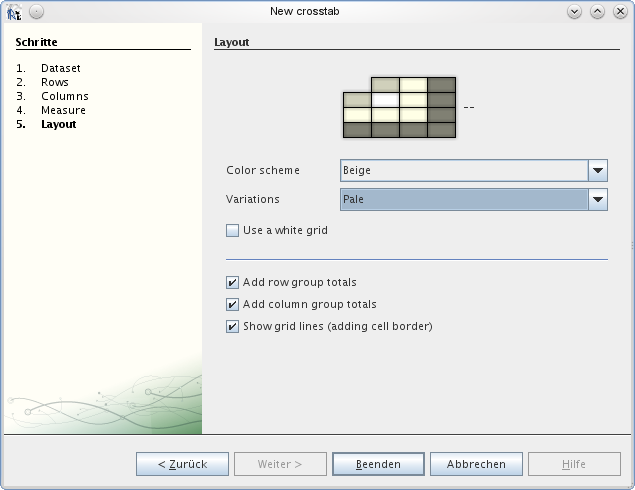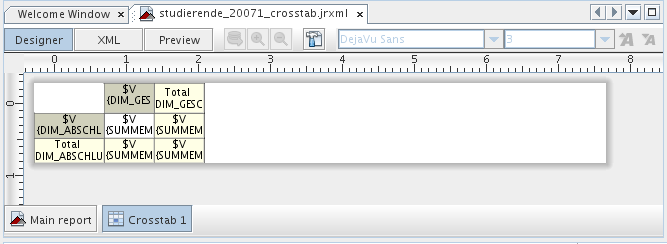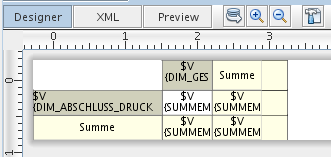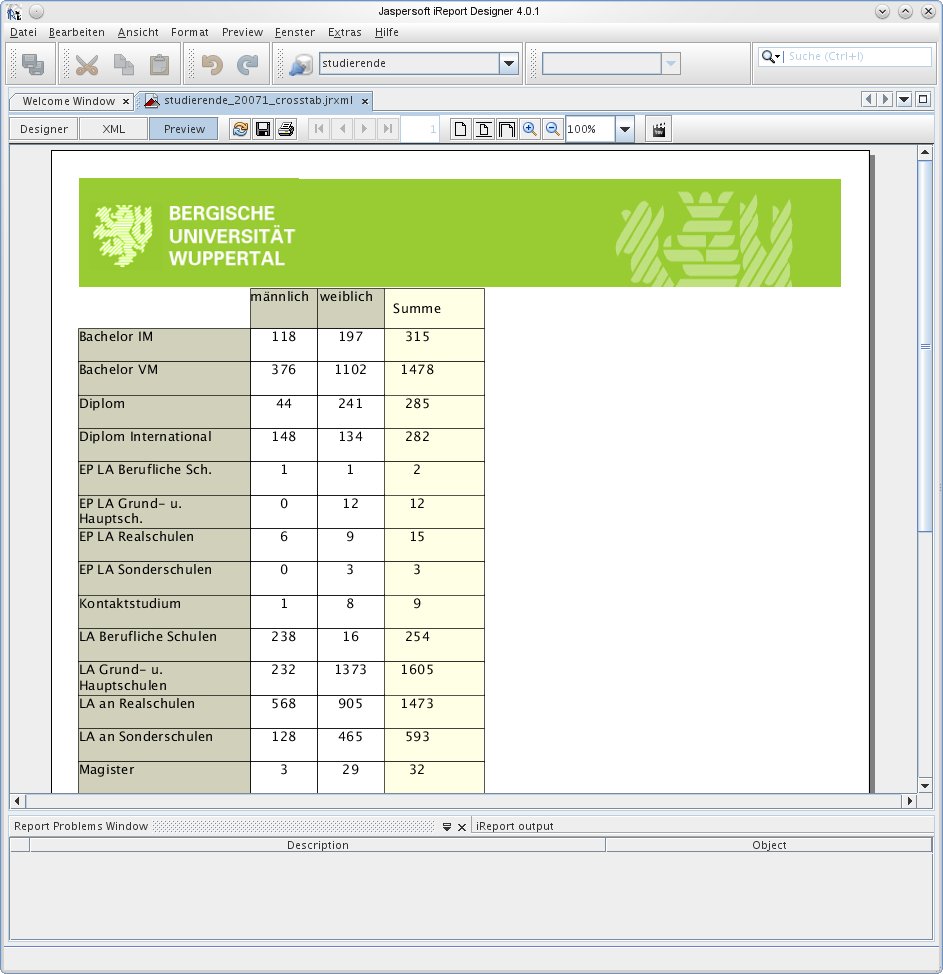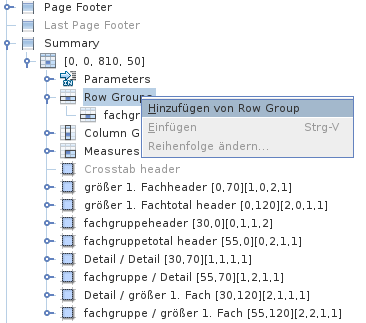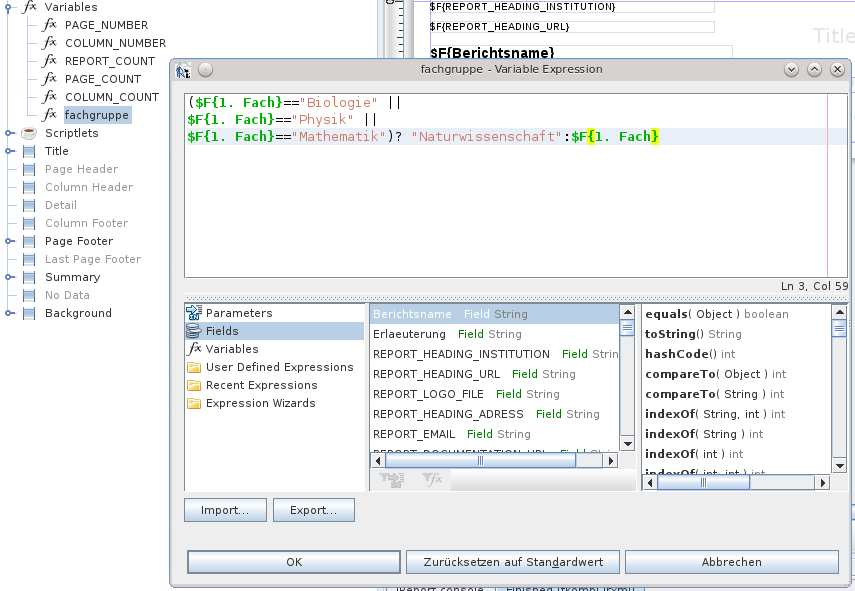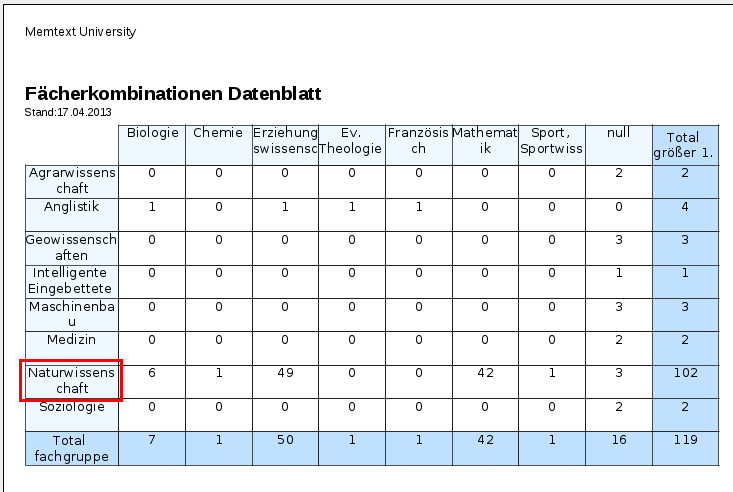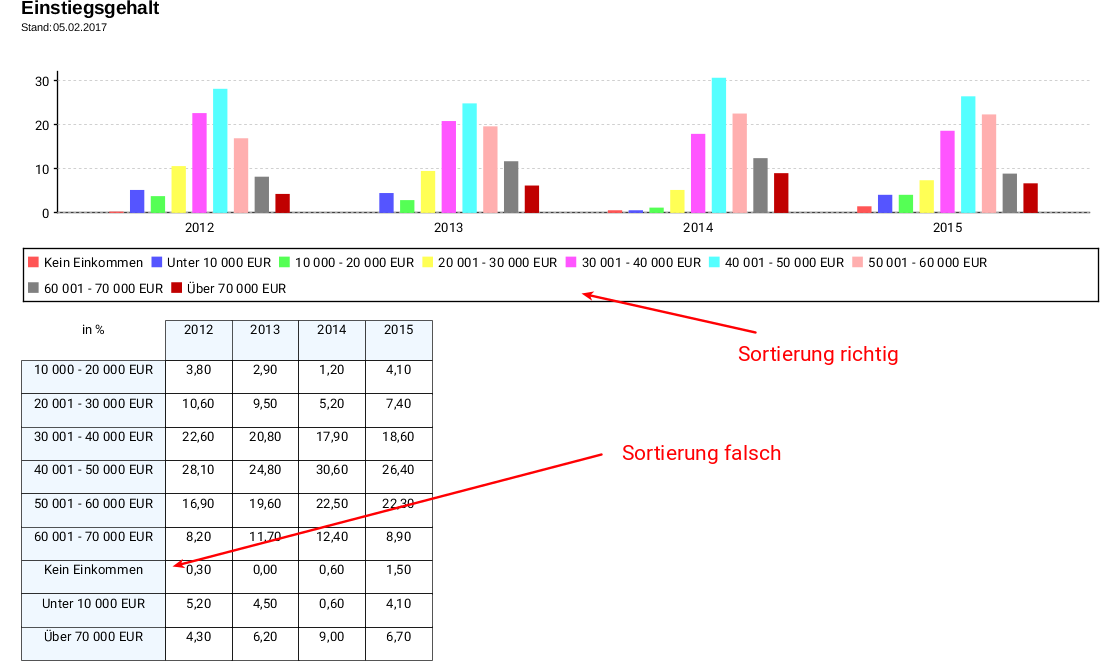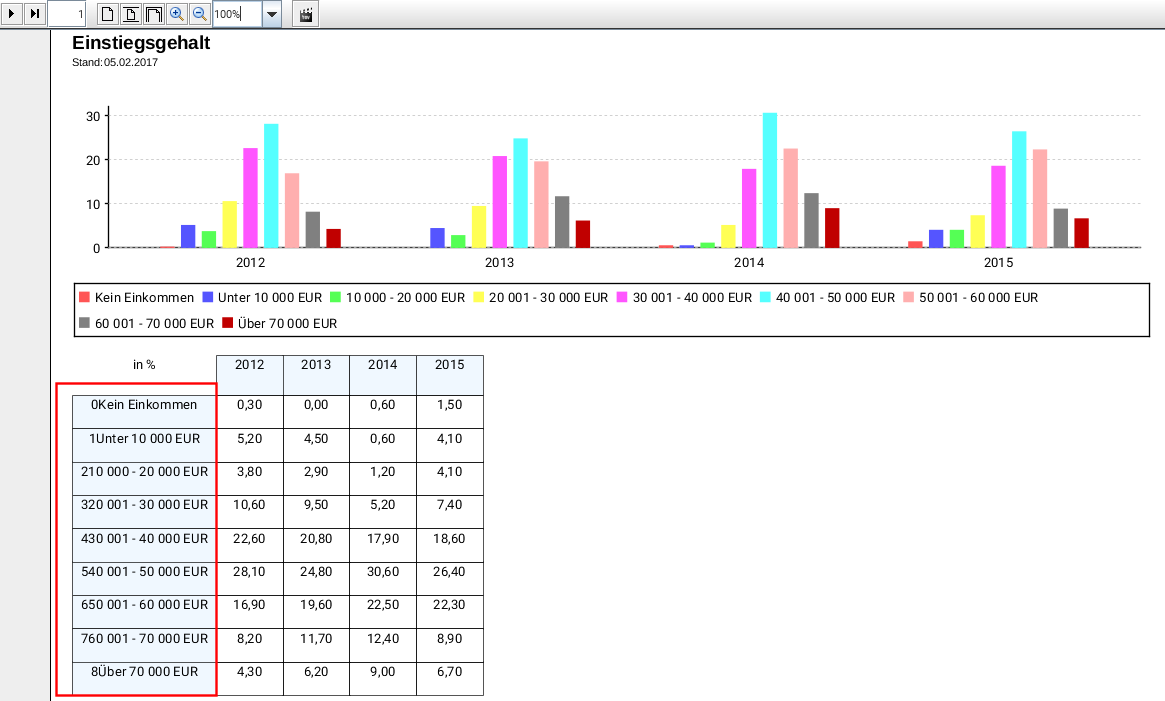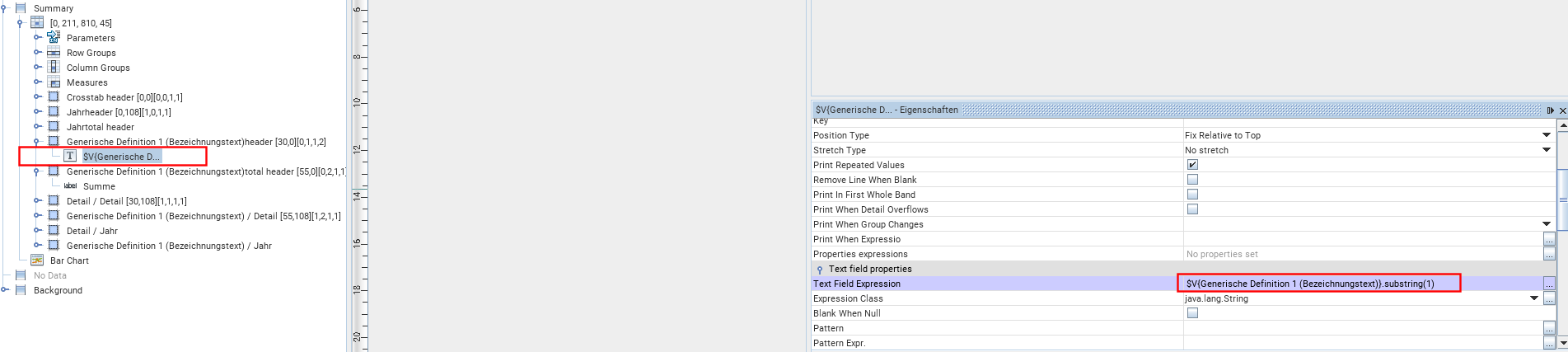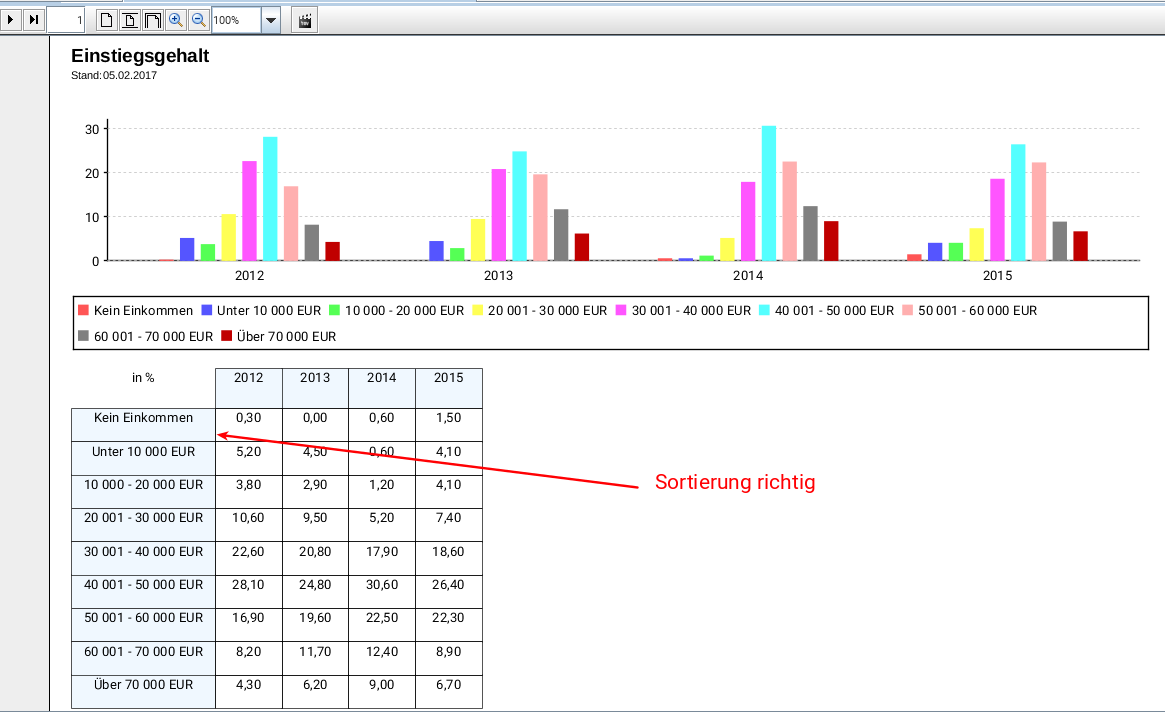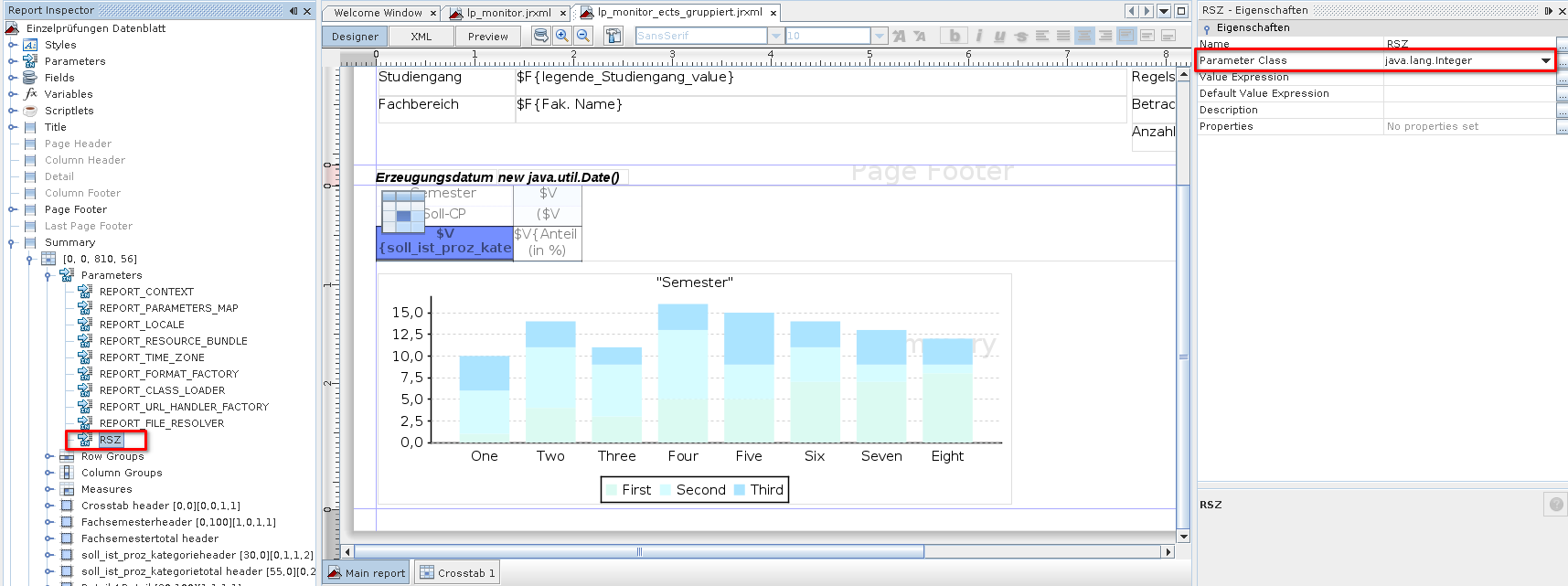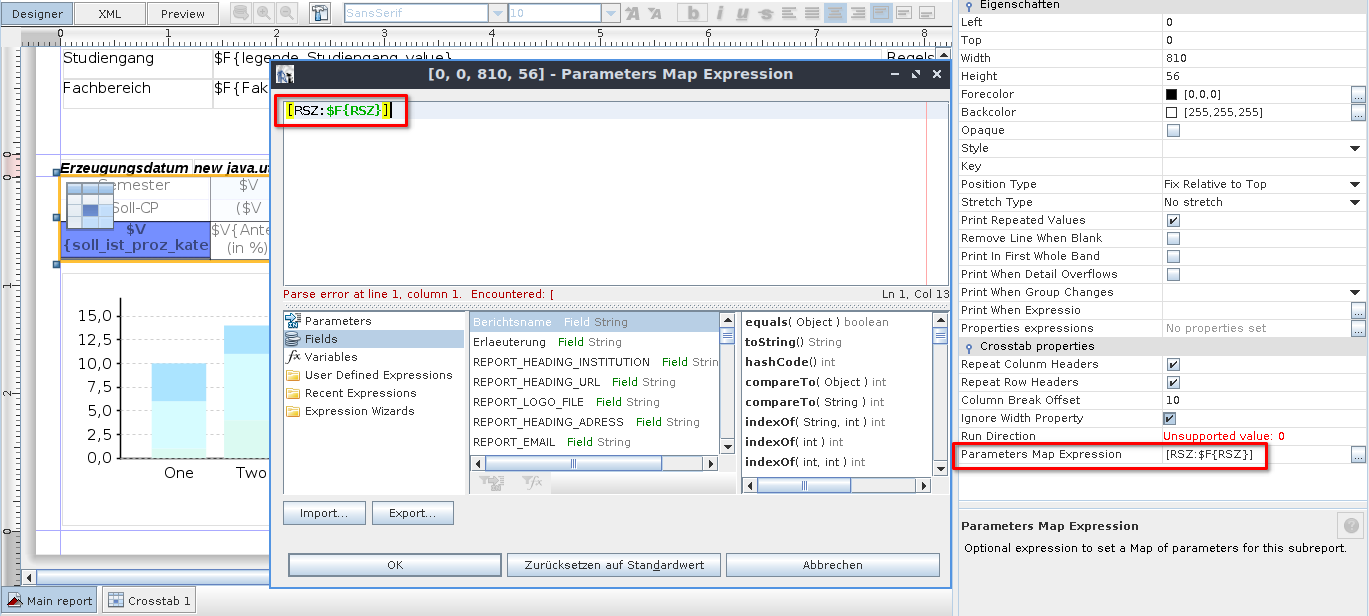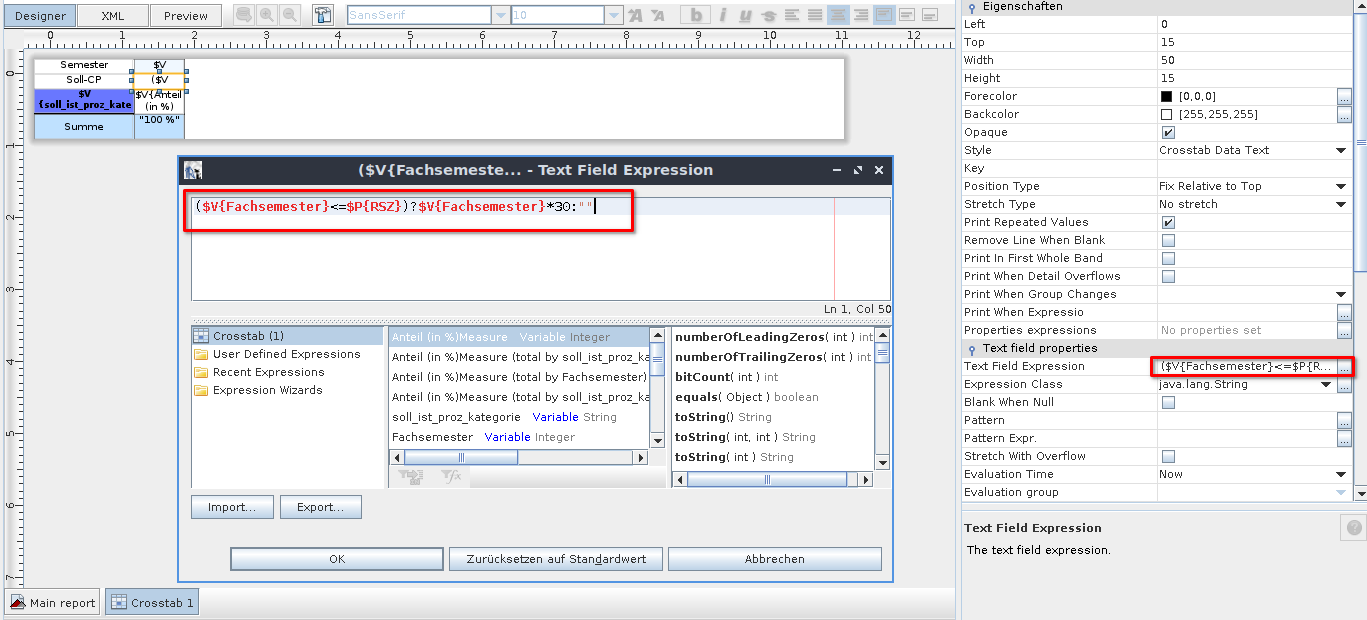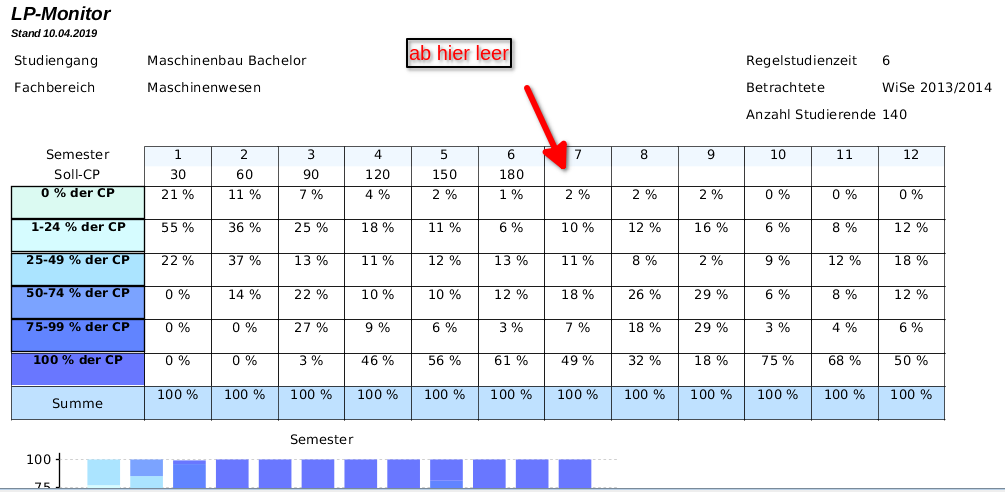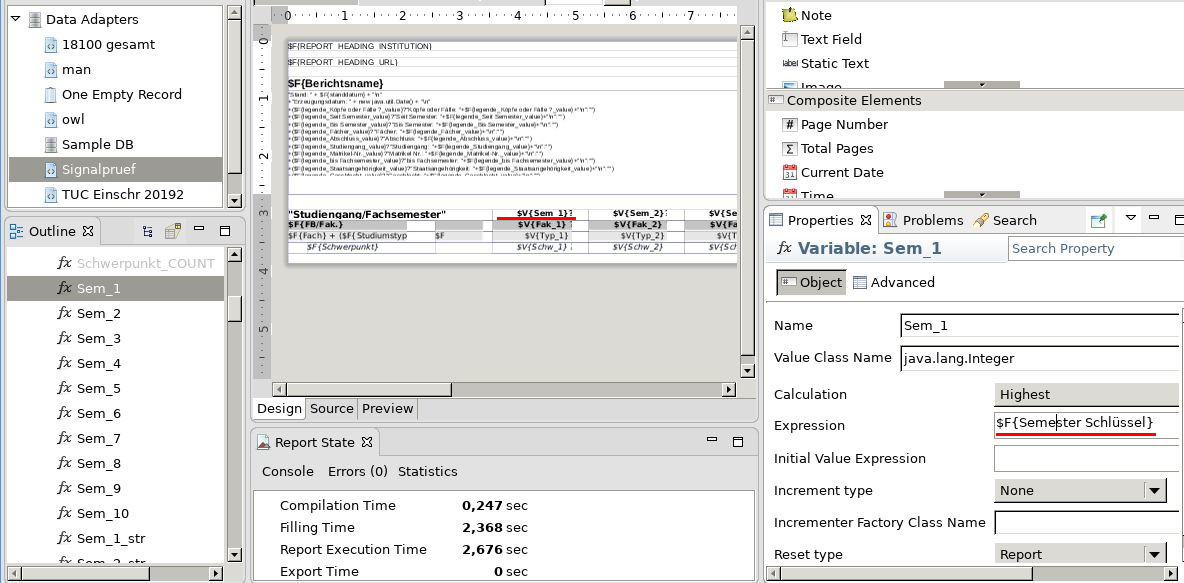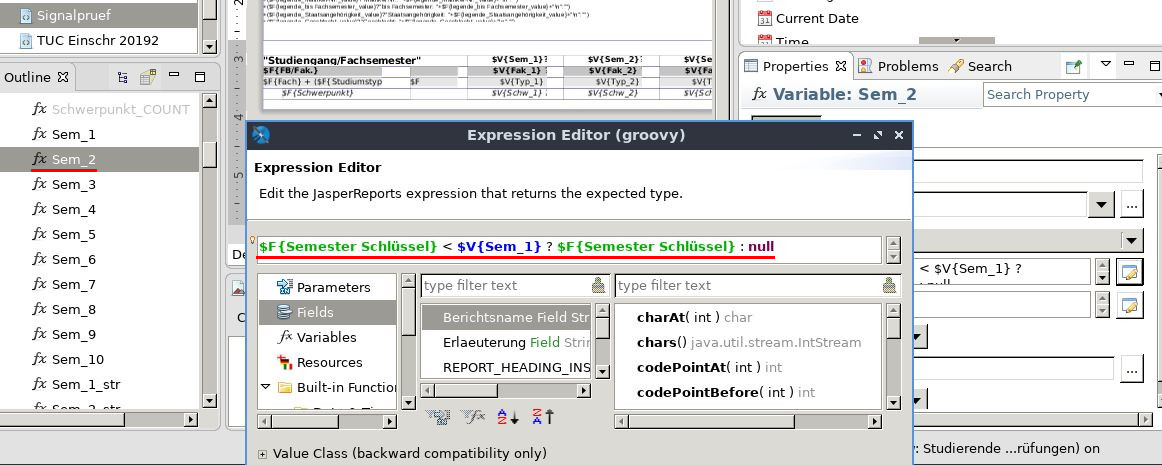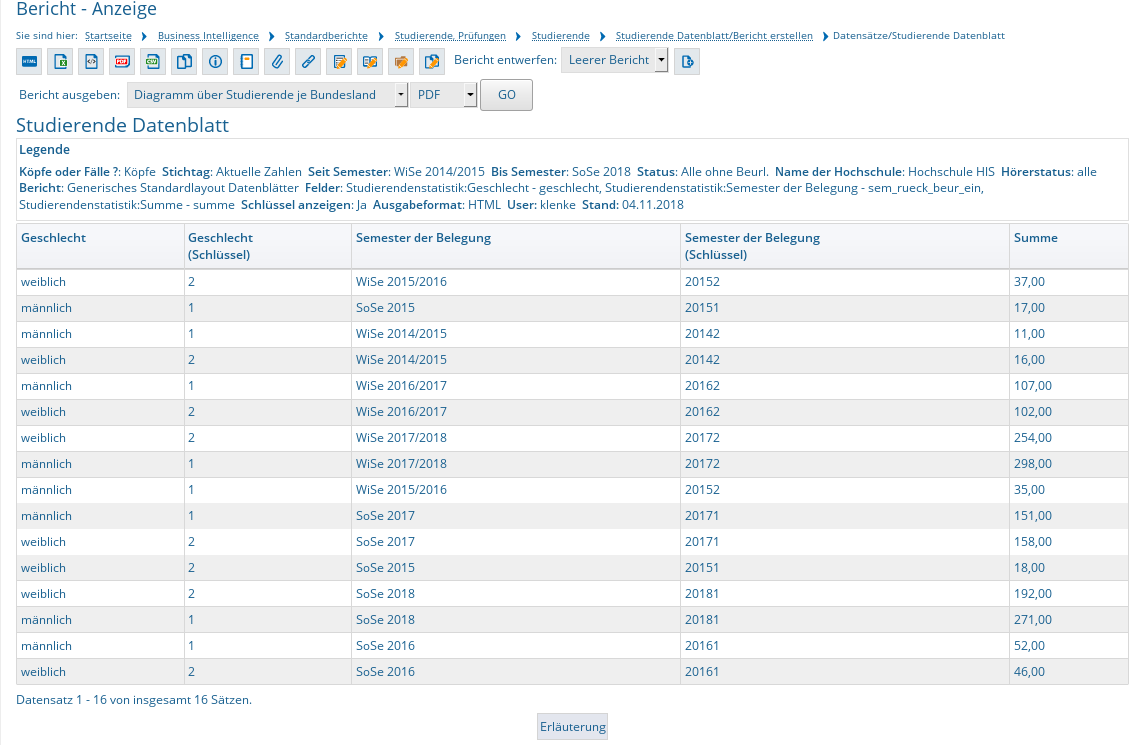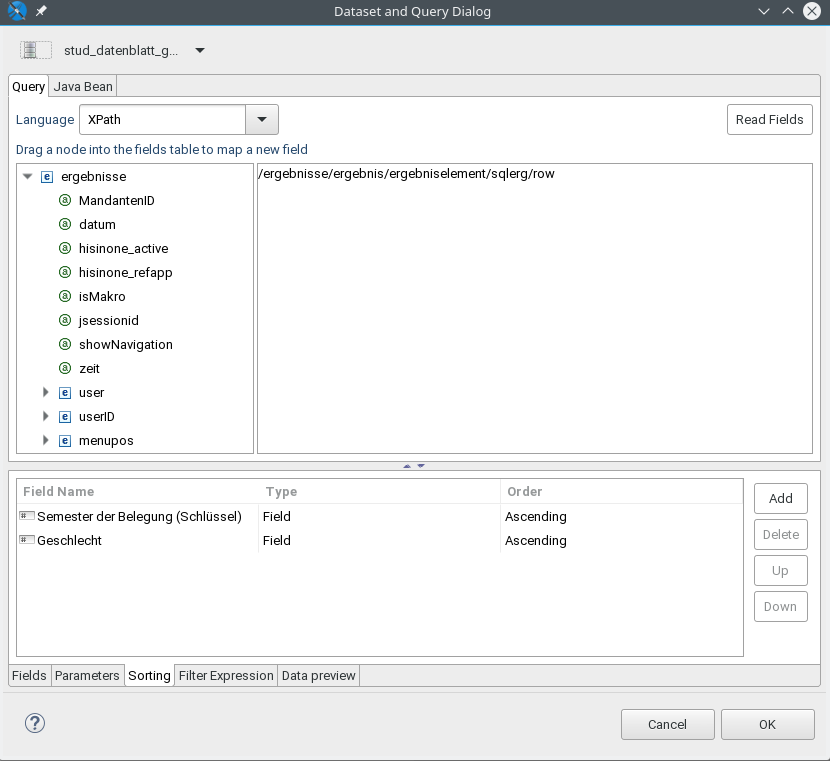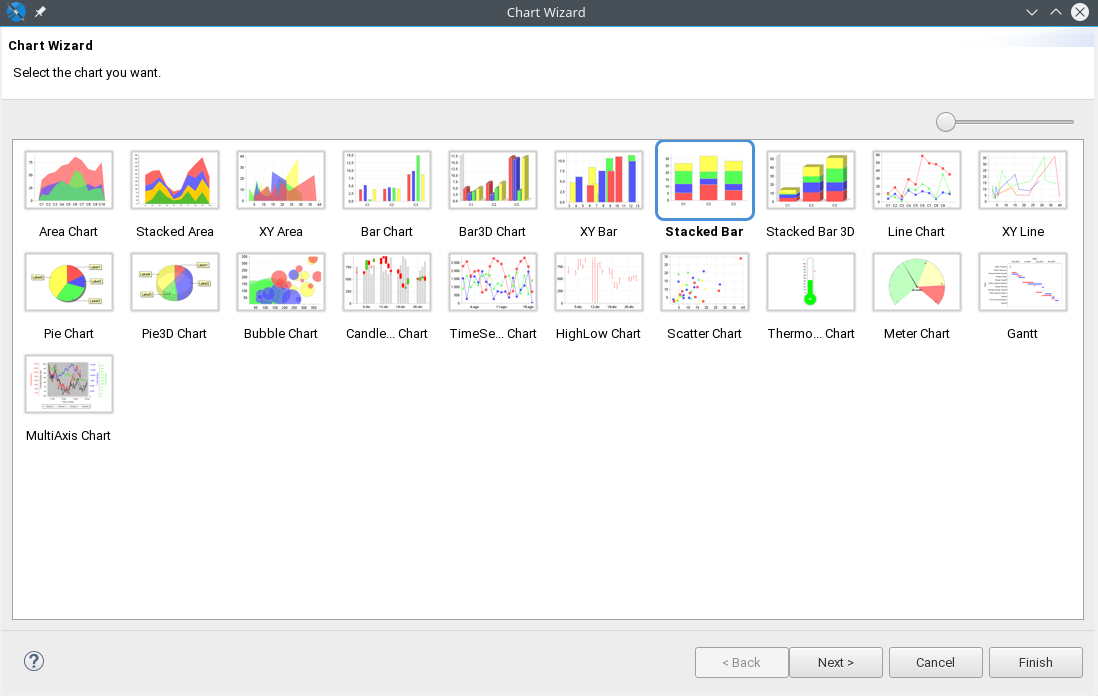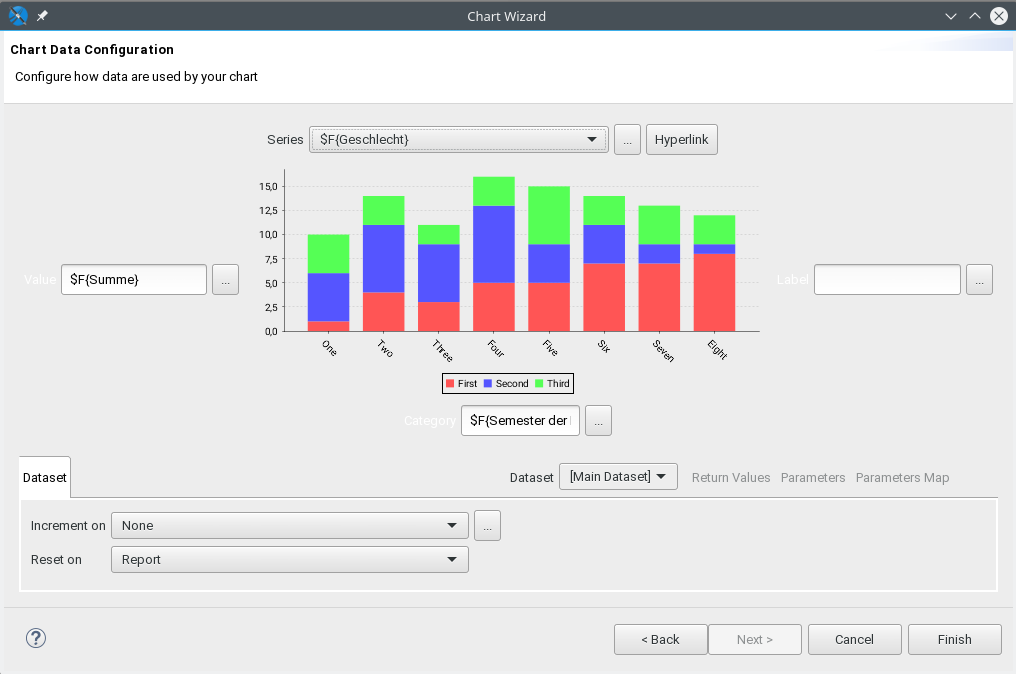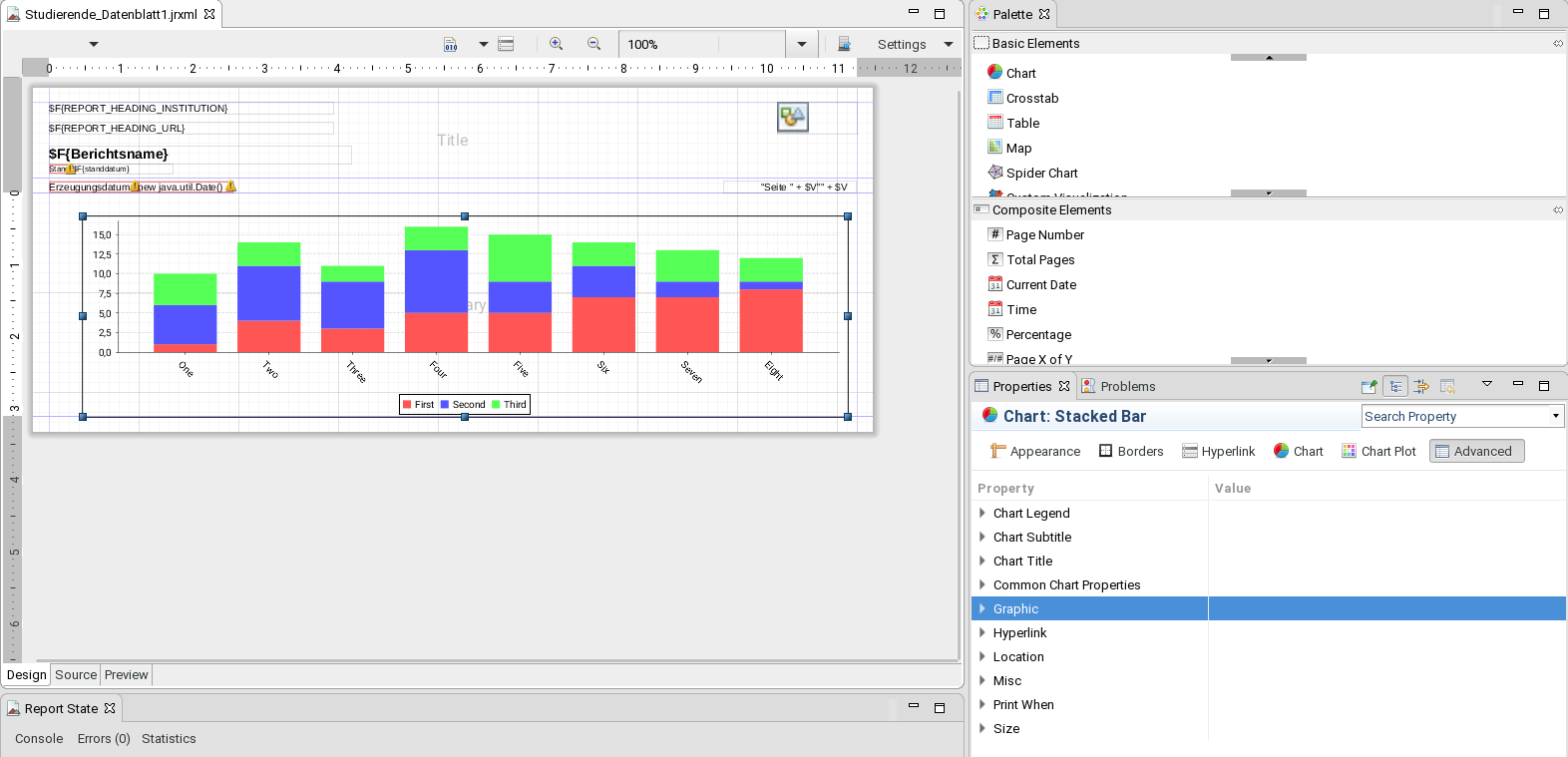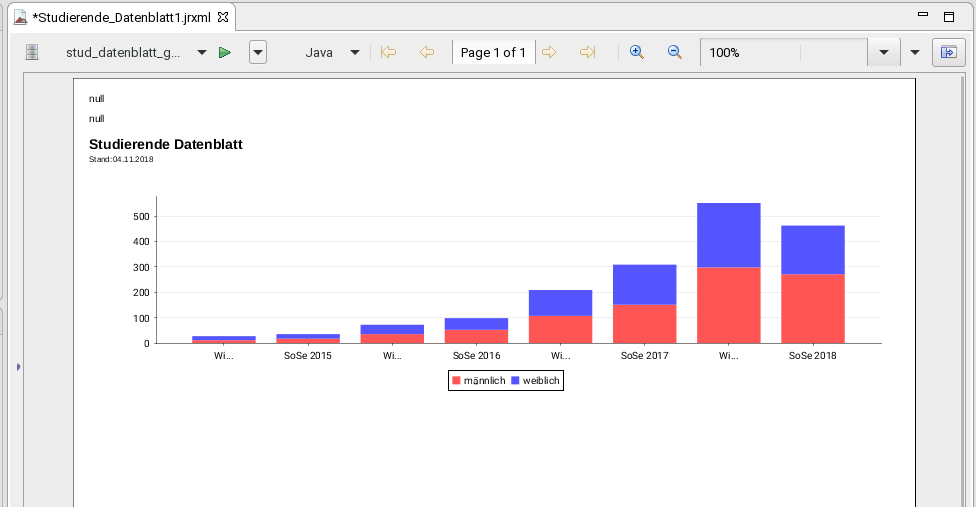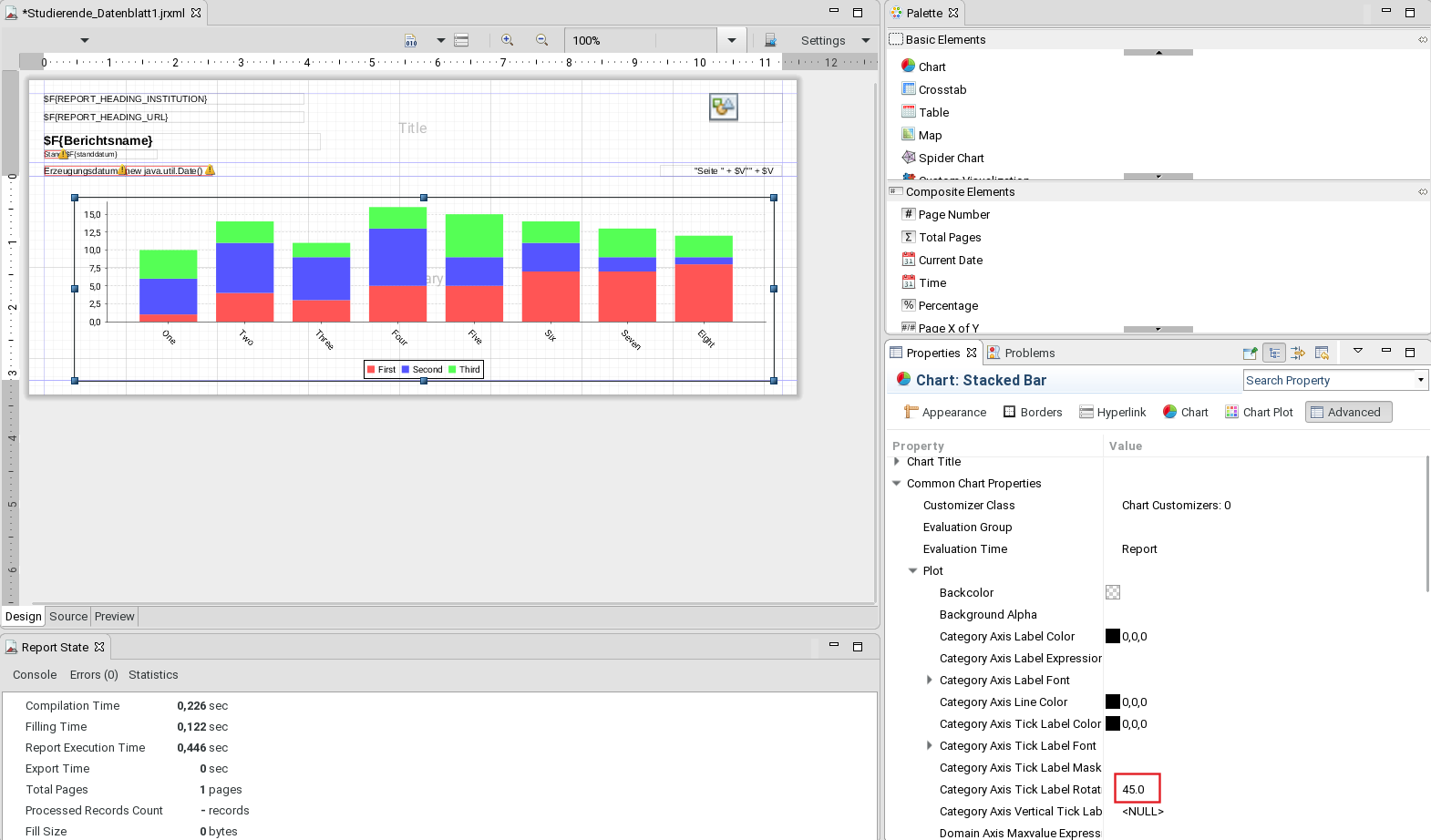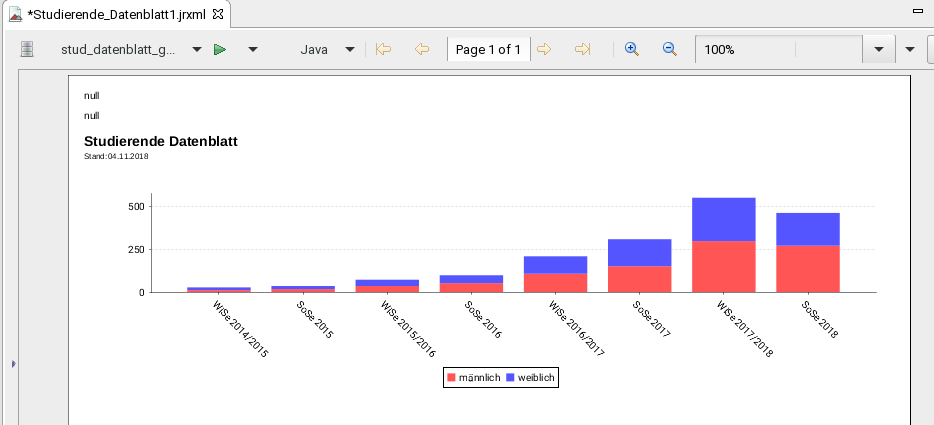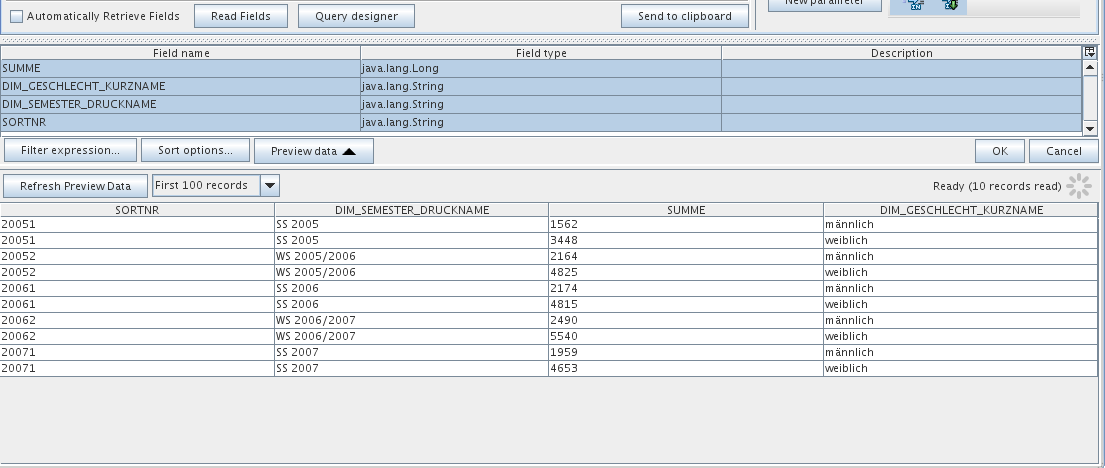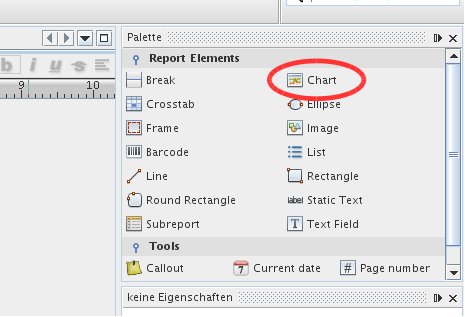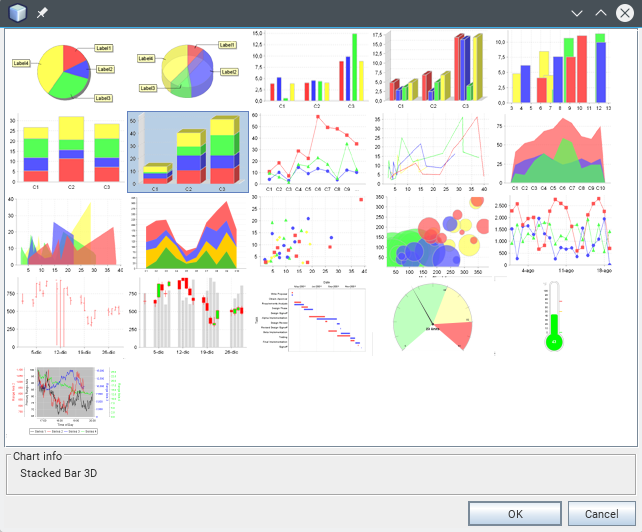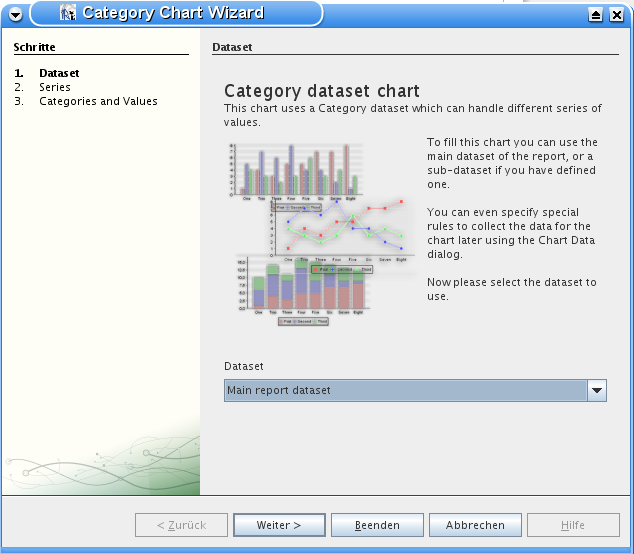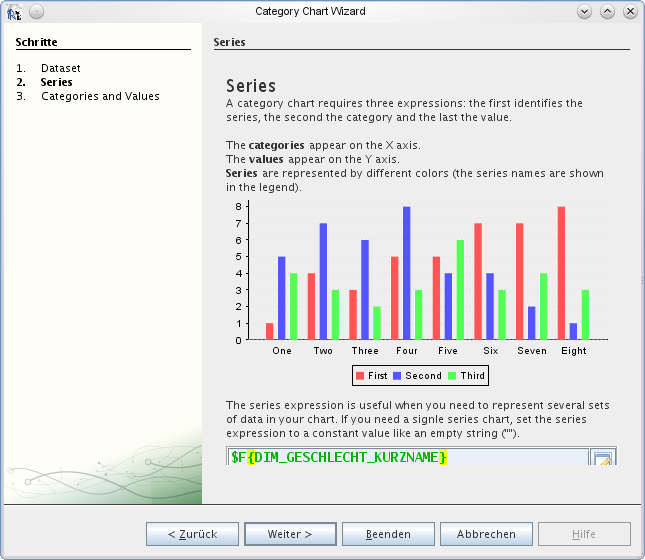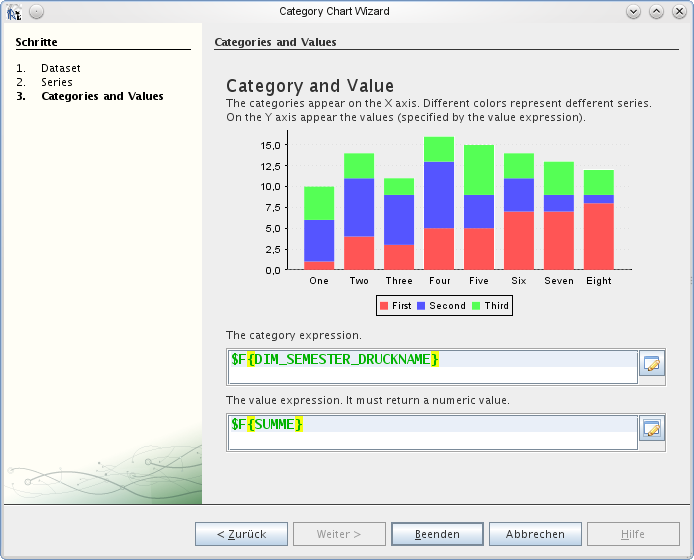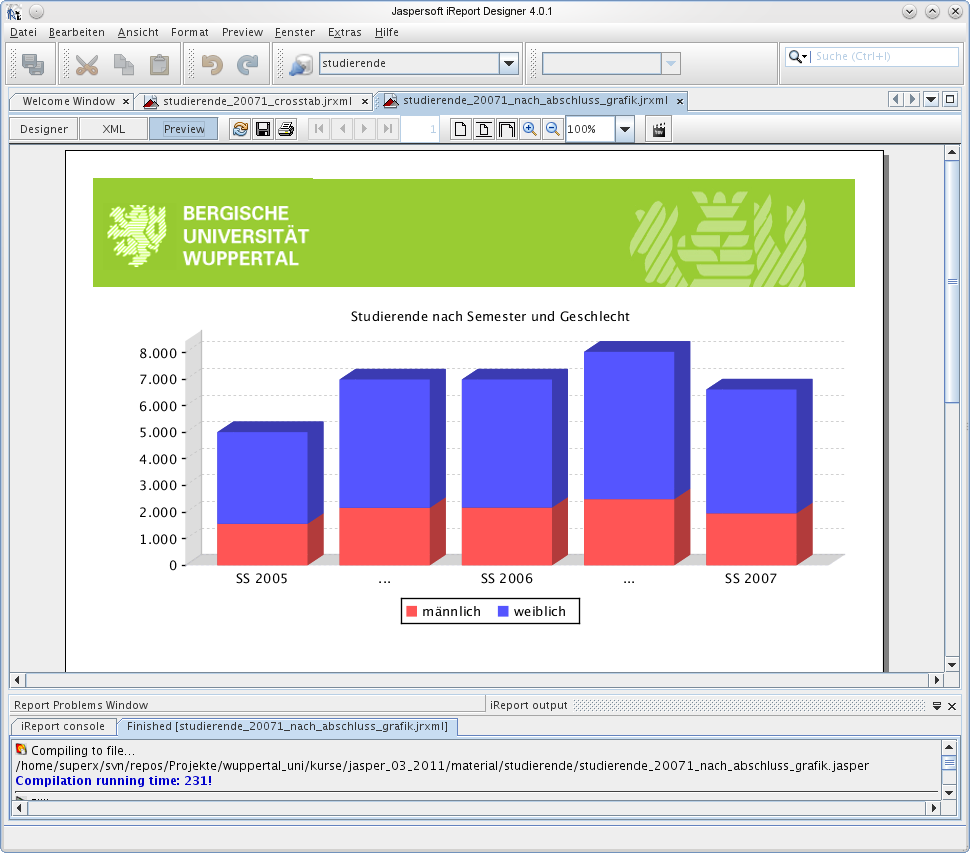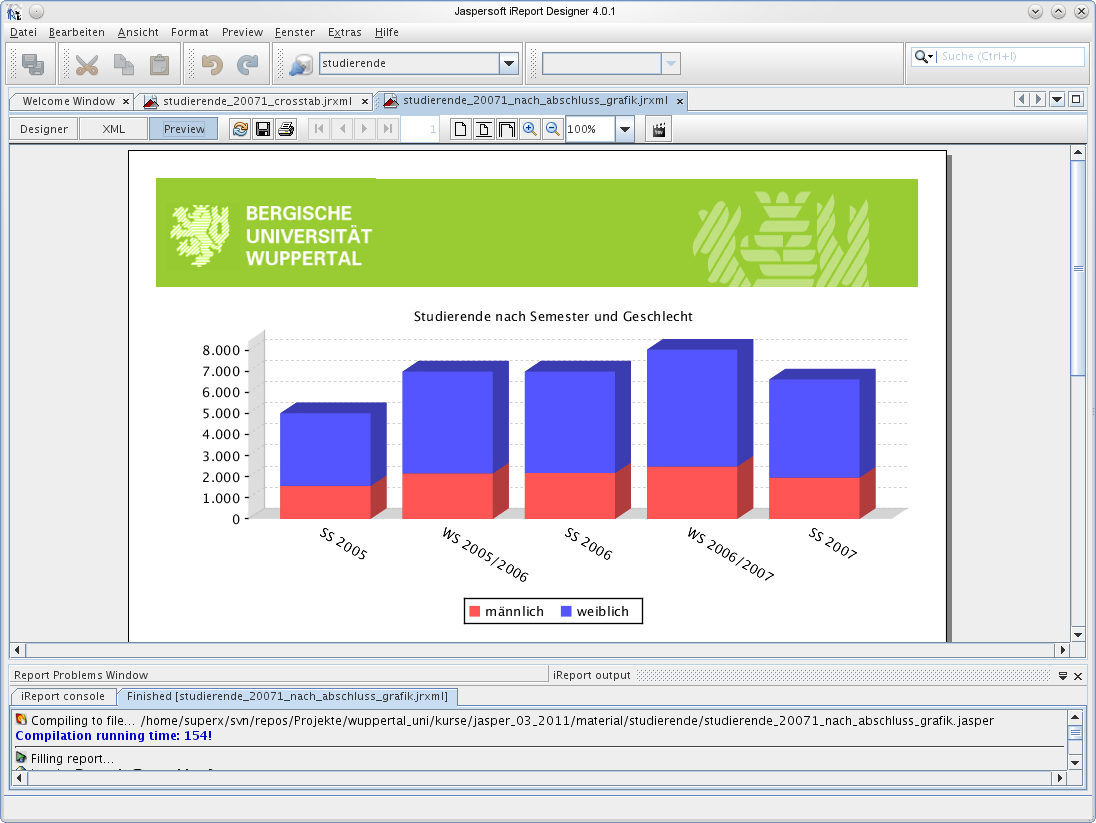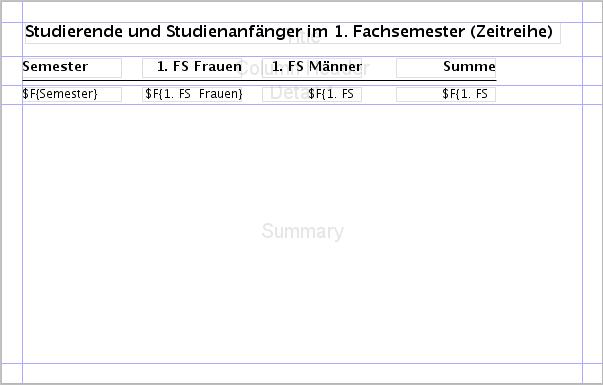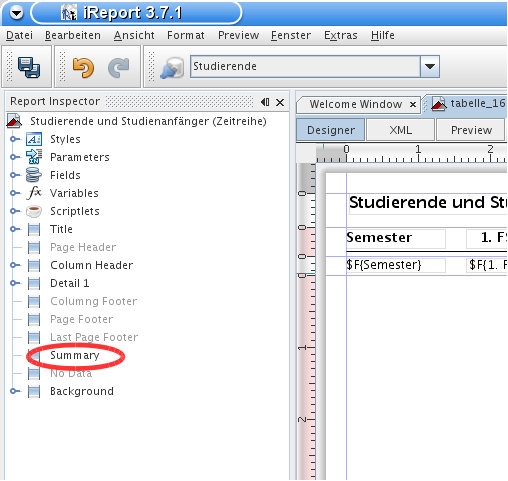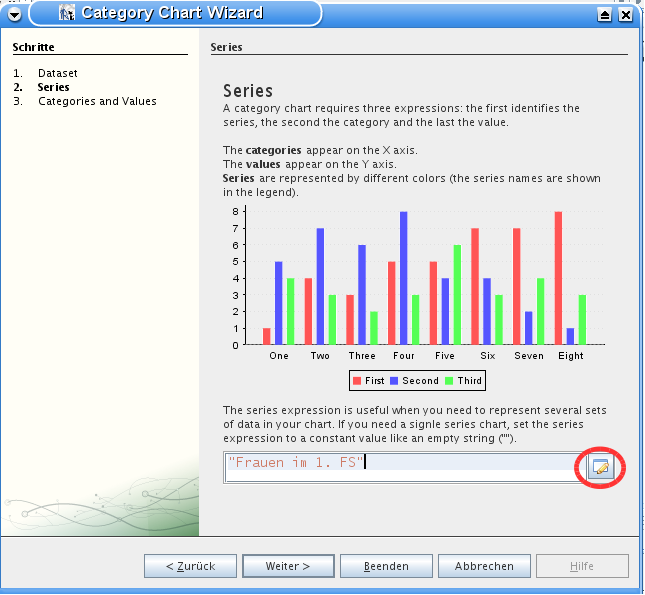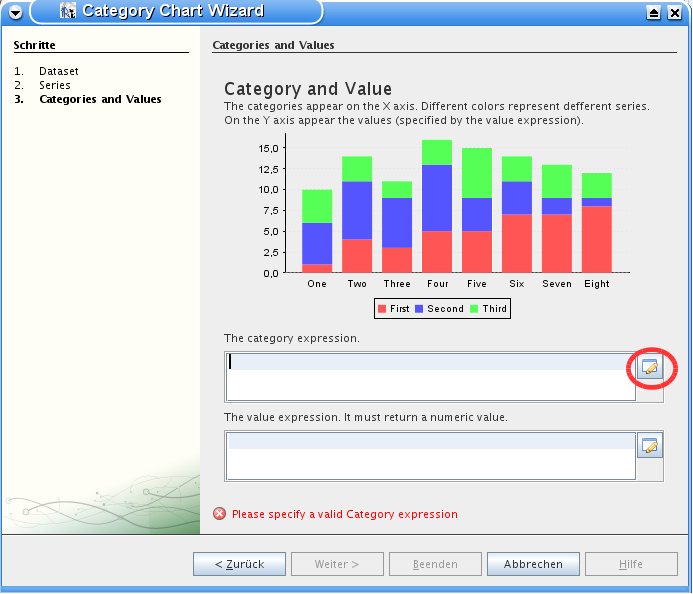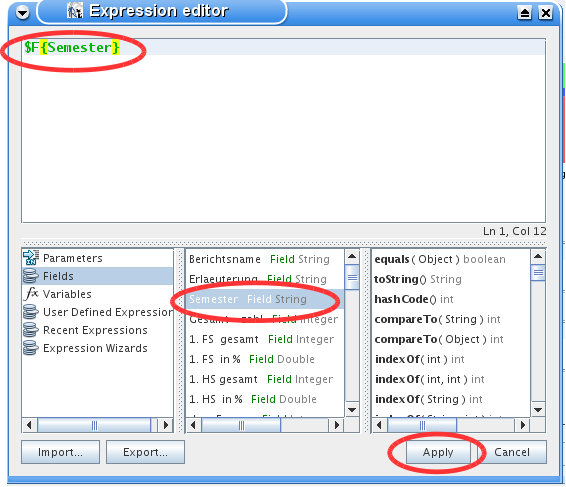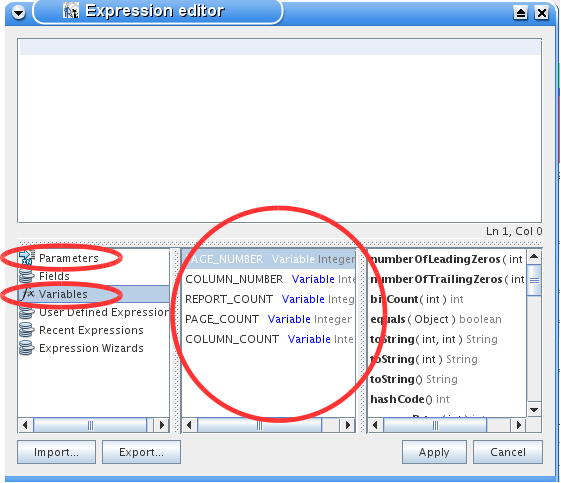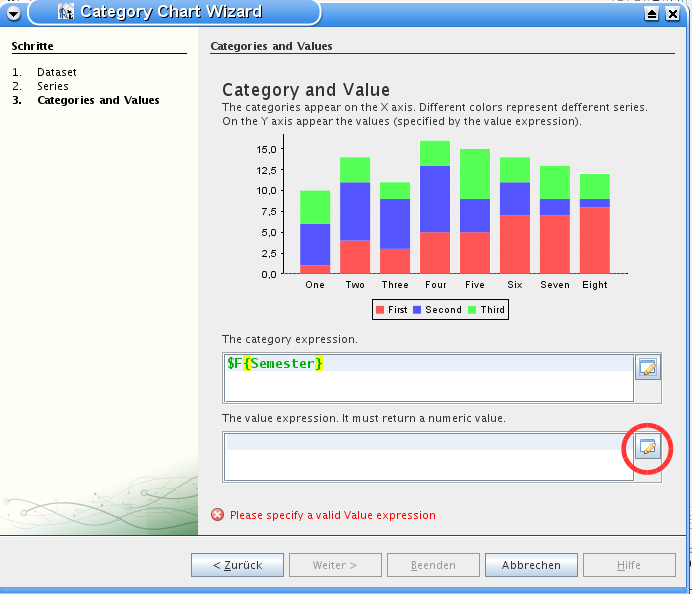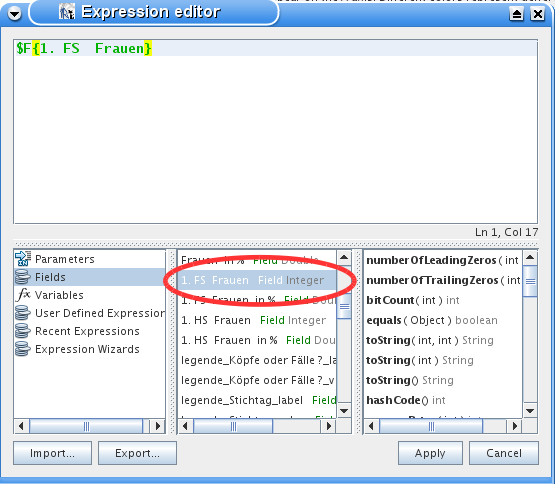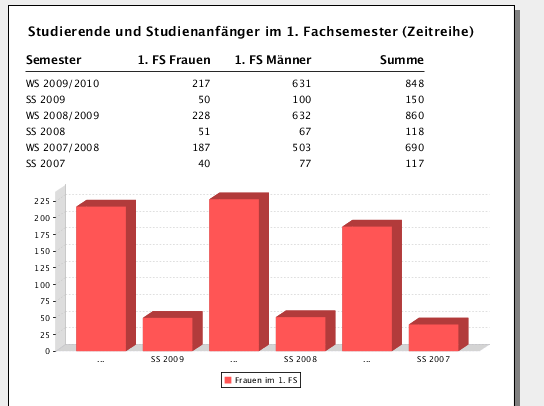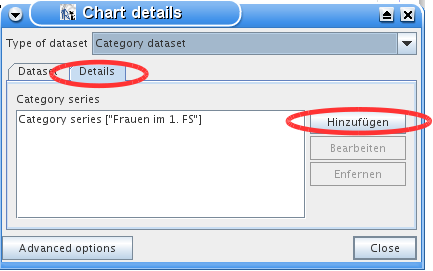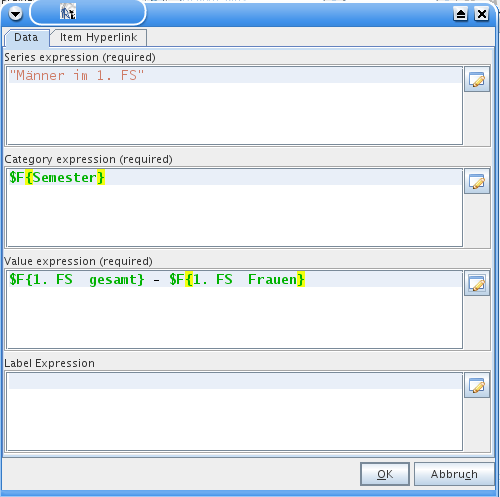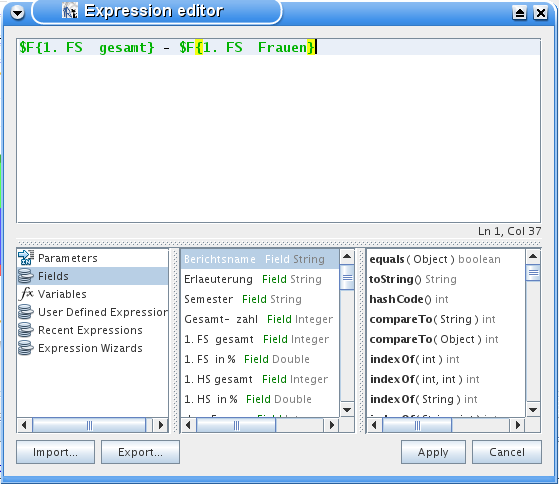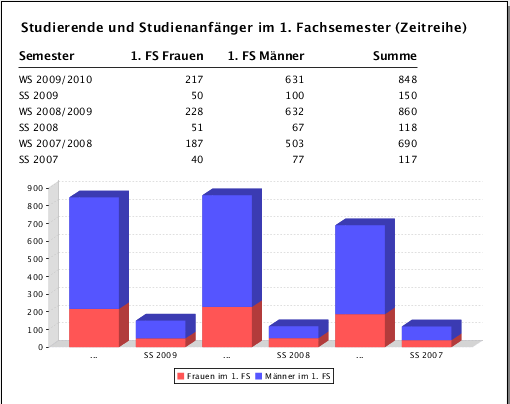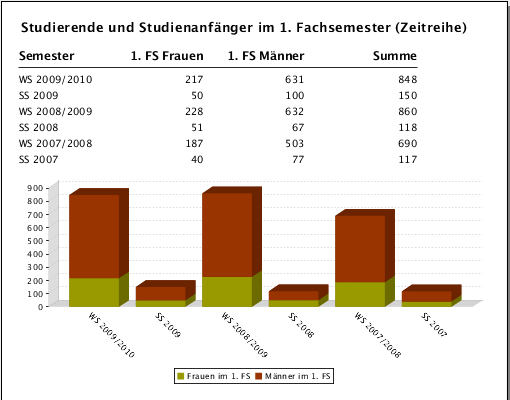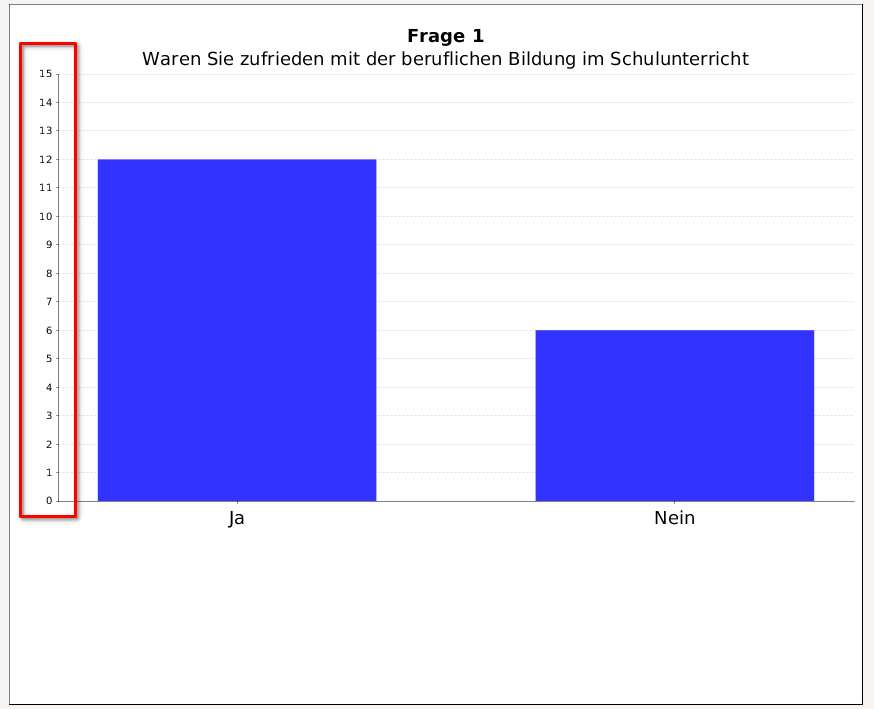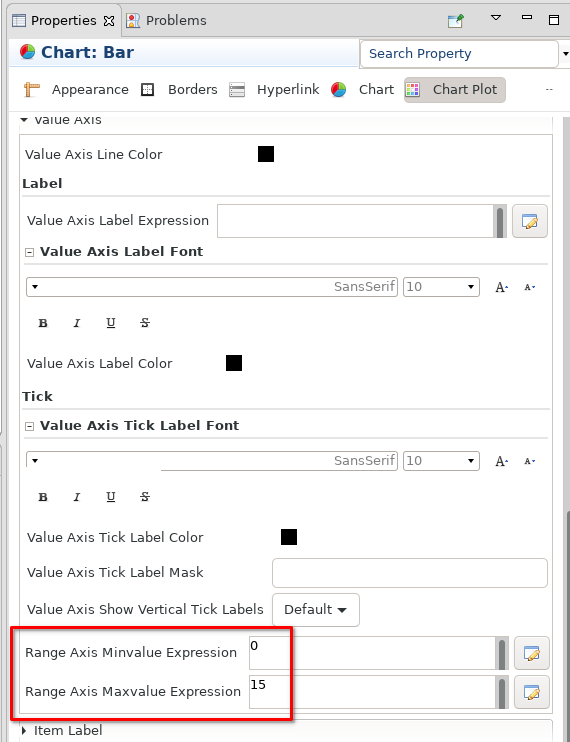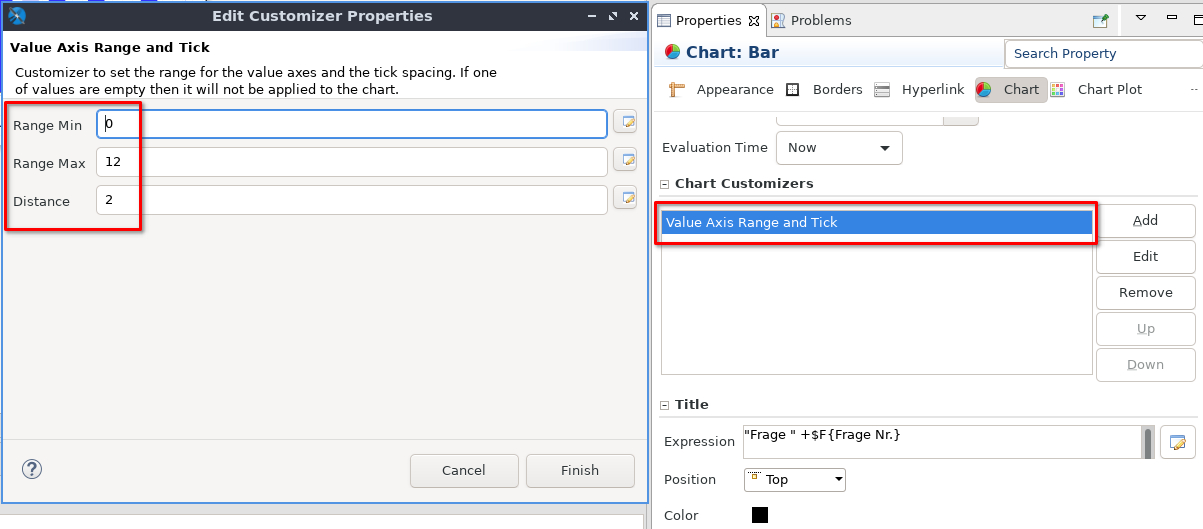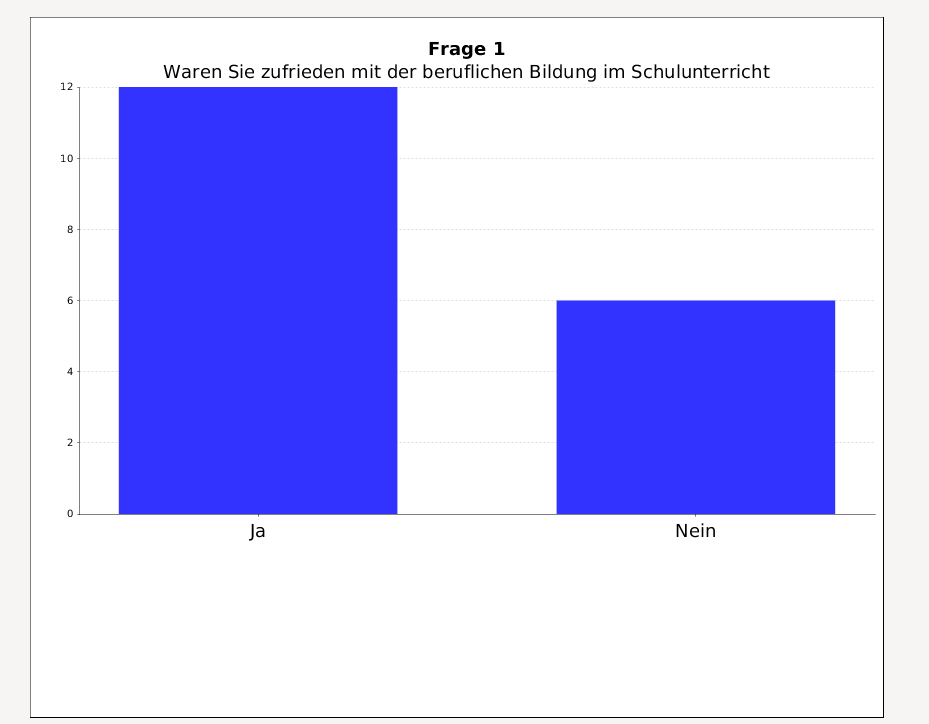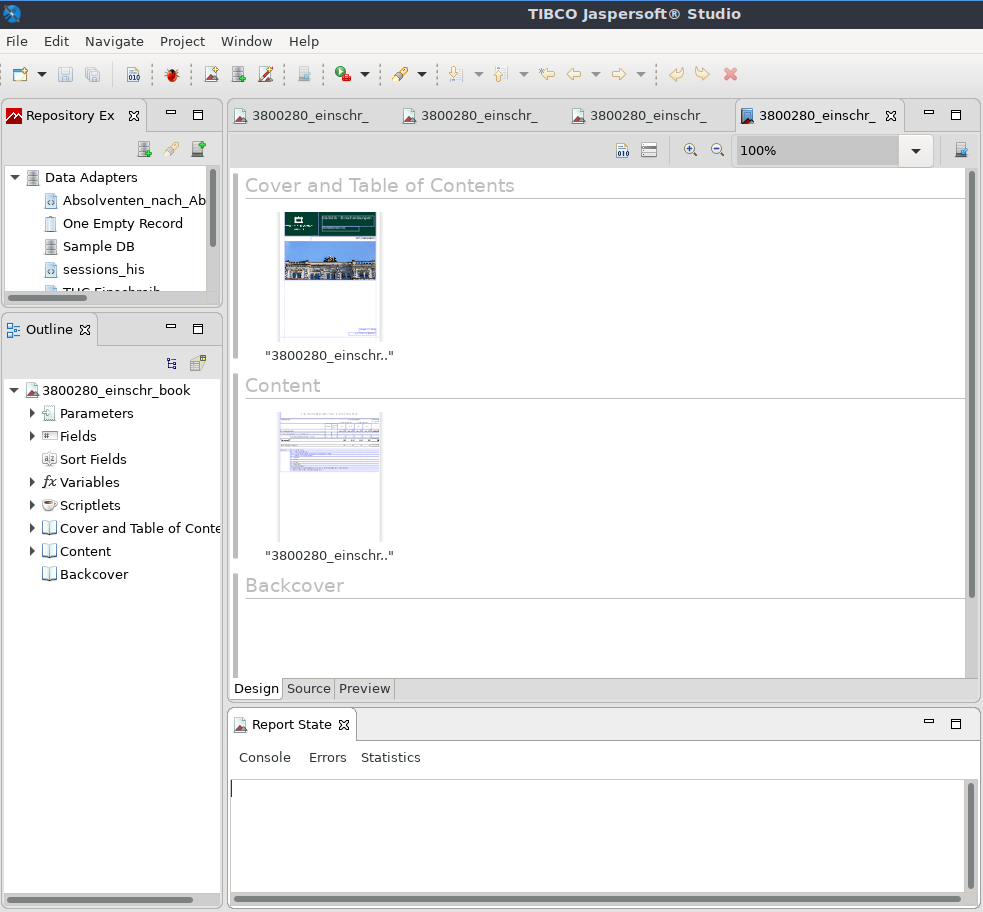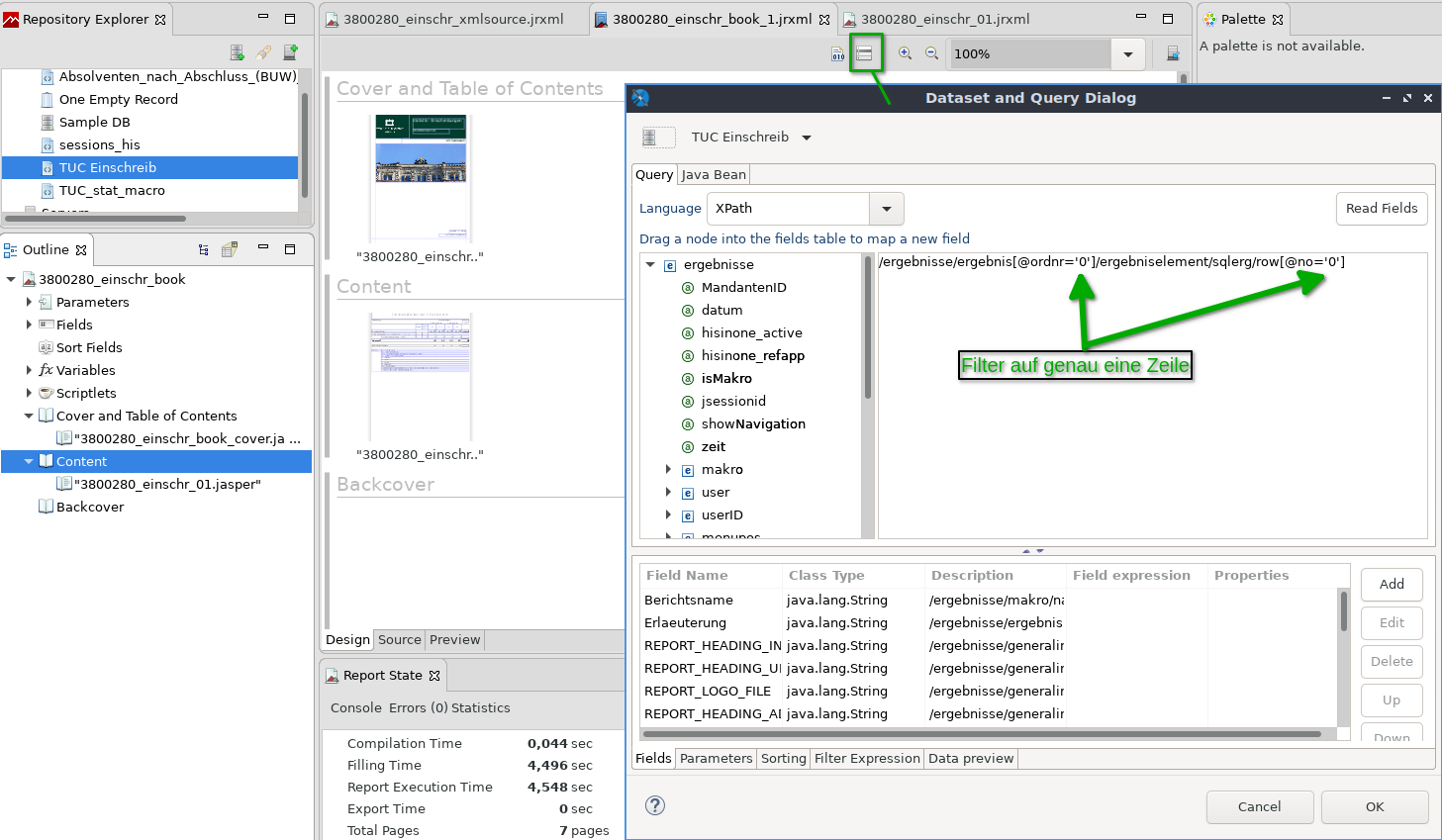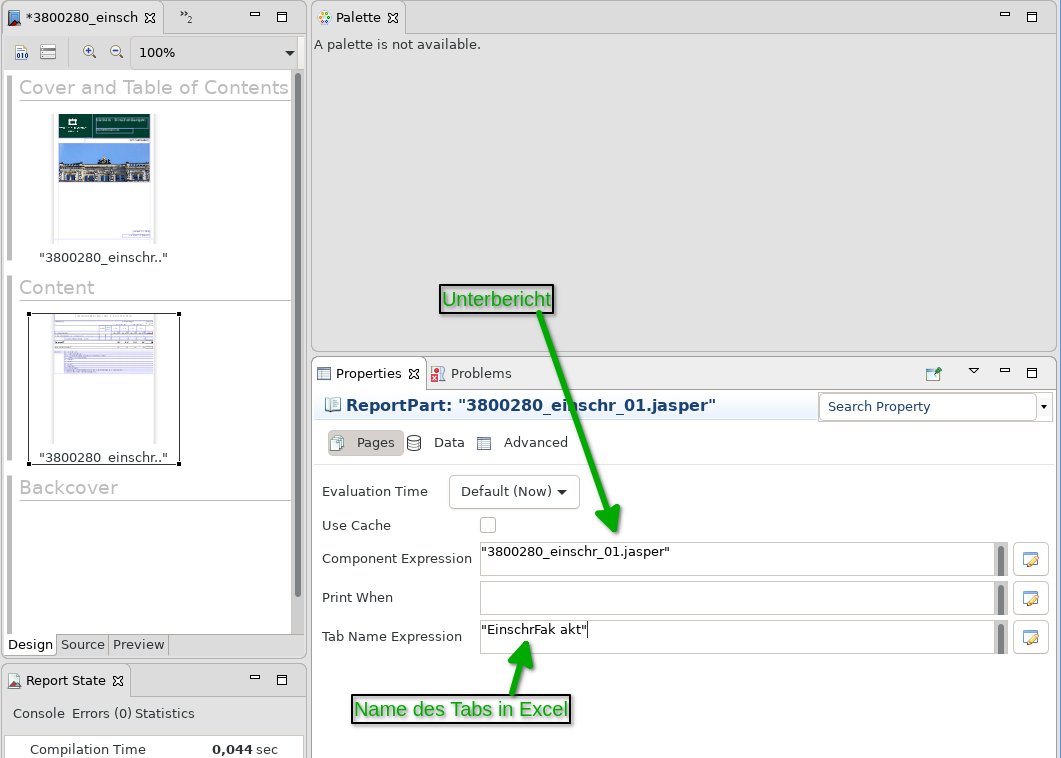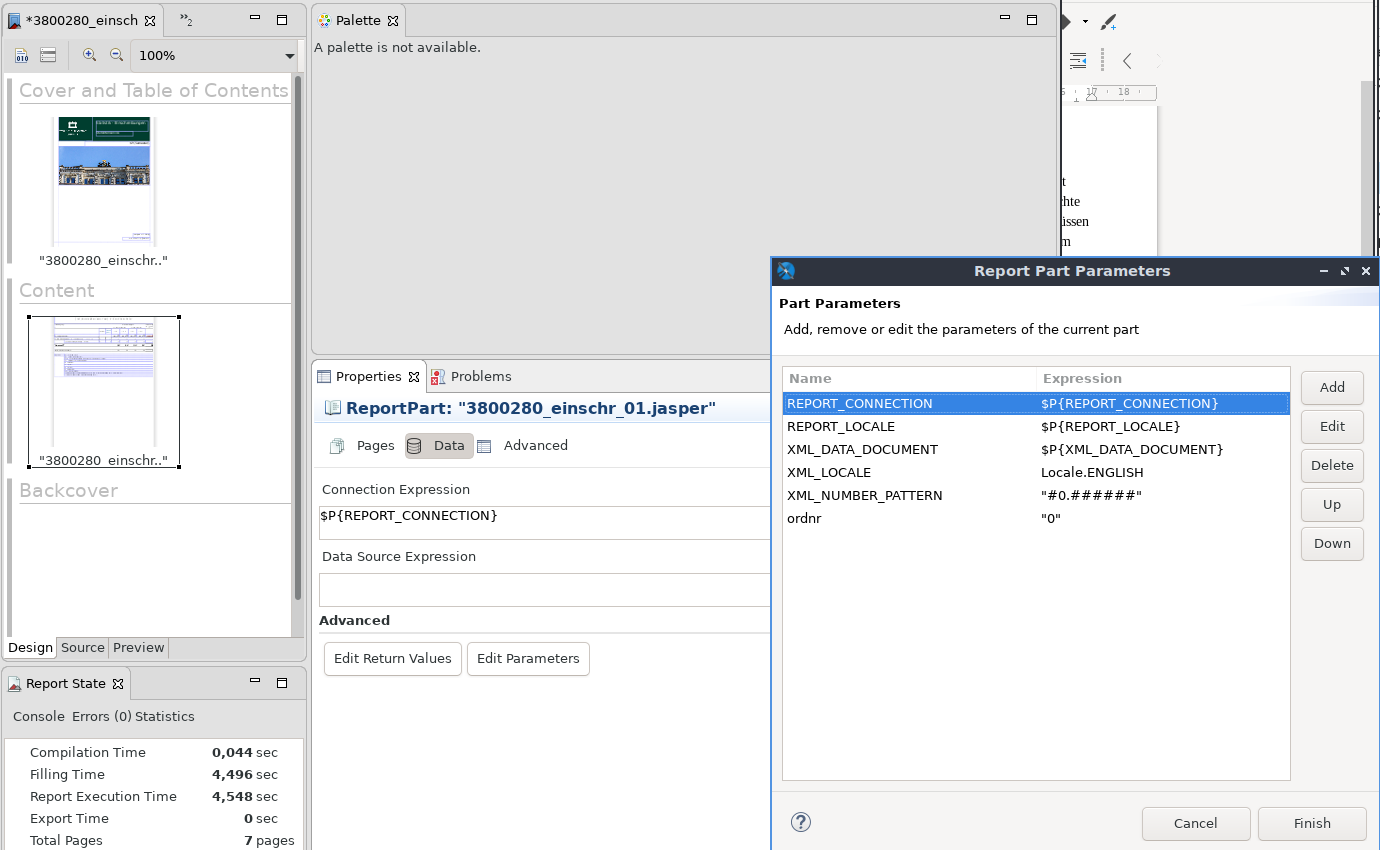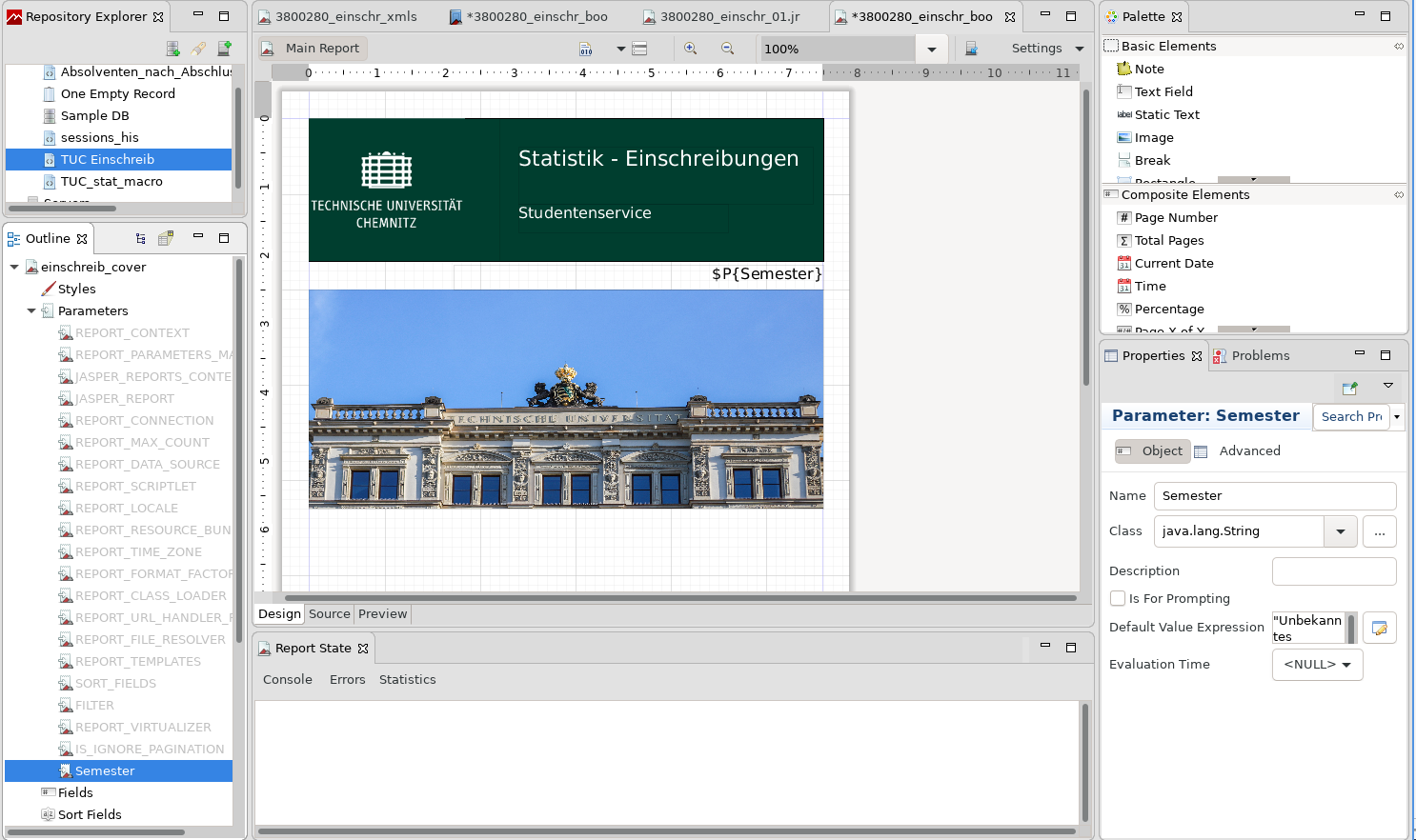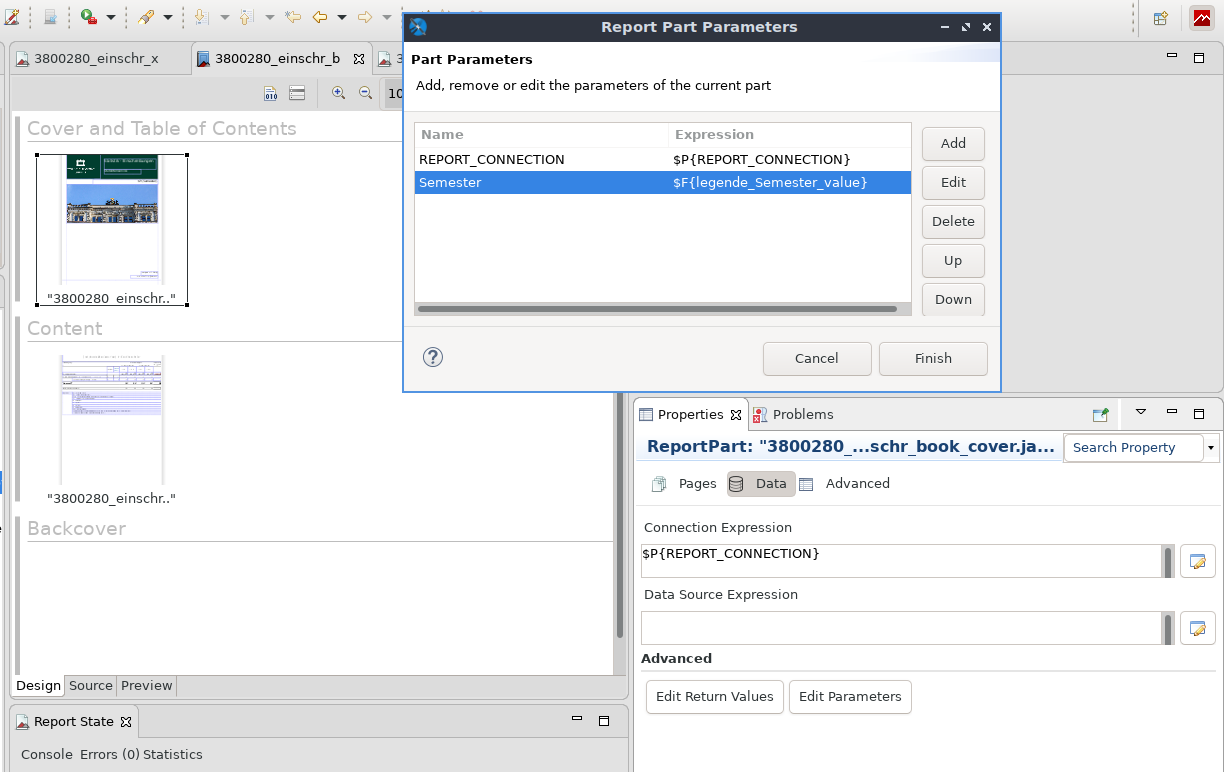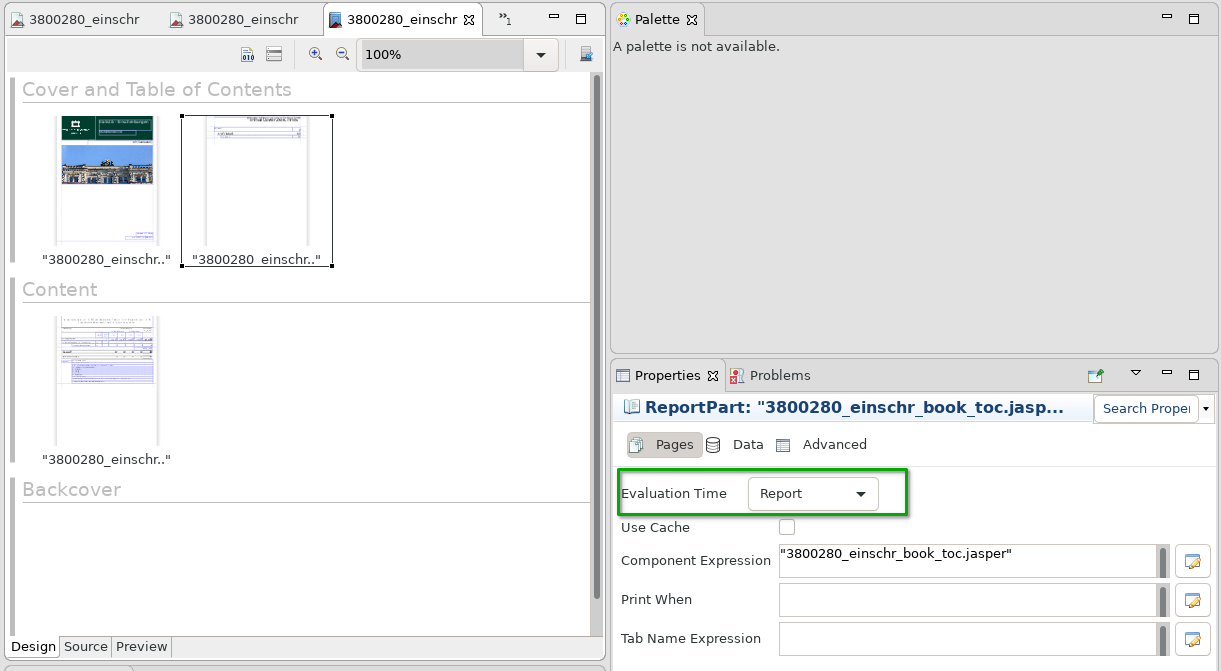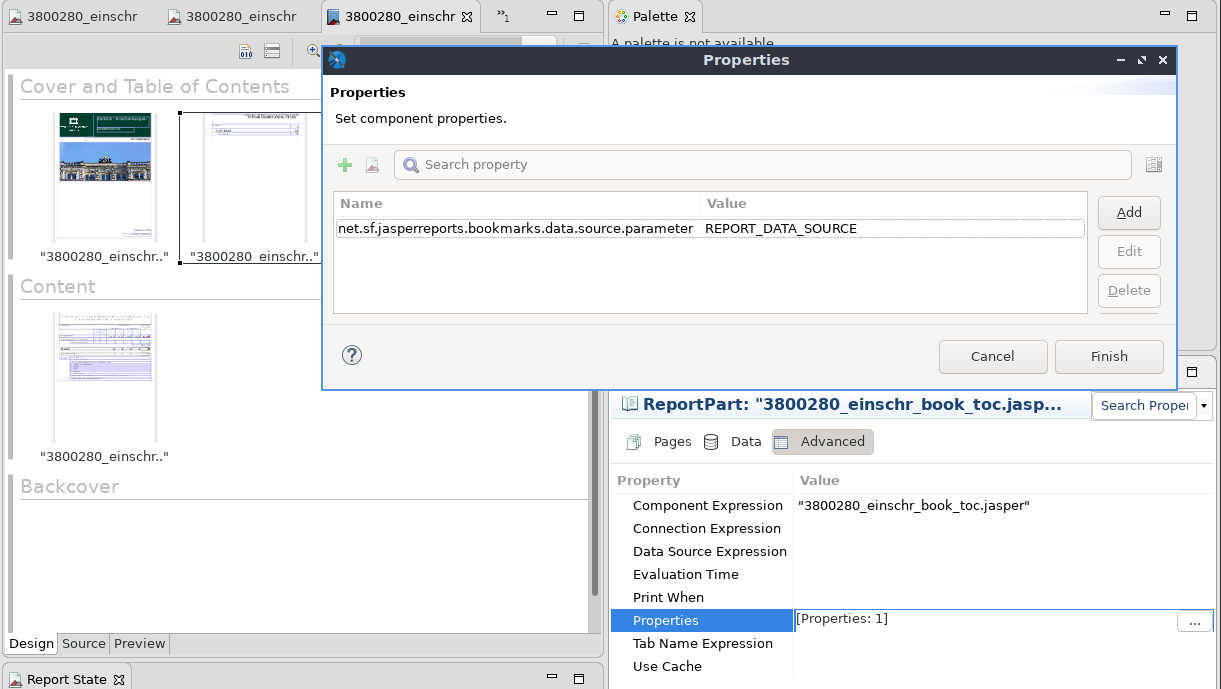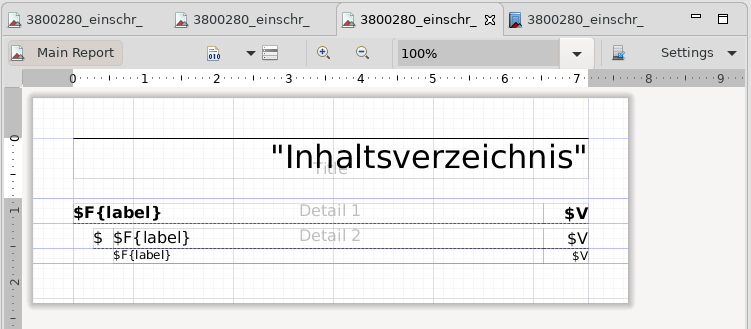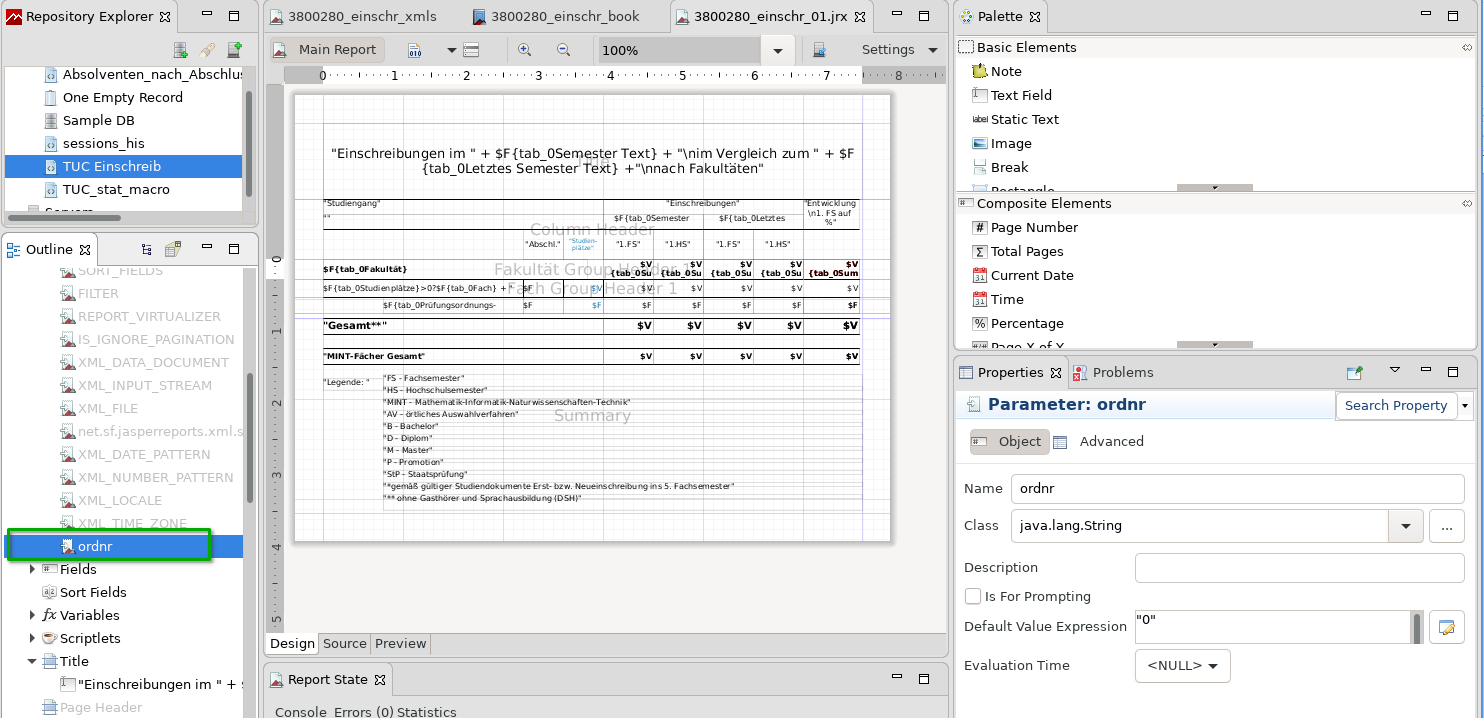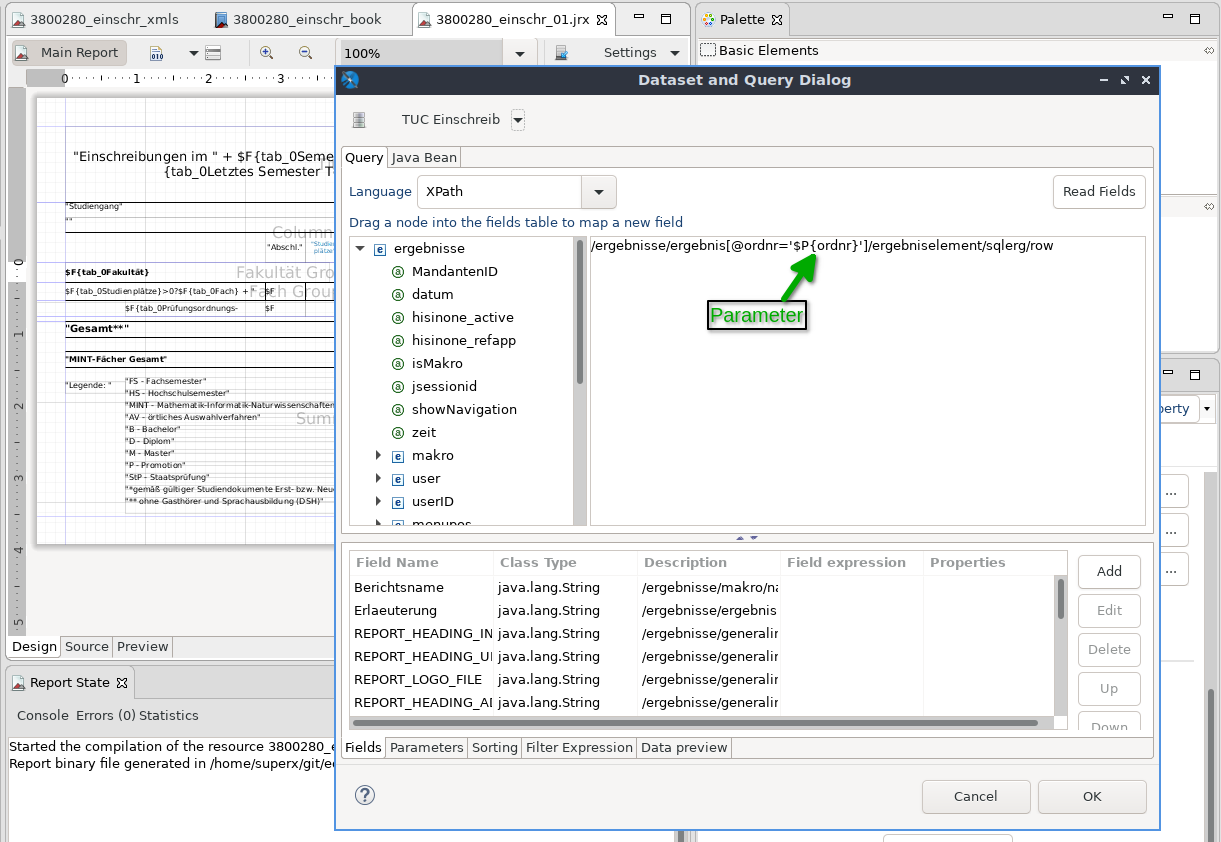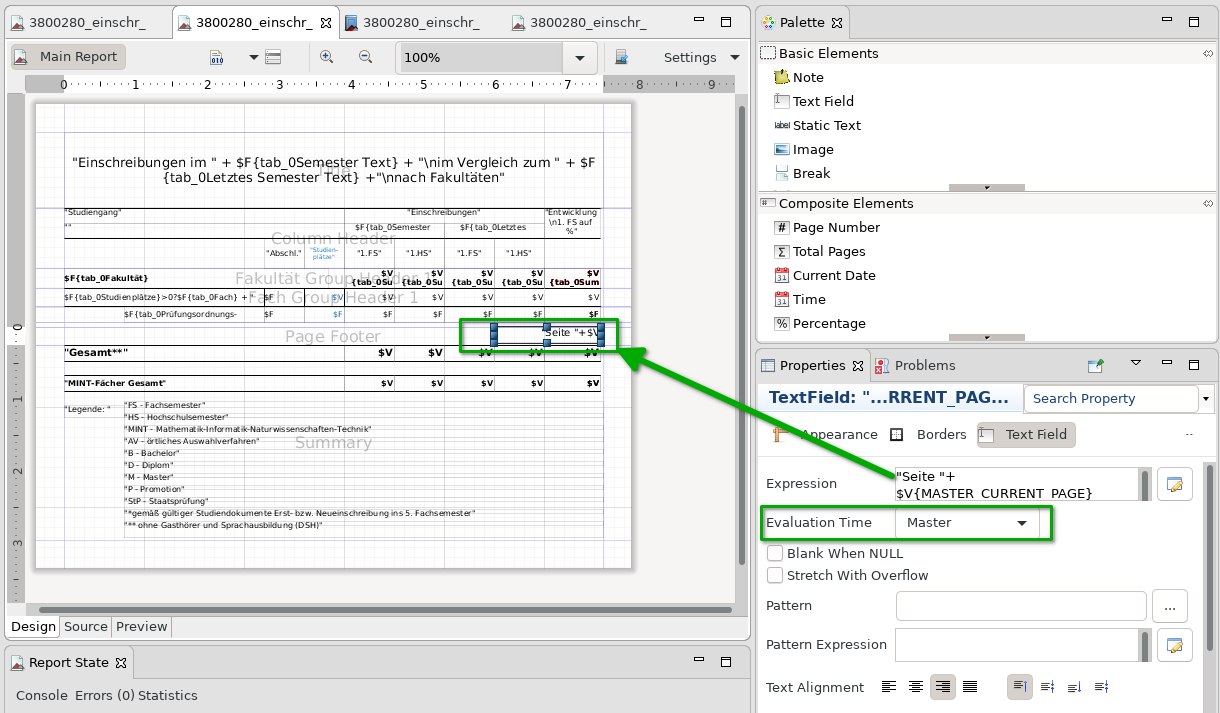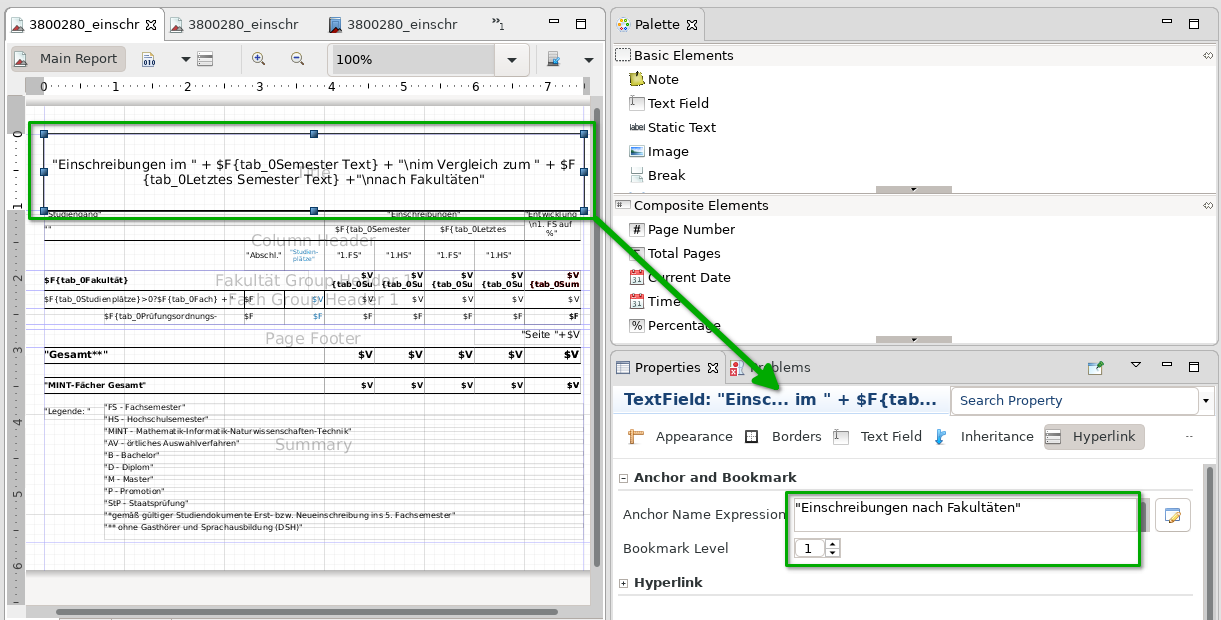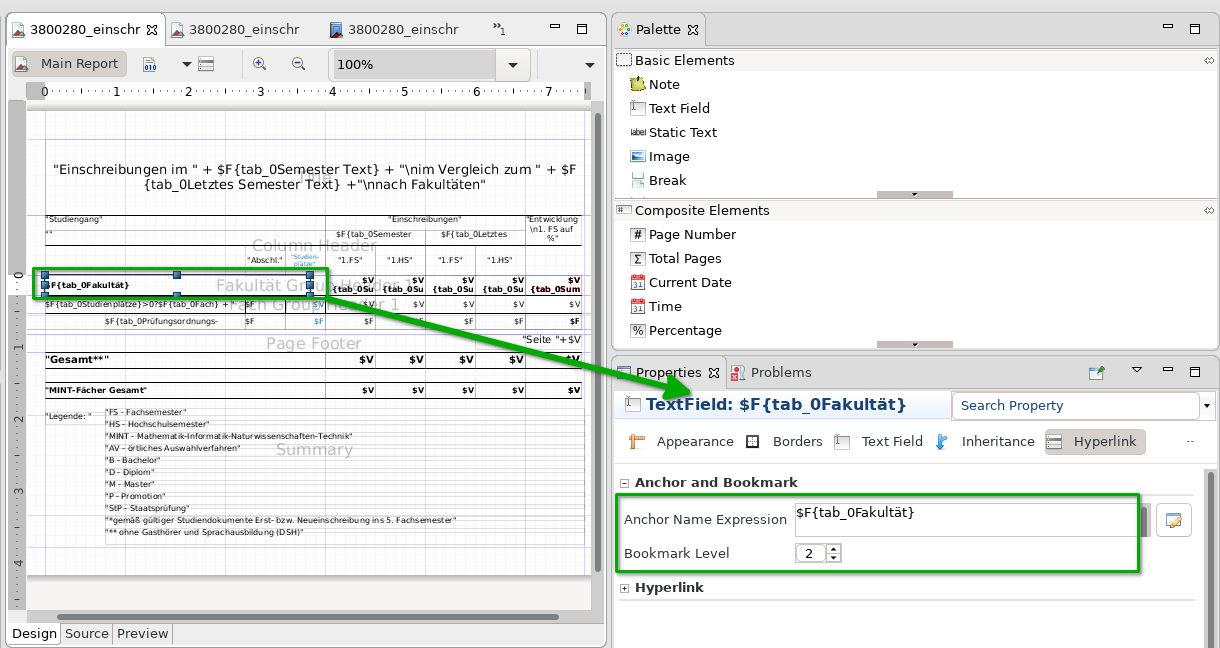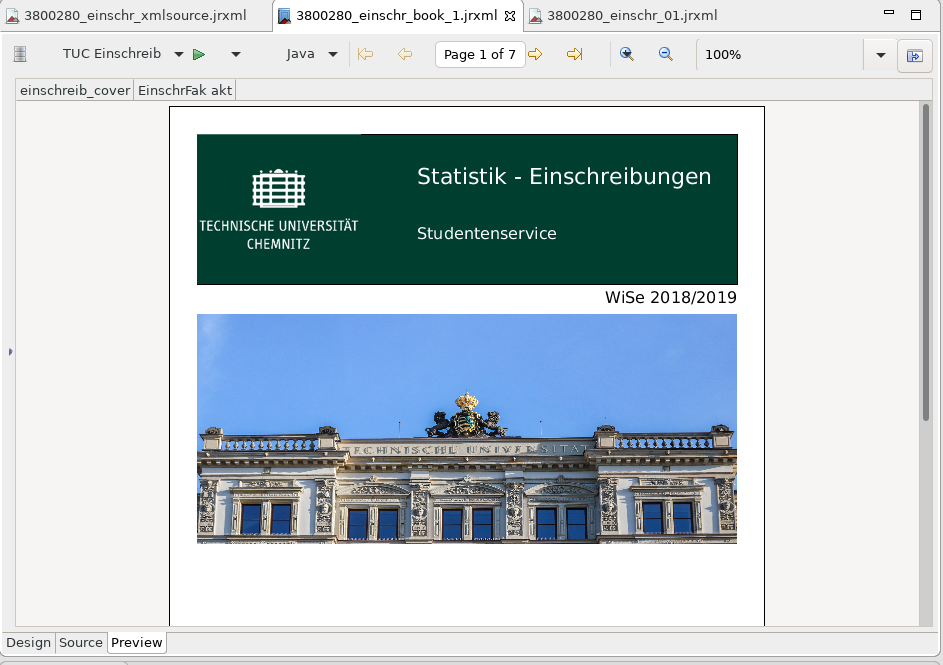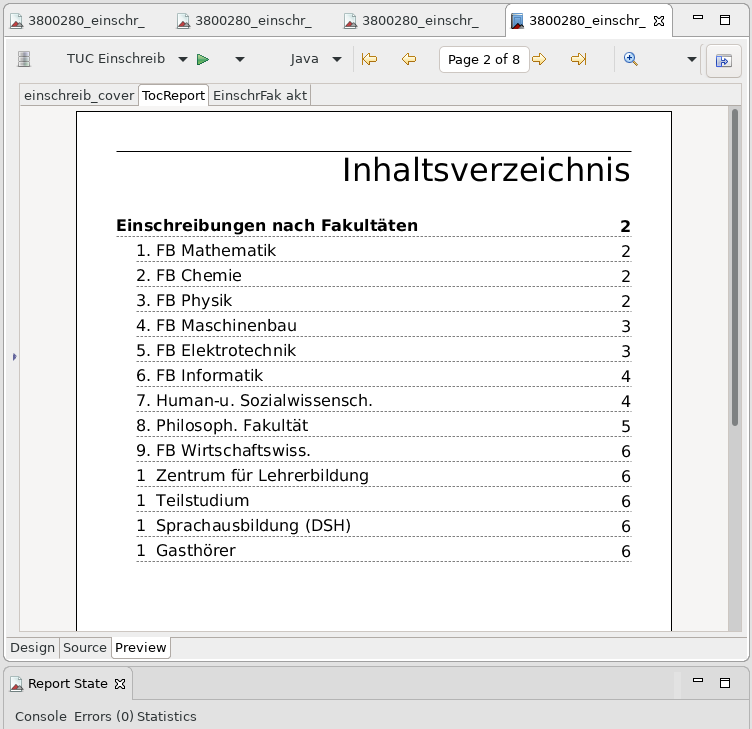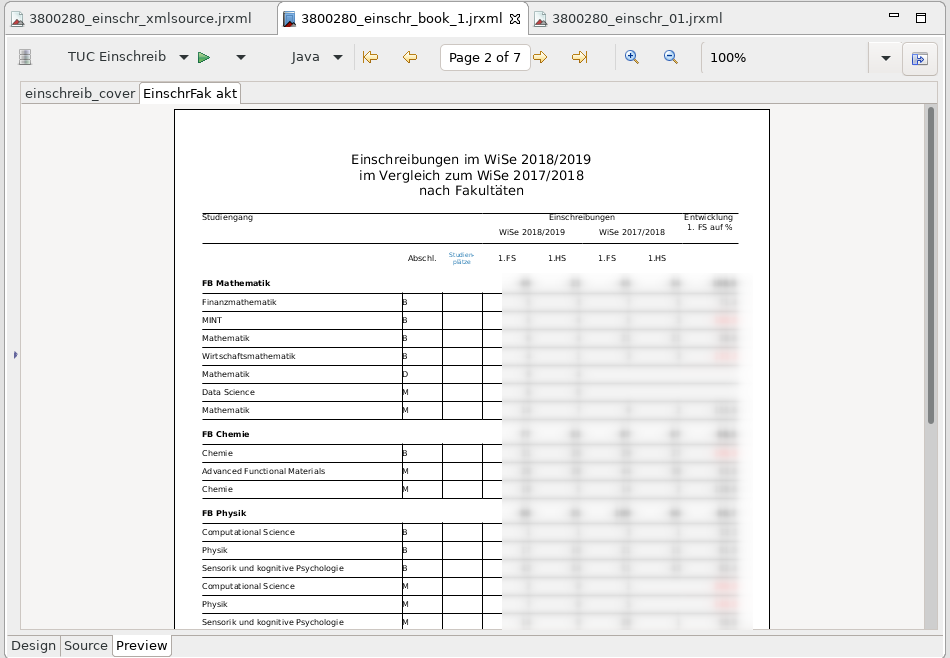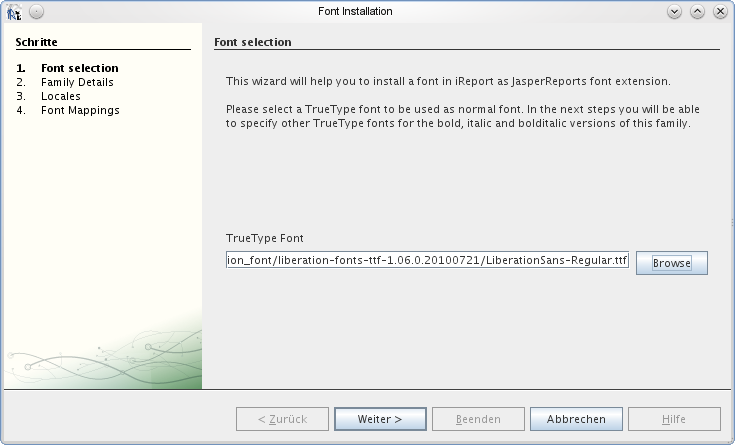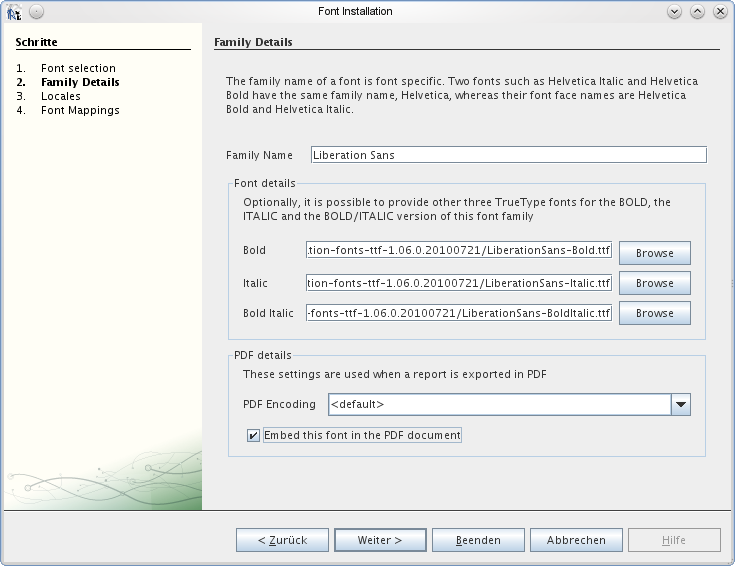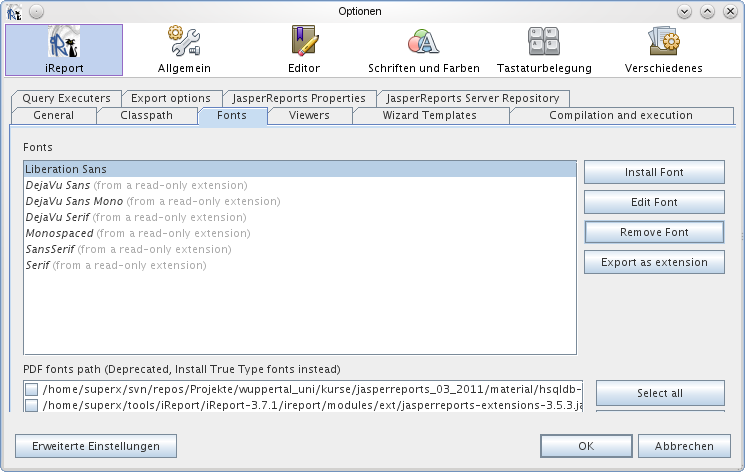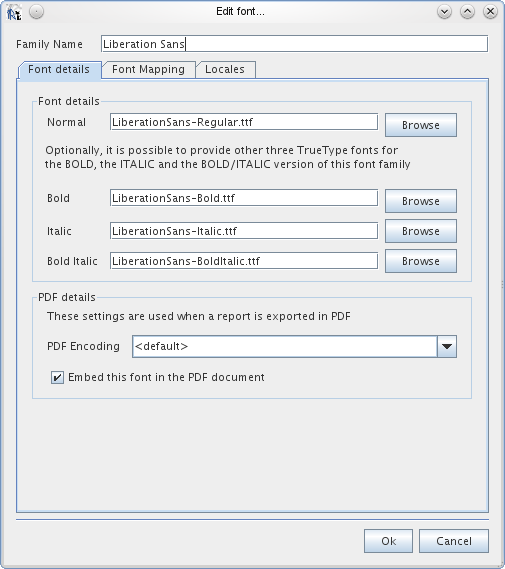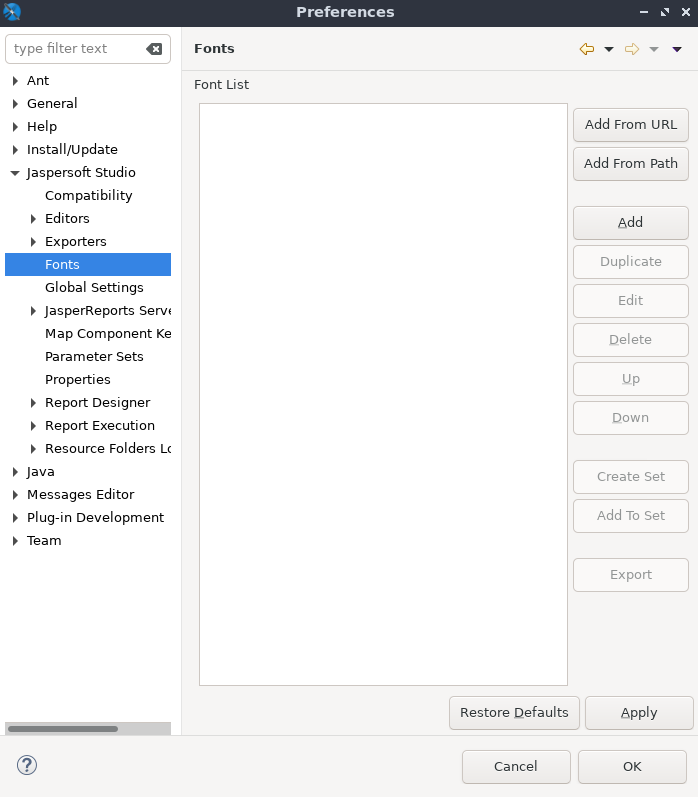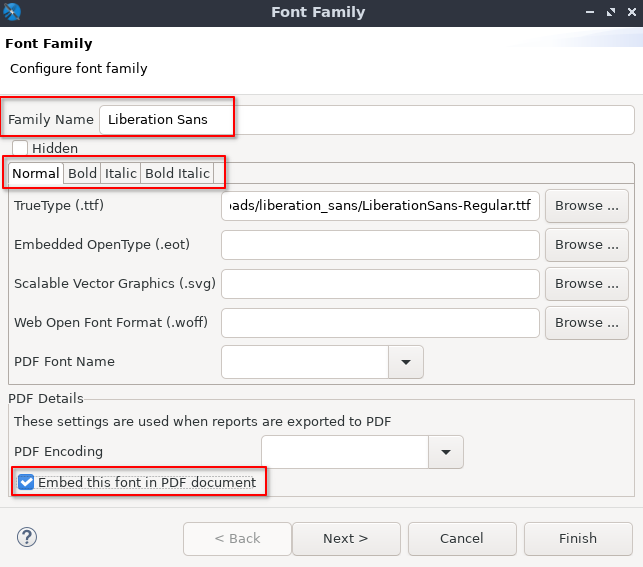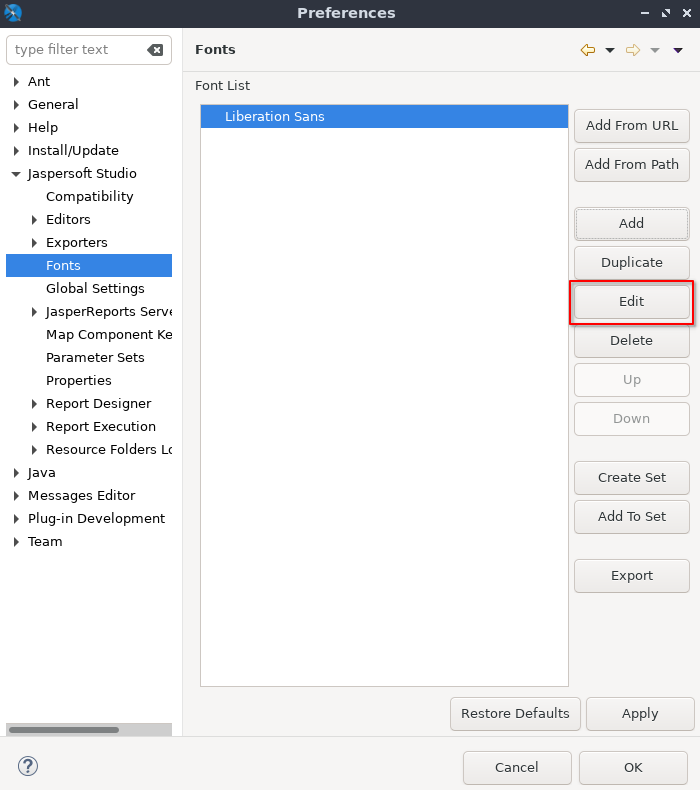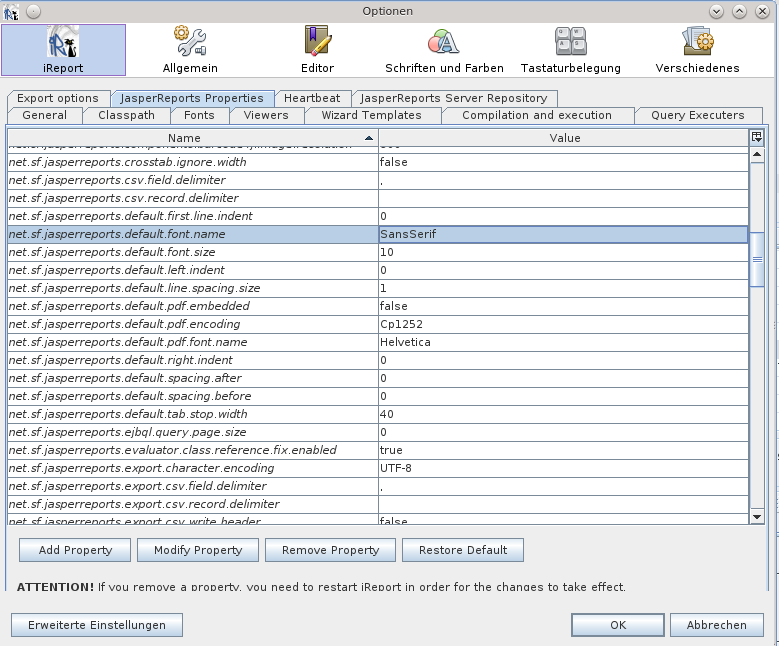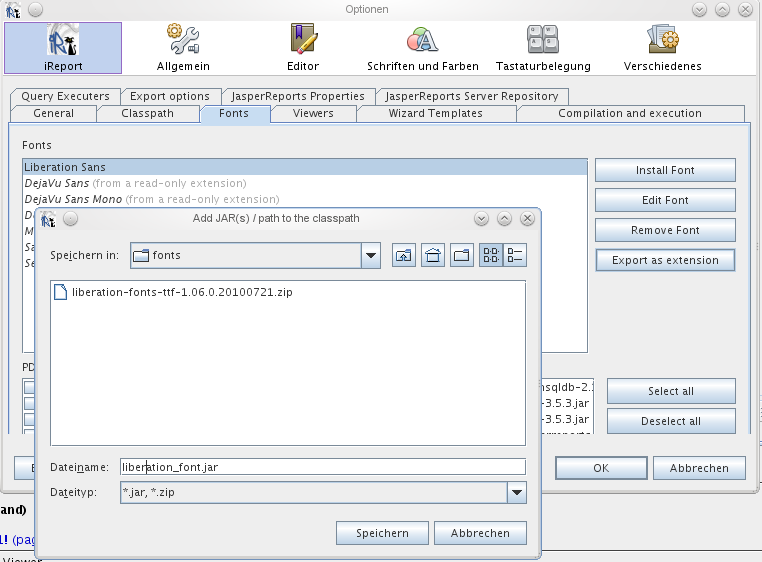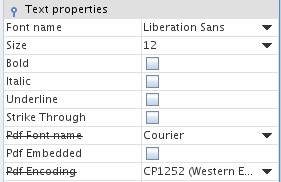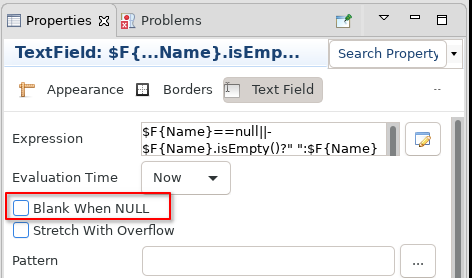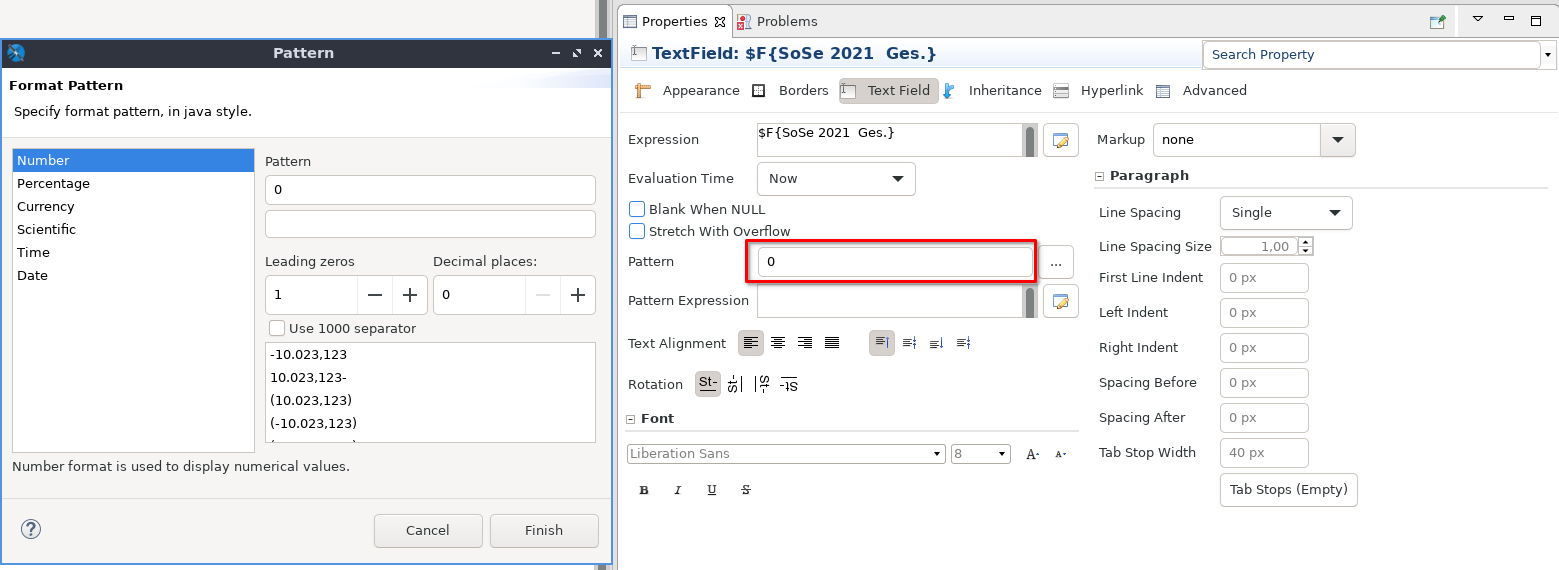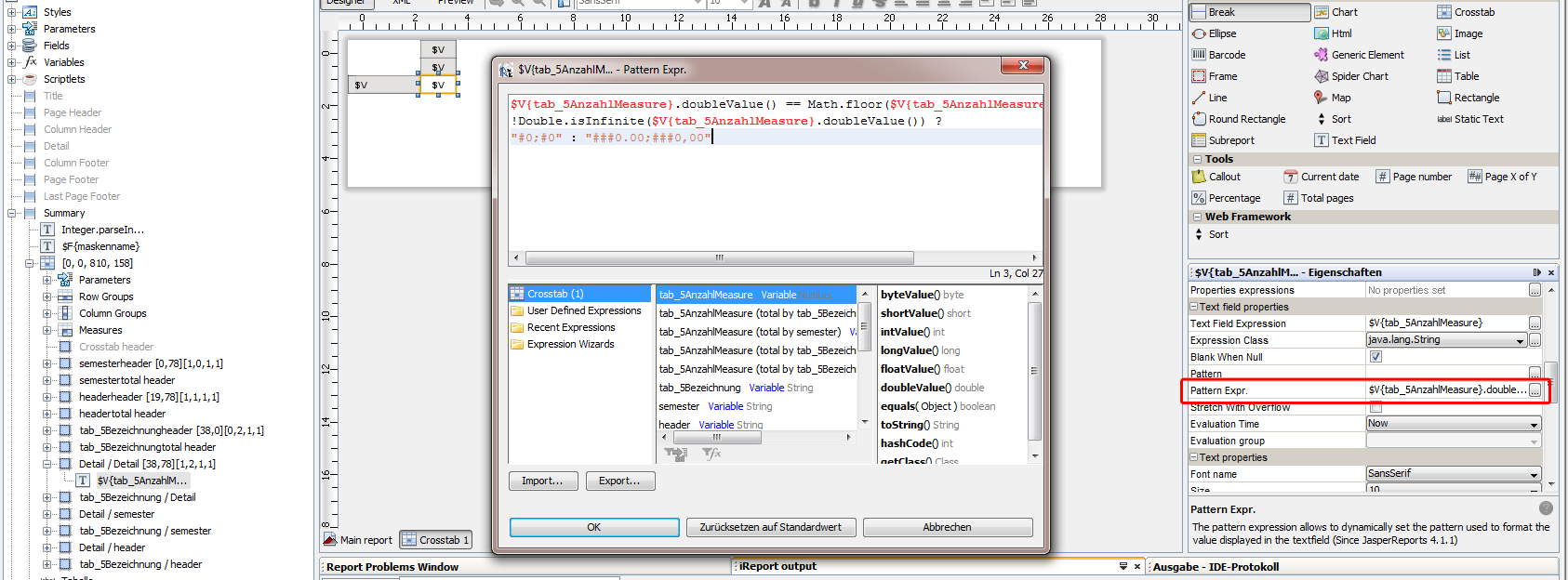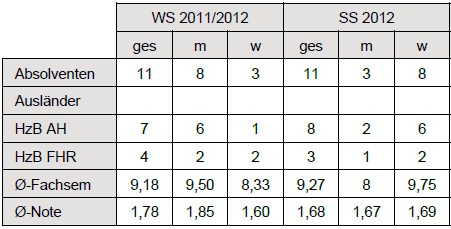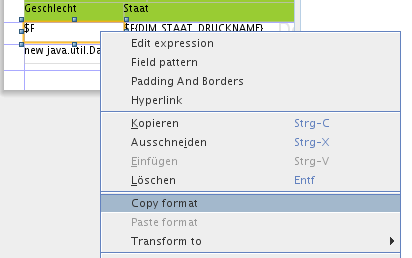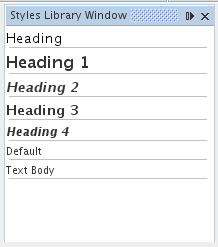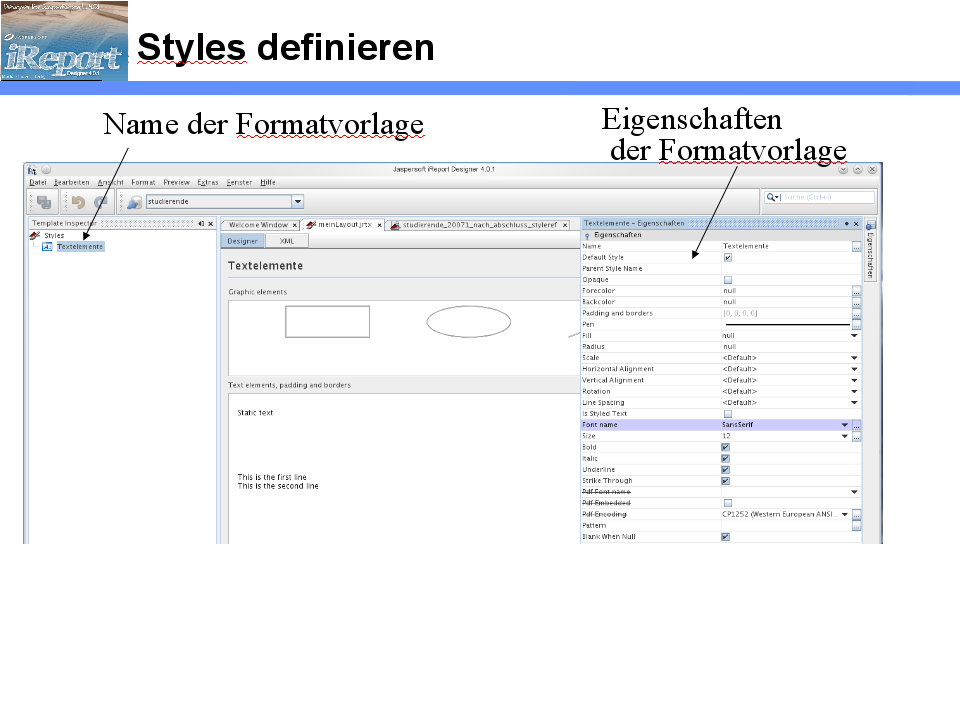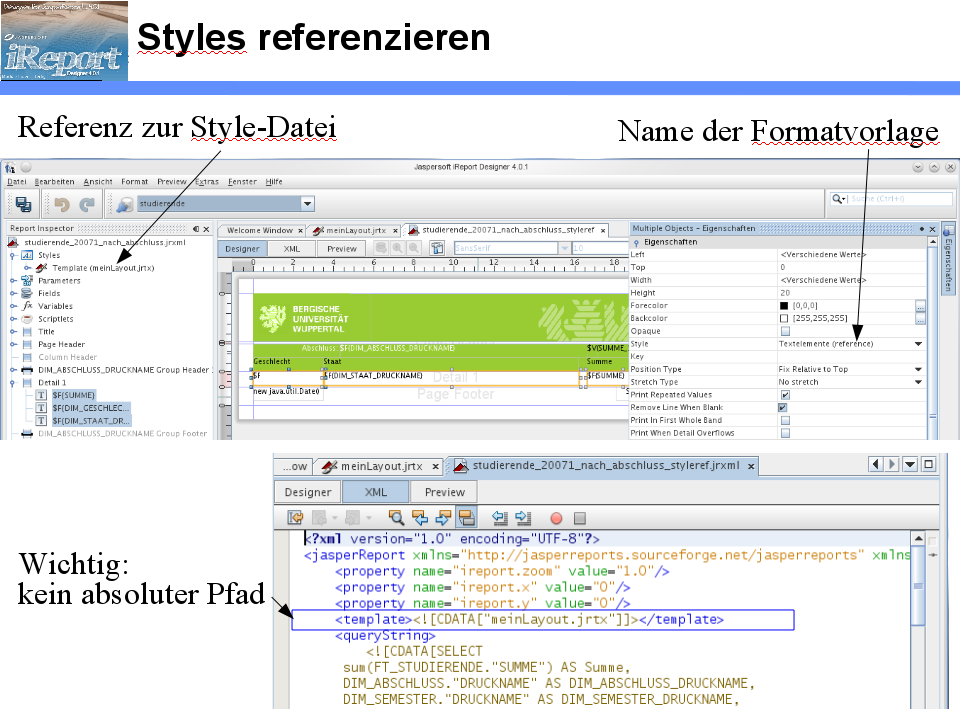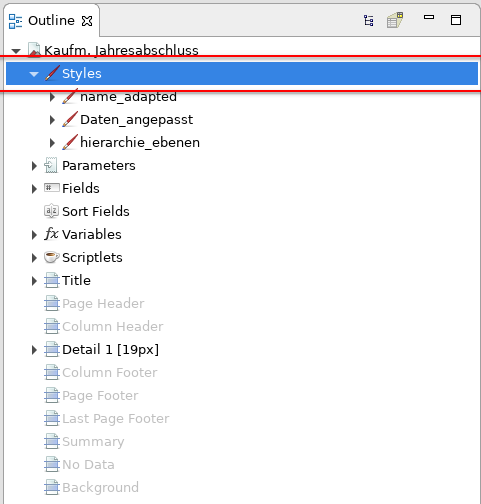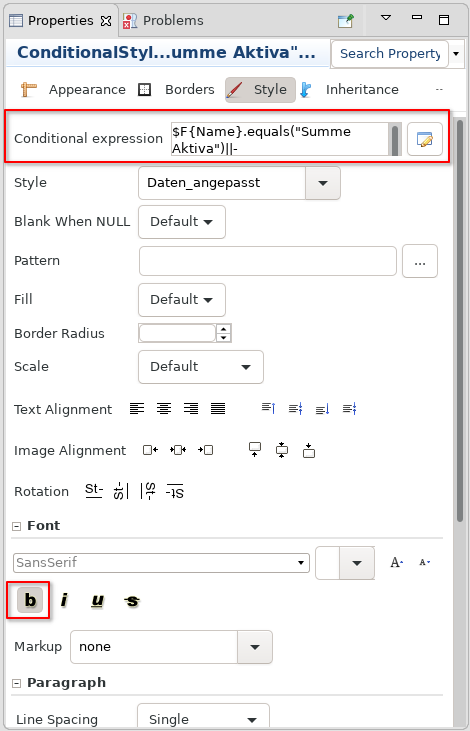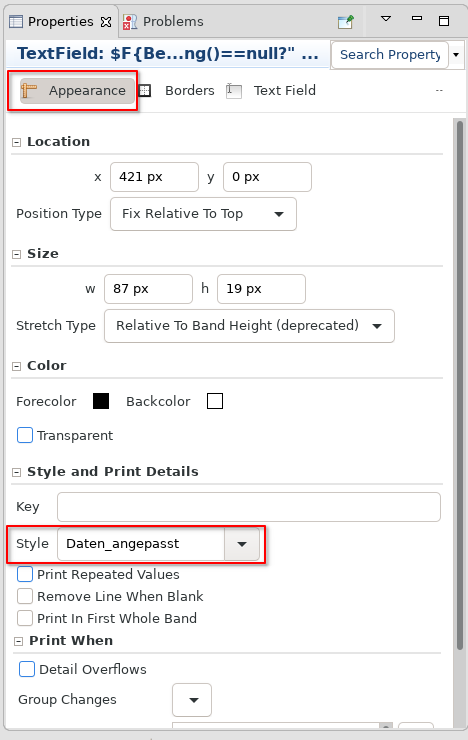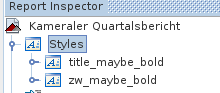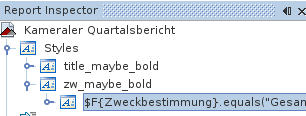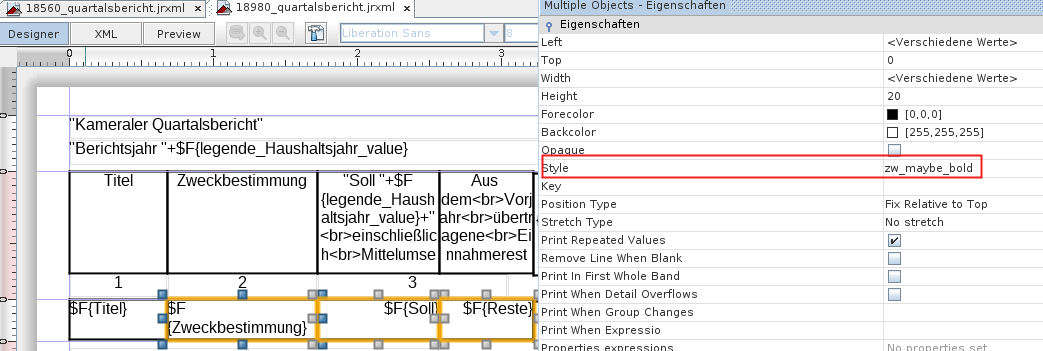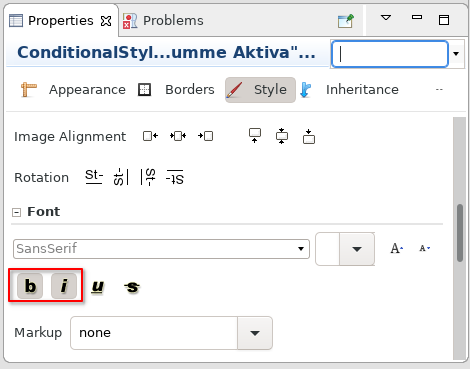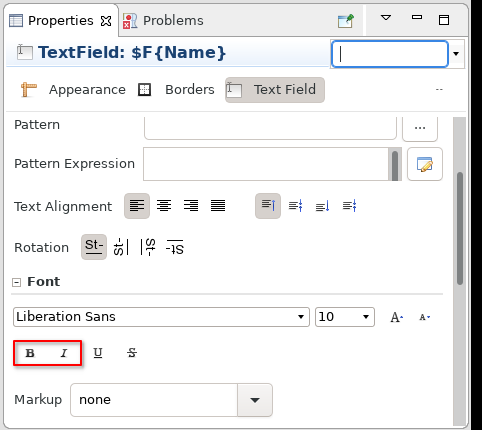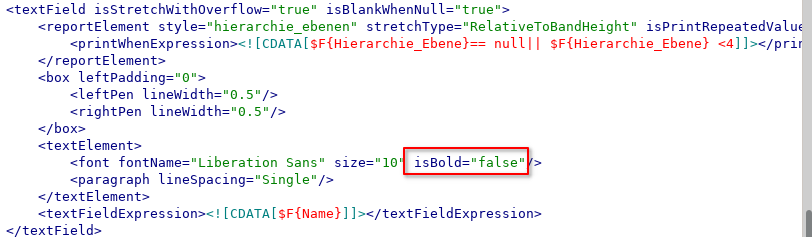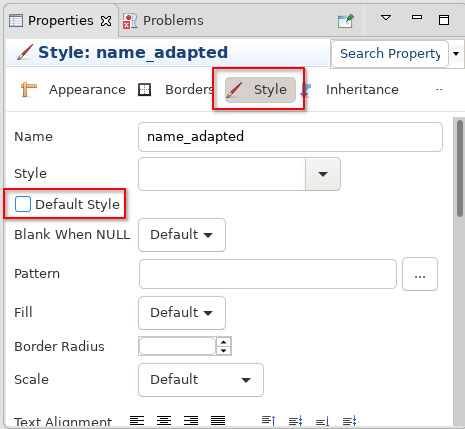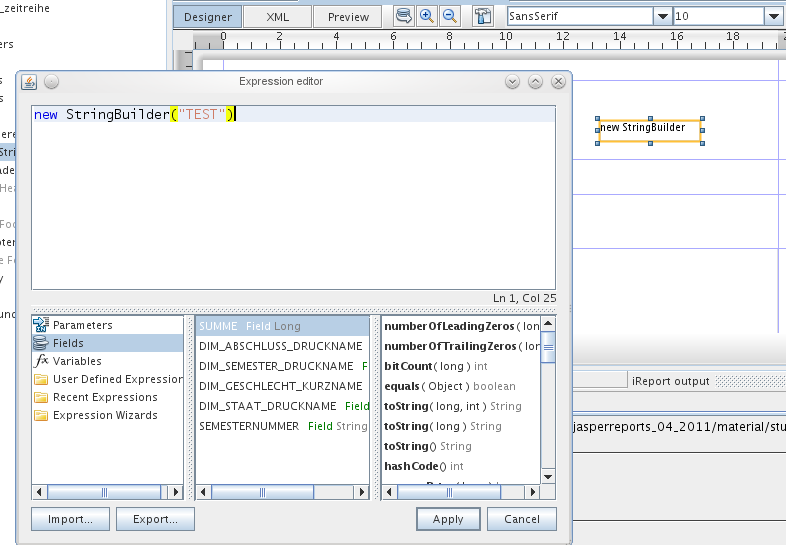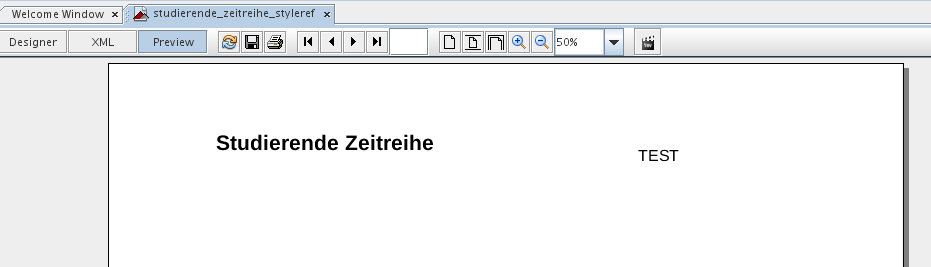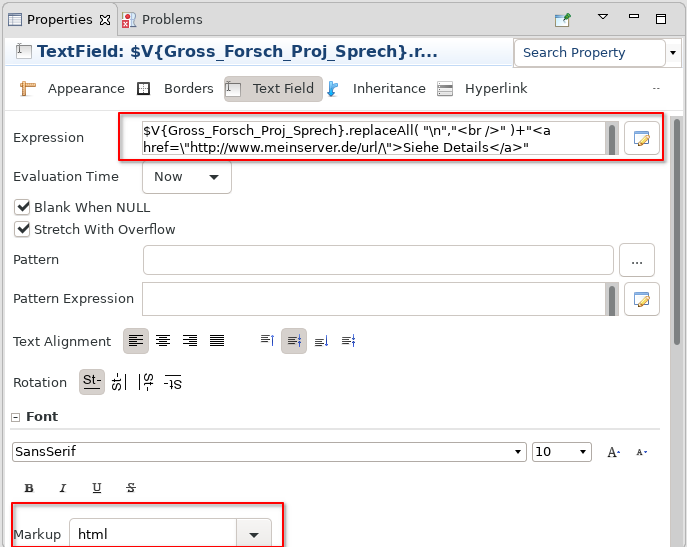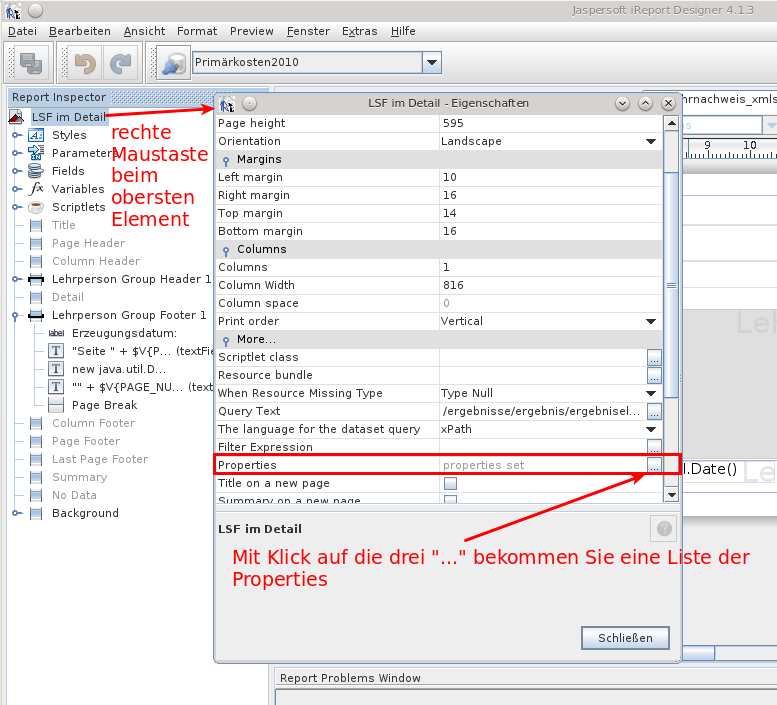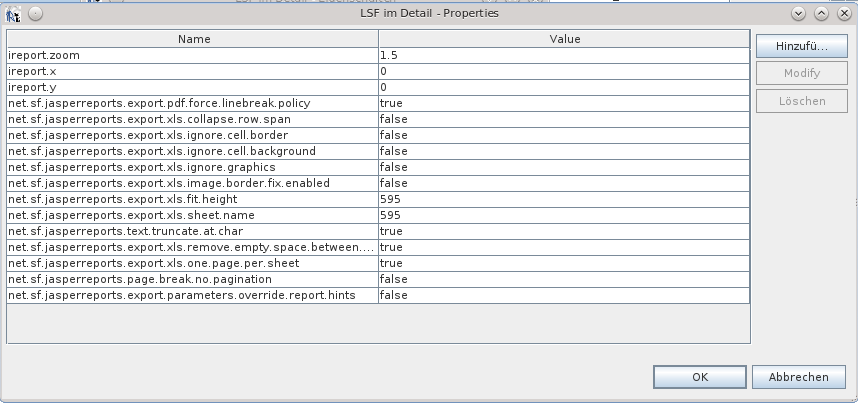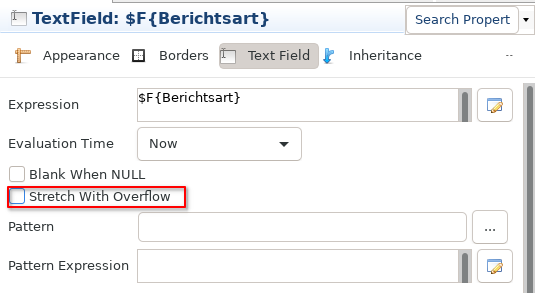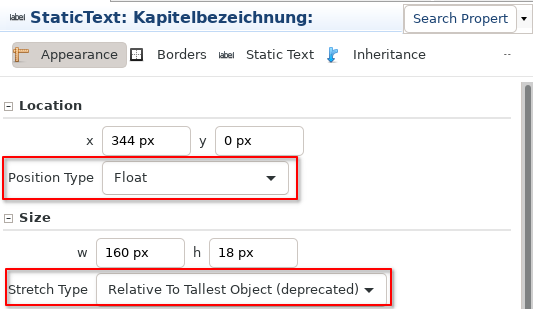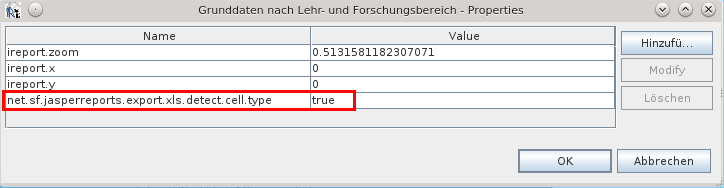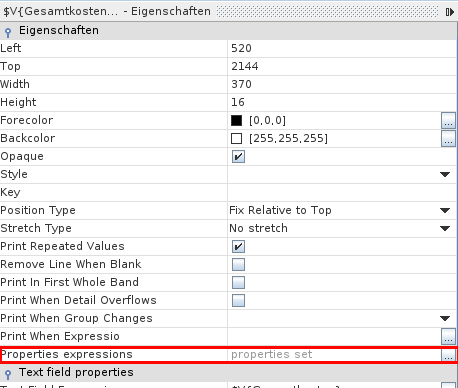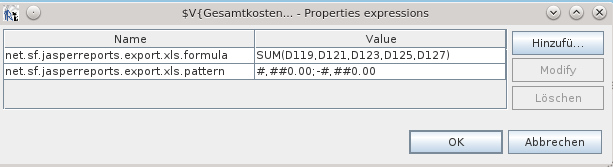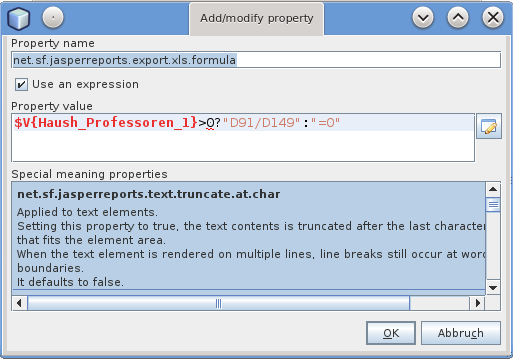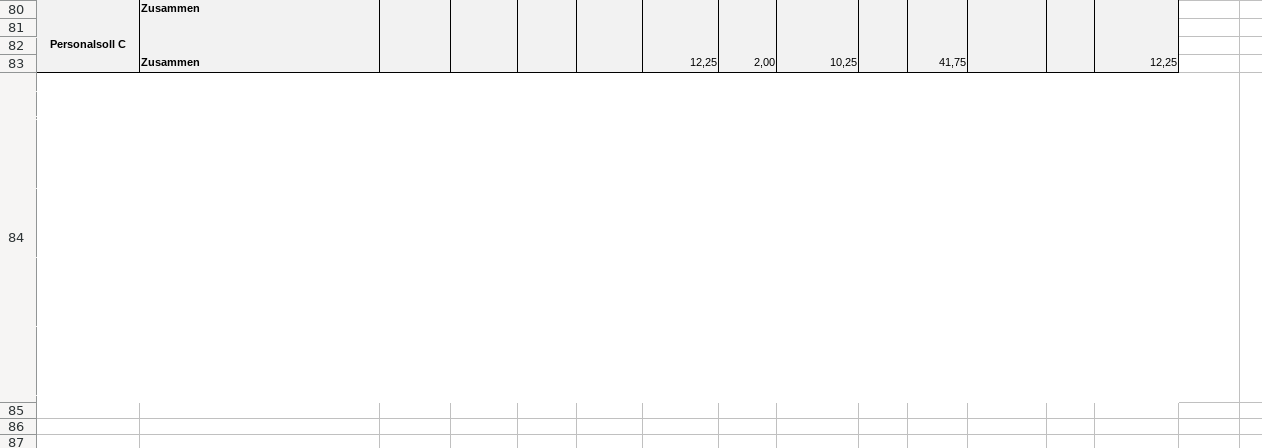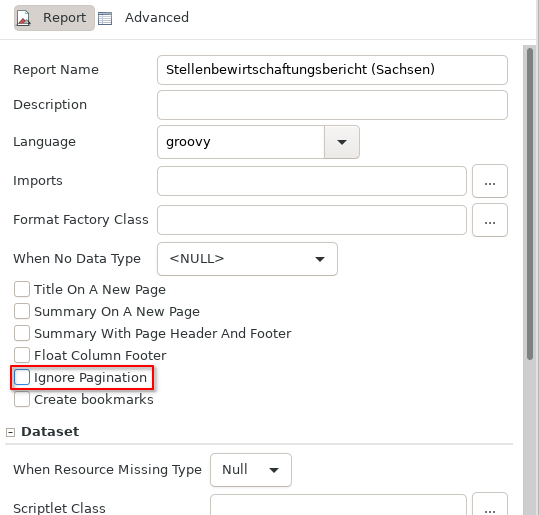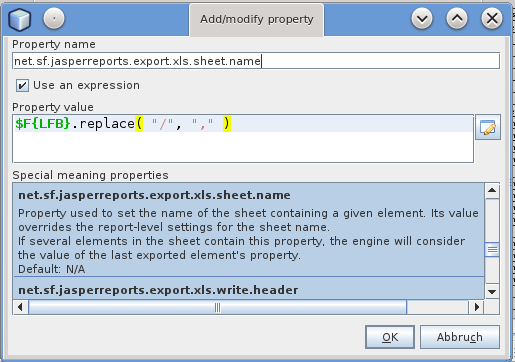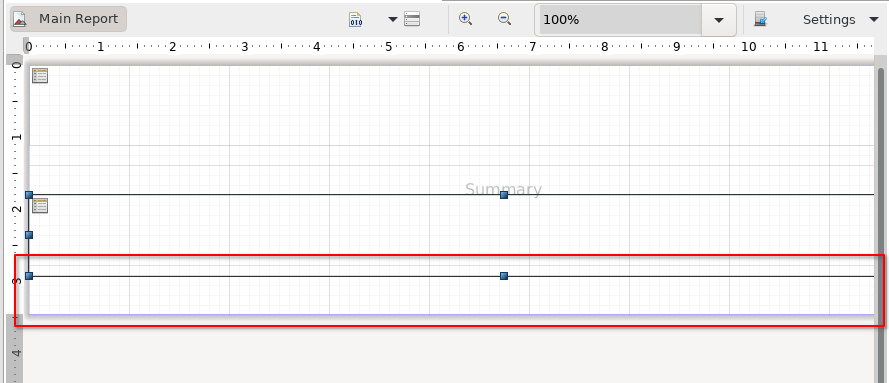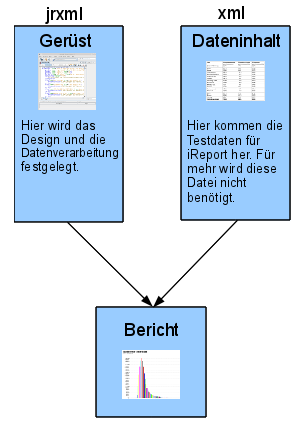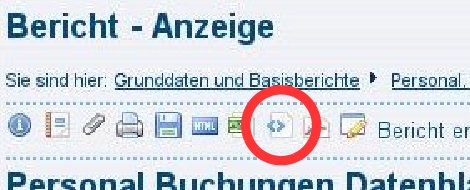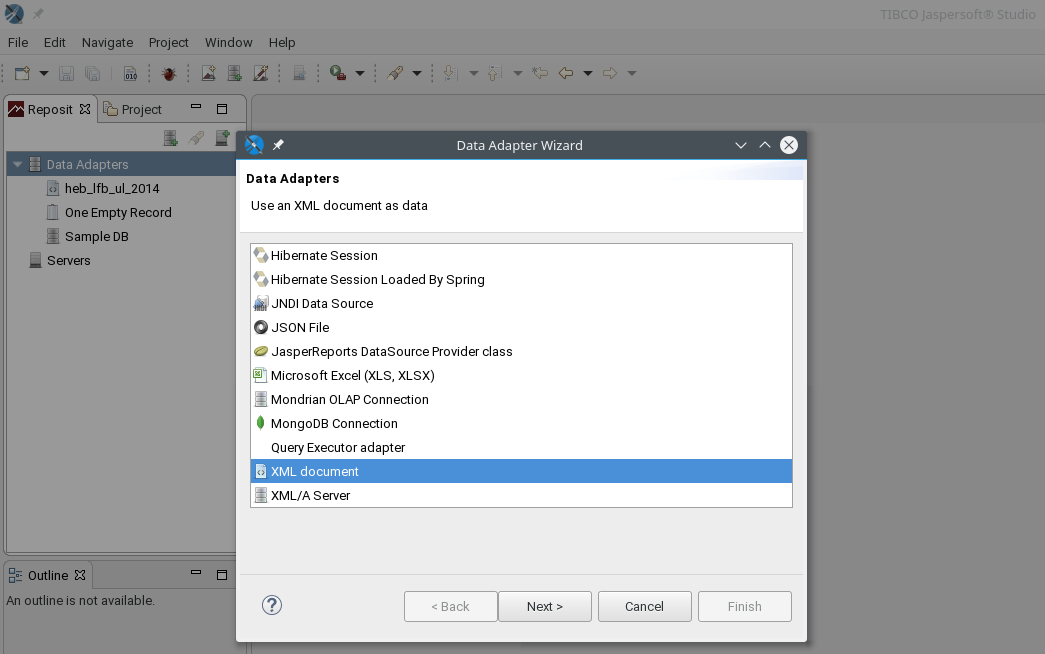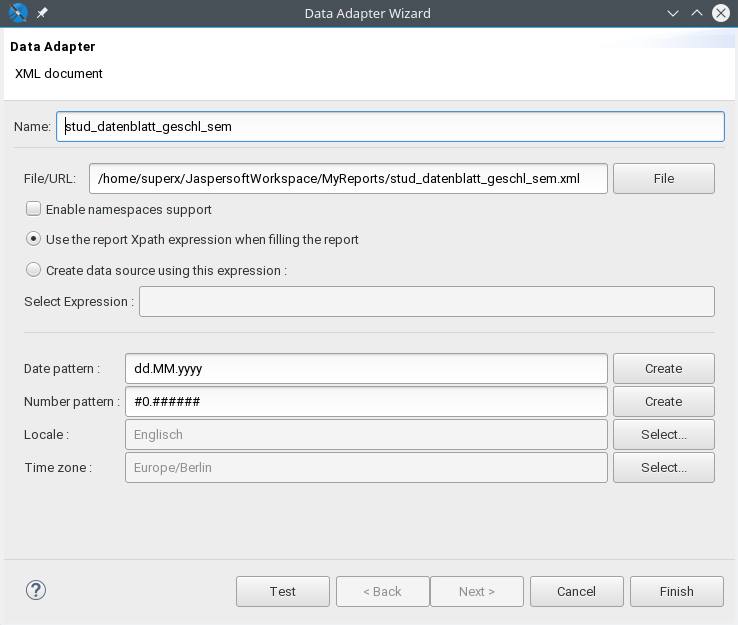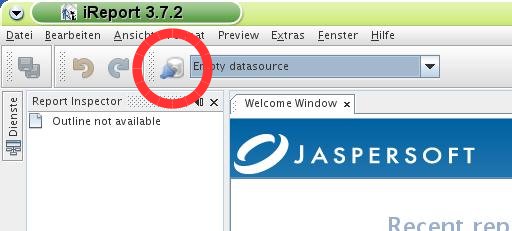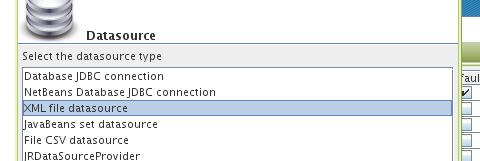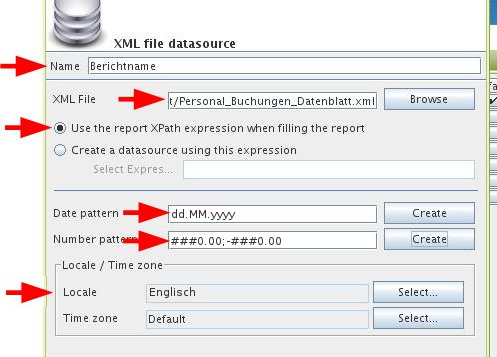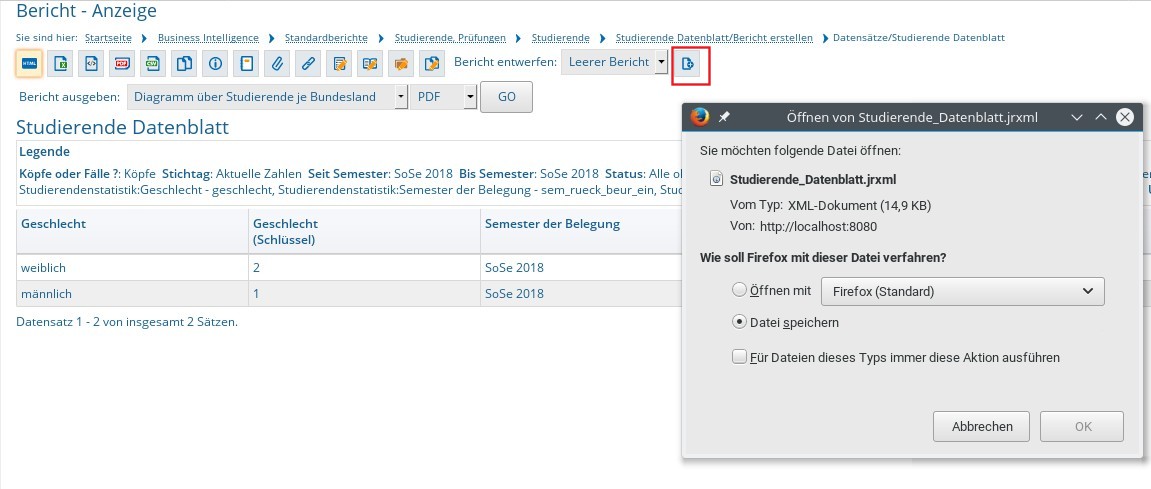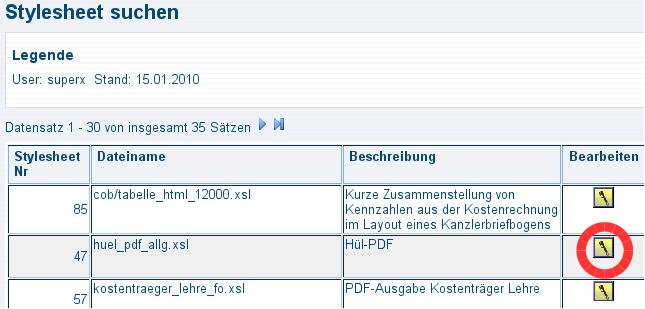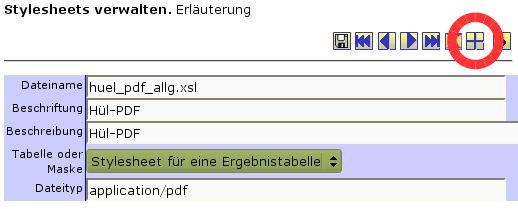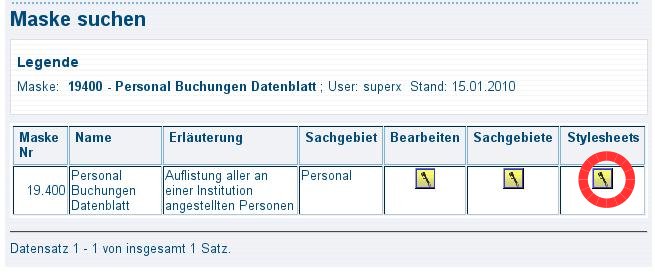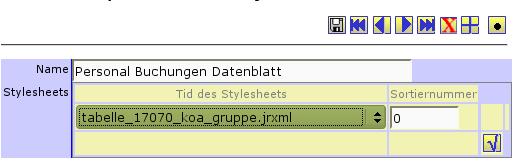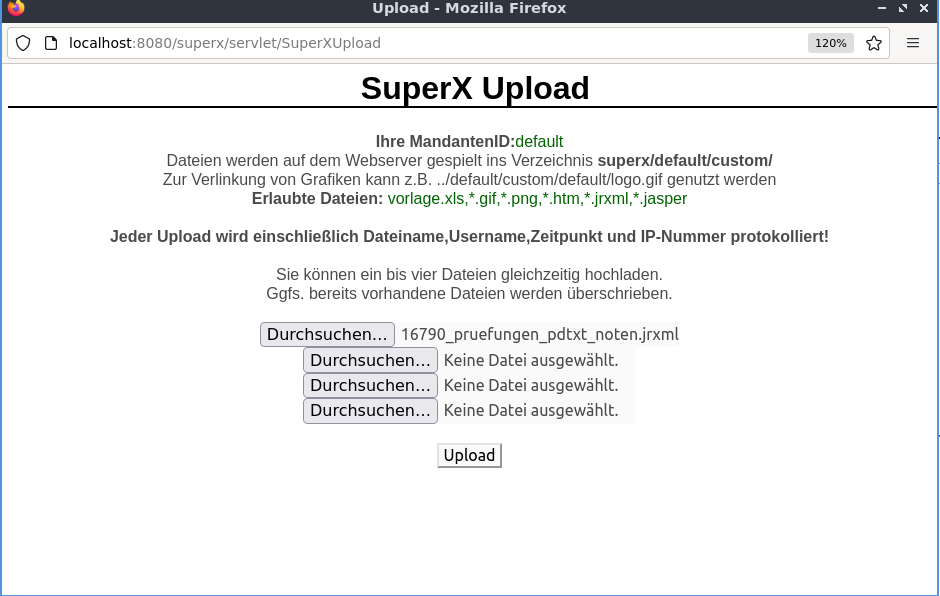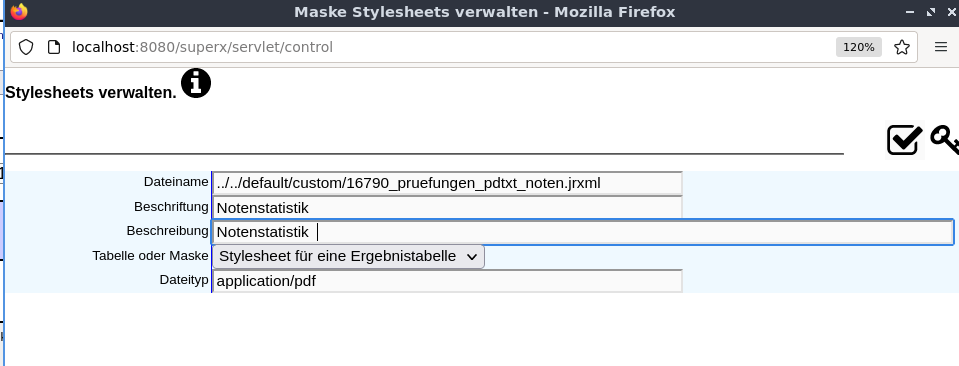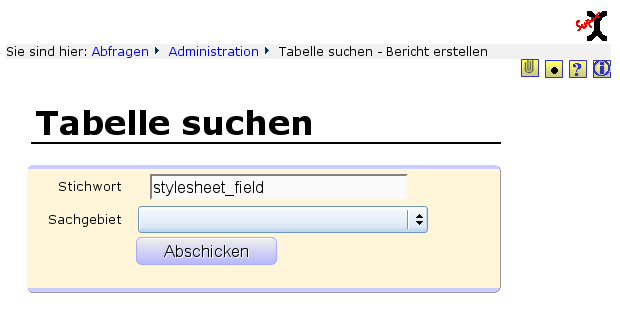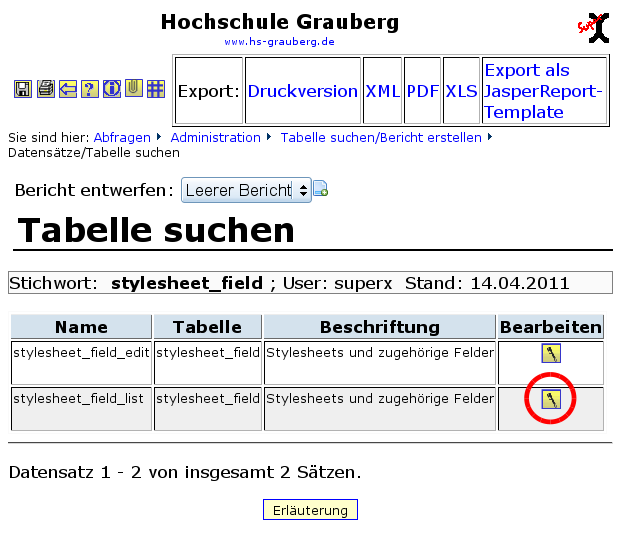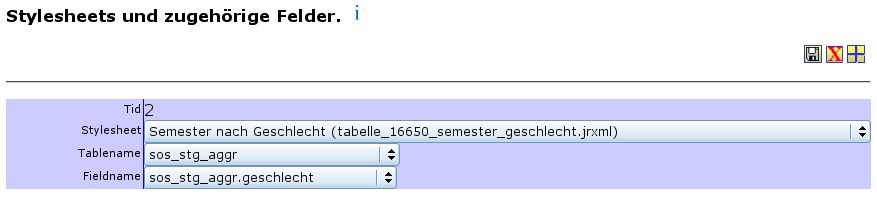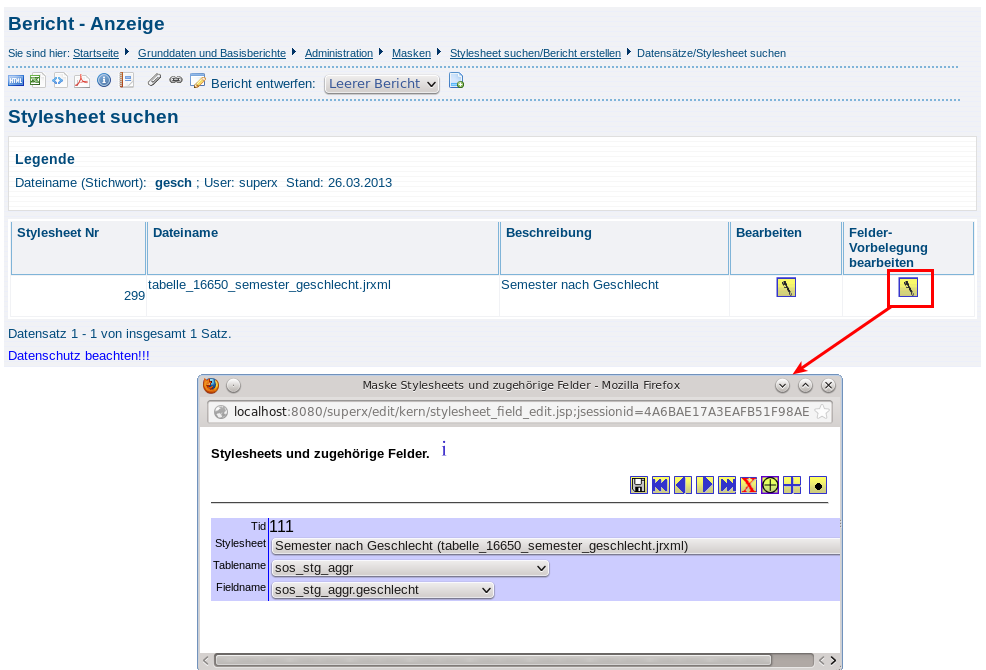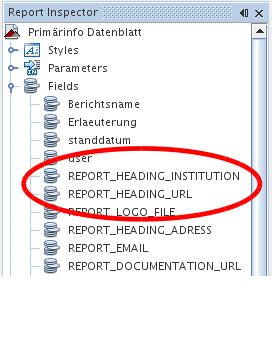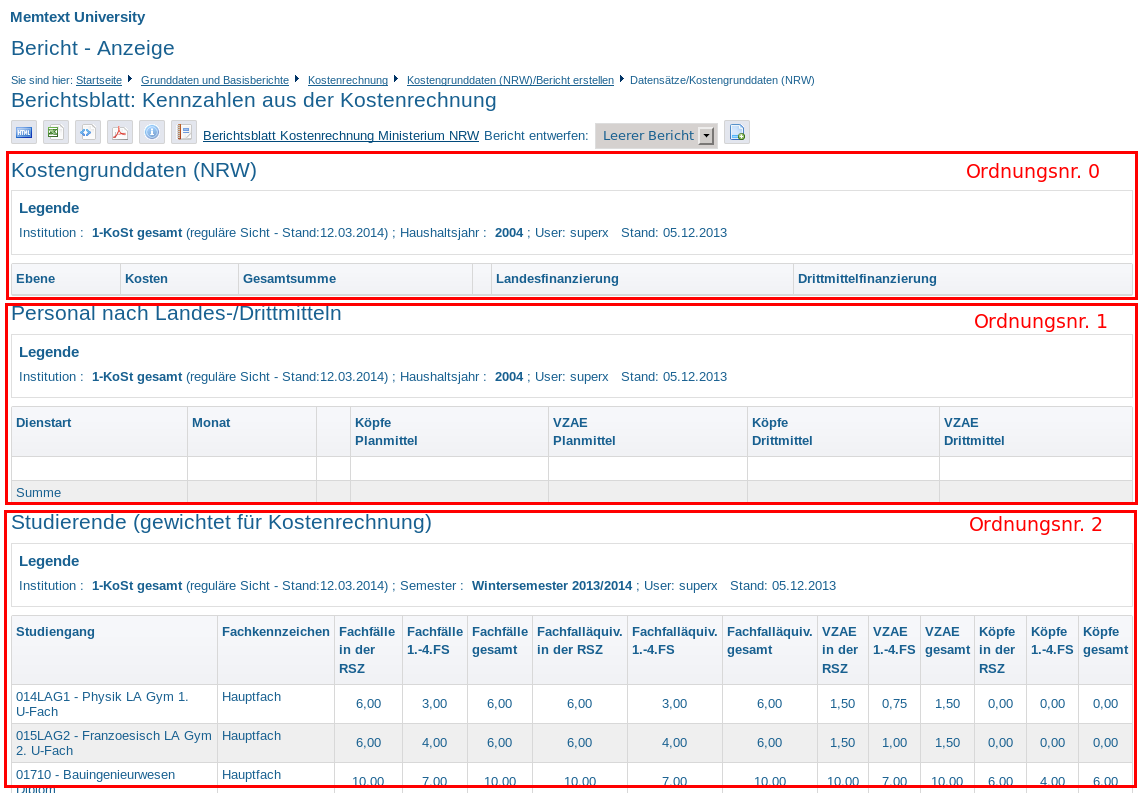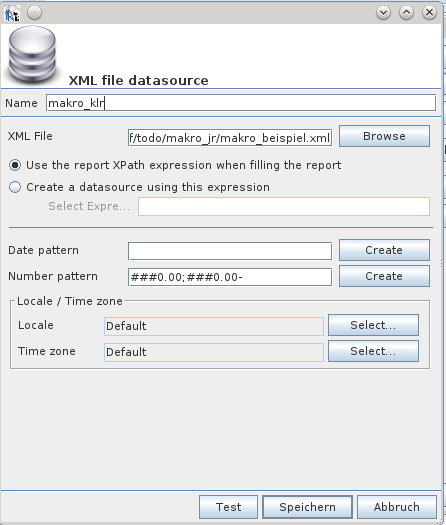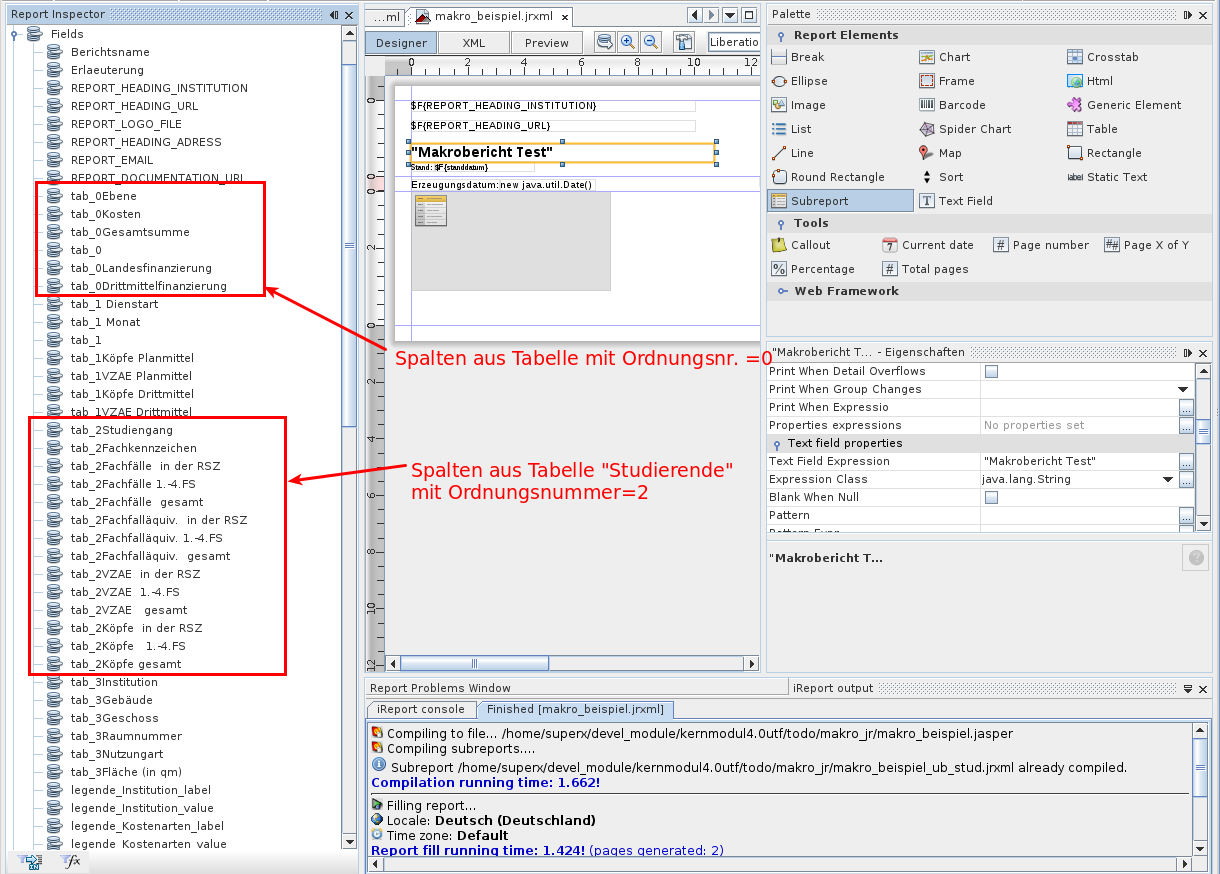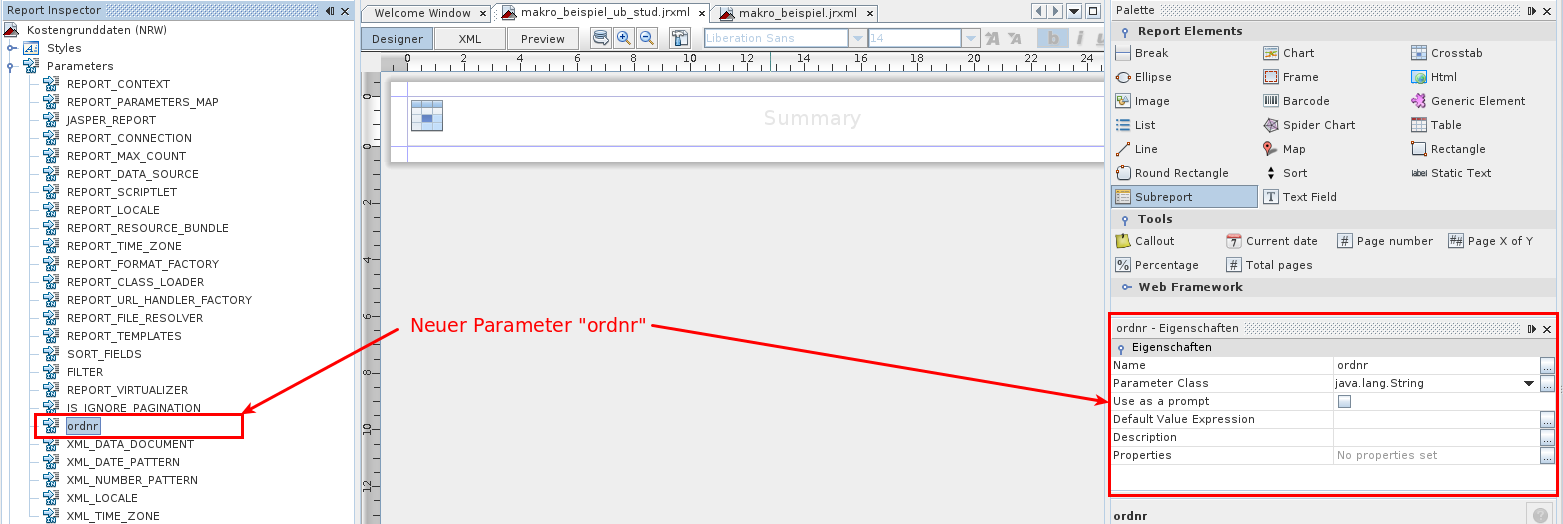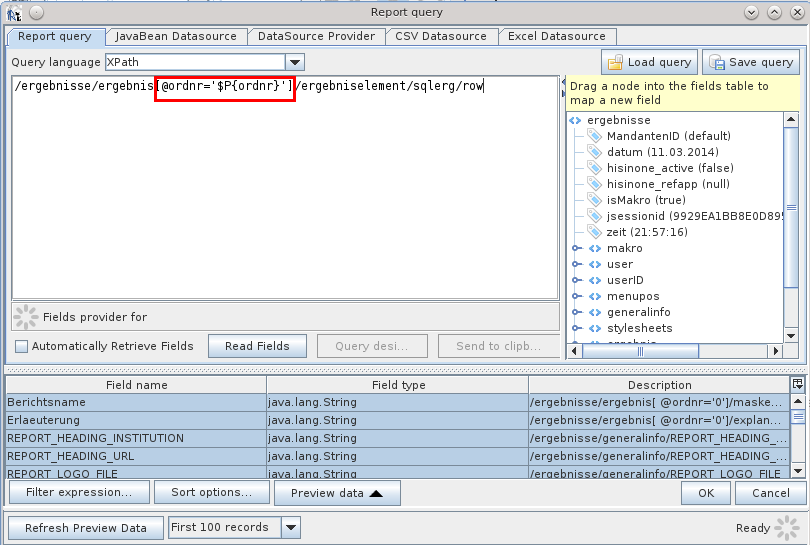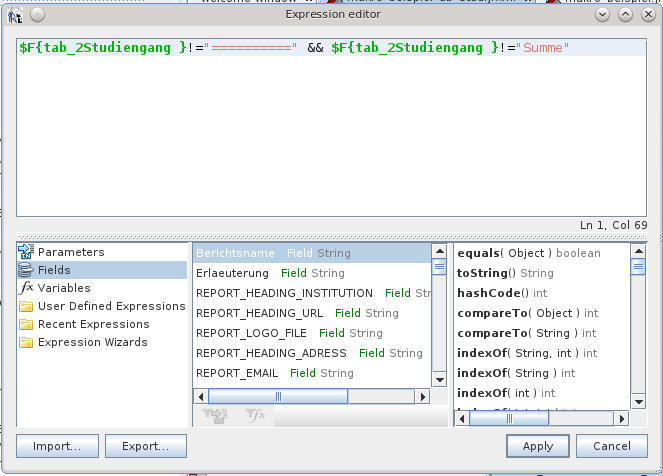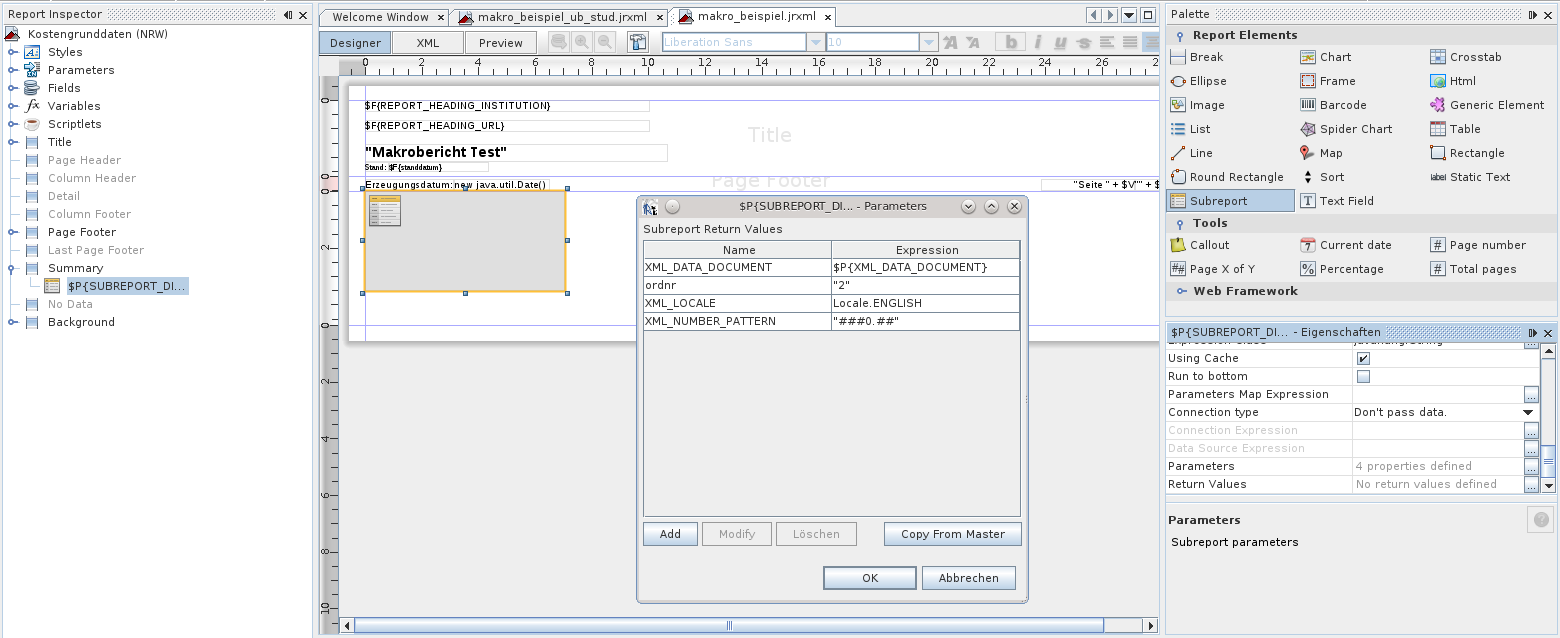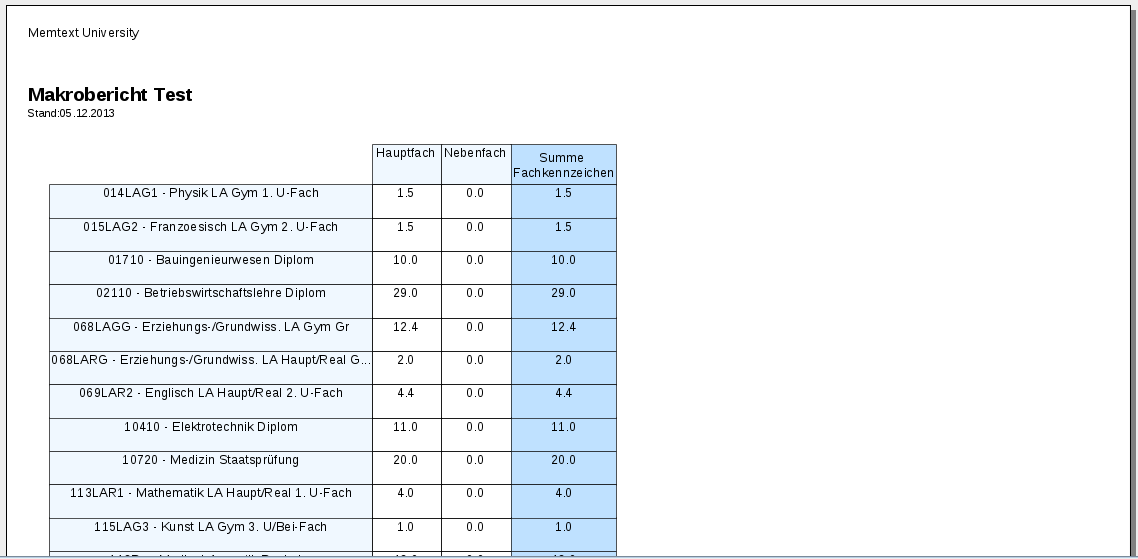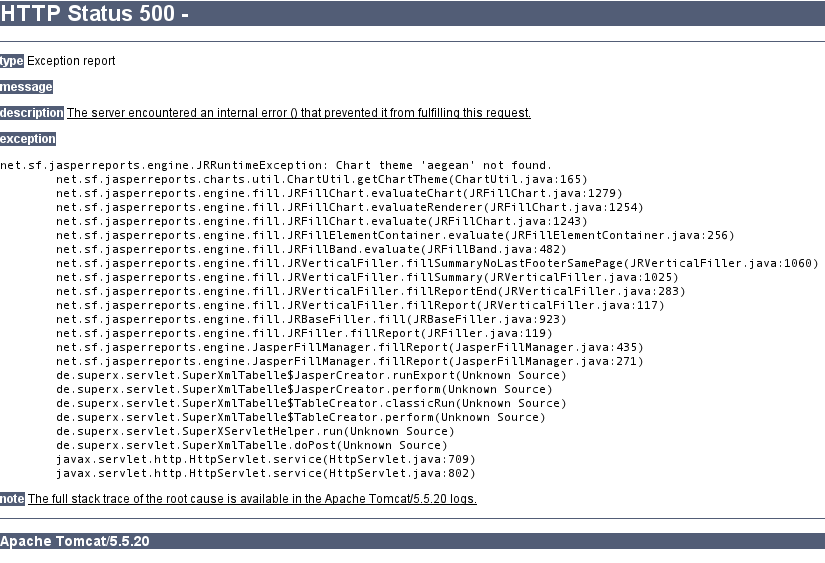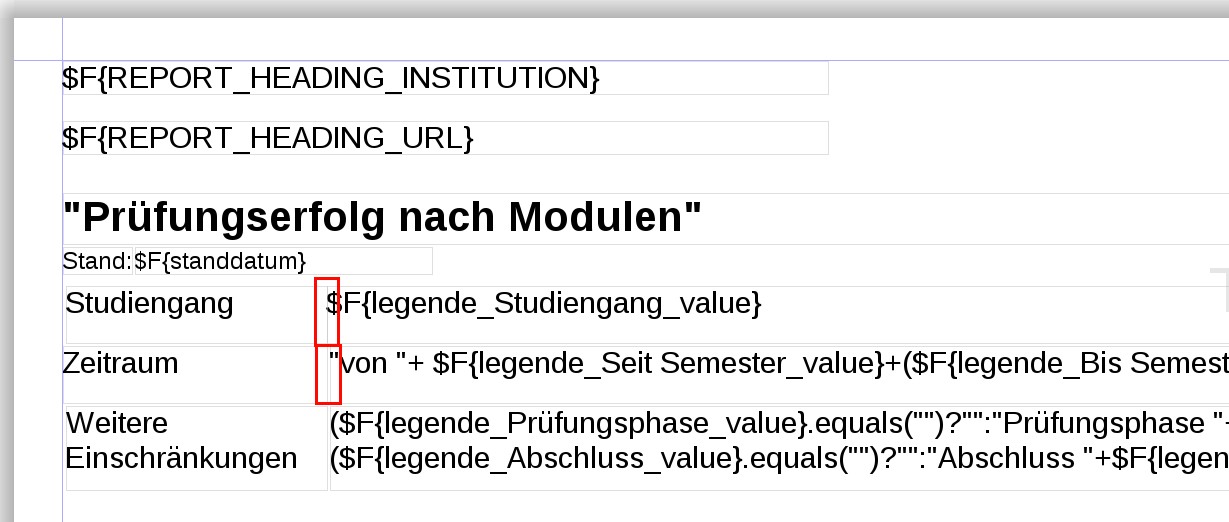Berichtsdesign mit JasperReports
Berichtsdesign mit
JasperReports
von Daniel Quathamer & Andre Knieschewski
Inhaltsverzeichnis
|
1 JasperReports installieren und konfigurieren
|
|
1.1 Voraussetzungen
|
|
1.2 JasperReports und Jaspersoft Studio
|
|
1.2.1 Jaspersoft Studio
|
|
1.2.1.1 Jaspersoft Studio Einstellungen
|
|
1.2.1.2 Jaspersoft Studio Entwurfsbereich
|
|
1.2.1.2.1 Jaspersoft Studio Sortierung und Filterung der Datenquelle
|
|
1.2.1.2.2 Jaspersoft Studio Berichtsdesign und Vorschau
|
|
1.2.1.2.3 Jaspersoft Studio Berichtsstruktur
|
|
1.2.1.2.4 Jaspersoft Studio Elemente bearbeiten
|
|
1.2.2 iReport
|
|
1.2.2.1 iReport Einstellungen
|
|
1.2.2.2 iReport Entwurfsbereich
|
|
1.2.3 Unterschiede iReport und JasperSoft Studio
|
|
1.2.3.1 Handhabung
|
|
1.2.3.1.1 Preview
|
|
1.2.3.1.2 Palette
|
|
1.2.3.1.3 Objekt-Eigenschaften
|
|
1.3 JasperReports als Kommandozeilen-Tool
|
|
2 Datenquellen
|
|
2.1 Datenquelle Datenbank
|
|
2.2 Datenquelle Excel-Datei
|
|
3 Berichtsdesign
|
|
3.1 Sortierung und Filtern
|
|
3.2 Listen
|
|
3.3 Gruppierung
|
|
3.3.1 Gruppen definieren
|
|
3.3.2 Seitenumbrüche
|
|
3.3.3 Gruppensummen
|
|
3.3.4 Gruppierung ohne eigenes Band
|
|
3.3.5 Gruppierung mit virtuellen Dimensionen
|
|
3.3.6 Variablen und Gruppierung
|
|
3.3.7 Berechnungen auf Gruppenebene
|
|
3.4 Tabellengestaltung
|
|
3.4.1 Summen, Seitenzahlen
|
|
3.4.2 Seitenumbrüche steuern
|
|
3.4.3 Zeilen alternierend einfärben
|
|
3.4.4 Rahmenlinien vorausschauend setzen
|
|
3.5 Unterberichte
|
|
3.5.1 Konfiguration des Hauptberichts
|
|
3.5.2 Unterbericht mit Header und Footer vom Hauptbericht
|
|
3.5.3 Konfiguration des Unterberichts
|
|
3.5.4 Einhängen des Berichts in Edustore
|
|
3.6 Kreuztabellen
|
|
3.6.1 Bedienung des Assistenten für Kreuztabellen
|
|
3.6.2 Nachbearbeitung des Kreuztabellen-Assistenten
|
|
3.6.3 Kreuztabellen im Gruppenfuß
|
|
3.6.4 Kreuztabellen mit virtuellen Dimensionen
|
|
3.6.5 Sortierung in Kreuztabellen
|
|
3.6.6 Parameter für Kreuztabellen
|
|
3.6.7 Manuelle Kreuztabelle
|
|
3.7 Diagramme
|
|
3.7.1 Einfache Diagramme
|
|
3.7.1.1 Einfache Diagramme in JasperSoft Studio
|
|
3.7.1.2 Einfache Diagramme in iReport
|
|
3.7.2 Diagramme nach Tabelle ausgeben
|
|
3.7.3 Diagramme mit berechneten Werten
|
|
3.7.4 Chart Customizer
|
|
3.8 Booklets
|
|
3.8.1 Hauptbericht im Booklet
|
|
3.8.1.1 Aufbau des Hauptberichts
|
|
3.8.2 Übergabe von Layouts vom Hauptbericht an Unterberichte
|
|
3.8.3 Booklet Deckblatt
|
|
3.8.4 Booklet Inhaltsverzeichnis
|
|
3.8.5 Booklet erster Detailbericht
|
|
3.8.6 Das fertige Booklet
|
|
3.9 Schriften
|
|
3.9.1 Allgemeines zu Schriften
|
|
3.9.2 Schriften in iReport einbinden
|
|
3.9.3 Schriften in JasperSoft Studio einbinden
|
|
3.9.4 Default-Schriftart in iReport
|
|
3.9.5 Fonts auf dem Server
|
|
3.9.6 Font Extension
|
|
3.10 TextField-Formatierung
|
|
3.10.1 Ausgabe von NULL als String verhindern
|
|
3.10.2 Einzelne Wörter unterstreichen oder fett drucken
|
|
3.10.3 Zahlen- und Datumsformat
|
|
3.10.4 Pattern Expression
|
|
3.11 Effiziente Formatierung
|
|
3.12 Conditional styles – Bedingte Formatierung
|
|
3.12.1 Beispiel in JasperSoft Studio – Schrift fett machen
|
|
3.12.2 Beispiel in iReport – Schrift fett machen
|
|
3.12.3 Textfeld vs. Conditional Style – Priorisierung
|
|
3.12.4 Default Style
|
|
3.13 Expression Editor
|
|
3.13.1 Bedingungen
|
|
3.13.2 Umgang mit Zeichenketten
|
|
3.13.3 Umgang mit Datumsfeldern
|
|
3.13.3.1 Datumswerte aggregieren
|
|
3.13.3.2 Zeichenketten zum Datumstyp konvertieren
|
|
3.13.4 Besonderheiten / Workarounds
|
|
3.13.5 Häufig benötigte Transformationen
|
|
3.13.5.1 Umrechnung Semester-tid in Namen
|
|
3.13.5.2 Umrechnung Semester in akad. Jahr
|
|
3.14 Pattern Expression
|
|
3.15 Fortgeschrittene Techniken bei Feldern
|
|
3.16 Einrücken von Feldern
|
|
3.17 Berechnungen
|
|
3.17.1 Prozentrechnung
|
|
3.17.2 Rundung
|
|
3.18 Hyperlinks
|
|
3.18.1 Externe Links
|
|
3.18.2 Interne Links/Anker
|
|
3.19 Berichts-Properties setzen
|
|
3.20 Seitenlayout
|
|
3.20.1 Seitenumbrüche
|
|
3.20.2 Die Höhe von Textfeldern dynamisch anpassen
|
|
3.21 Besonderheiten beim Export nach Excel
|
|
3.21.1 Excel-Formeln
|
|
3.21.1.1 Zeilennummern dynamisch berechnen (Ein Beispiel)
|
|
3.21.1.2 WENN-/IF-Formel – Ein Fallstrick
|
|
3.21.1.3 SUMIF – Summen mit Bedingungen (Bsp.: Zwischensummen ignorieren)
|
|
3.21.1.4 Statt 0-Werten eine leere Zelle ausgeben
|
|
3.21.1.5 OpenOffice vs Excel
|
|
3.21.2 ‚Stretch with Overflow‘ in Excel korrekt verarbeiten
|
|
3.21.3 Pagination in Excel-Dokumenten
|
|
3.21.4 Excel-Export in einzelne Tabellenblätter
|
|
3.21.4.1 Einzelne Berichte
|
|
3.21.4.2 Haupt- und Unterberichte
|
|
3.21.4.3 Individuelle Gestaltung bei Booklets
|
|
3.21.5 Das Drucklayout in Excel konfigurieren
|
|
3.21.5.1 Seitenränder und Kopfzeile im Drucklayout formatieren
|
|
3.21.5.2 Vordefinierte Zeilen im Drucklayout auf jeder Seite wiederholen
|
|
3.21.5.3 Seitenumbrüche im Drucklayout verhindern
|
|
3.21.6 Zellen verbinden
|
|
3.21.7 Zellschutz aktivieren
|
|
3.21.8 Hintergrund- oder Textfarben beim Excel-Export
|
|
3.21.9 Seitenkopf und Seitenfuß bei Excel unterdrücken
|
|
3.22 Dimension Tausend-Euro
|
|
4 Nutzung in Edustore
|
|
4.1 Berichtsentwicklung bei Grunddaten und Basisberichten
|
|
4.1.1 Allgemein
|
|
4.1.2 Datenquelle erzeugen
|
|
4.1.2.1 Datenquelle in JasperSoft Studio
|
|
4.1.2.2 Datenquelle in iReport
|
|
4.1.3 Template erzeugen
|
|
4.1.4 Template einbinden
|
|
4.1.4.1 Reportdesign verlinken
|
|
4.1.4.2 Nutzung des Upload Servlets
|
|
4.1.4.3 Probleme beim Deployment im Server
|
|
4.1.4.3.1 Feldnamen im Berichtsdesign weichen vom Datenbank-Feldnamen ab
|
|
4.1.4.3.2 Korrektur der Feldnamen im Berichtsdesign
|
|
4.2 Zuordnung von Default-Feldbelegungen zu Stylesheets
|
|
4.3 Kurzanleitung Direktaufruf von Jasper-Berichten von der Maske
|
|
4.4 Spezielle Variablen
|
|
4.5 Makroberichte als Datenquelle für JasperReports
|
|
4.6 Kompatibilität von iReport mit JasperReports
|
|
4.6.1.1 iReport Grafiken in JasperReports
|
|
4.6.1.2 Weitere Bibliotheken von iReport
|
|
5 Troubleshooting
|
|
5.1 Report Problem: Class not set for bucket: <<Variable>>
|
|
5.2 Die jasper Datei
|
|
5.3 Im Excel Export fehlen Felder
|
|
5.4 Hinweis für HisInOne 7.0 Kompatibilität
|
|
5.5 HTML Export keinen whitespace
|
|
5.6 UUID's
|
|
6 Weitere Dokus
|
1 JasperReports installieren und konfigurieren
1.1 Voraussetzungen
-
•
Jasperreports ist eine Laufzeitumgebung fürs Reporting, die in java-basierte Reporting Software integriert werden kann. Der Download ist hier:
https://sourceforge.net/projects/jasperreports/
. Dieses Paket enthält kommandozeilenbasierte Demos und die benötigten Libraries. Die Demos sind sehr nützlich und als Referenz gut nutzbar.
-
•
Die Entwicklungsumgebung für JasperReports heißt "Jaspersoft Studio" und kann bezogen werden von
https://community.jaspersoft.com/project/jaspersoft-studio
.
Es enthält auch obige Laufzeitumgebung.
Da es ein Eclipse Plugin ist, können Sie es auch direkt in Ihrem Eclipse installieren (Menü Help → Eclipse Marketplace → Suchwort "Jaspersoft". Dort können Sie aber nur die jeweils aktuelle Version installieren.
Da der Download bei Jaspersoft nun nur für reg
i
strierte Nutzer zur Verfügung steht, hier noch ein Link für den Download:
https://sourceforge.net/projects/jasperstudio/files/
-
•
Für altere Projekte wurde auch iReport verwendet.
Da es ein paar Bugs in den verschiedenen Versionen gibt, empfehlen wir zu der Erstellung von JasperReport Berichten die iReport Version 4.1.3, auch wenn in Edustore die Version 5.1.0 verwendet wird. Download der passenden Version von iReport von
http://sourceforge.net/projects/ireport
(dort auf "files"->"iReport" klicken, dann erhalten Sie Links auf die jeweilige Version.
-
•
Für Demos & Deployment auch Apache ANT
http://ant.apache.org/
-
•
Java 1.
8
JRE oder höher
1.2 JasperReports und Jaspersoft Studio
JasperReports ist das Programm, das fertige Berichte erzeugen kann. Es besitzt (außer einer Vorschauansicht der Berichte) keine graphische Oberfläche. Für das Entwerfen von Berichten ist
Jaspersoft Studio
geeignet.
Um es noch ein wenig zu veranschaulichen könnte man sagen, dass wenn ein JasperReport das Worddokument wäre, dann wäre
Jaspersoft Studio
z.B. Microsoft Word.
1.2.1 Jaspersoft Studio
Nach dem Download benötigen Sie Java 1.8 oder höher zum Ausführen.
Nach dem Entpacken können Sie die Anwendung direkt starten.
Bei JasperSoft Studio wird als Grundlage
E
clipse verwendet. Wenn man JasperSoft Studio herunter lädt, erhält man automatisch
E
clipse mit dabei. JasperSoft Studio kann
hier
heruntergeladen werden.
Wenn lieber ein bereits vorhandenes Eclipse verwendet werden soll und Jaspersoft Studio dort als Plugin installiert werden soll, gibt es 2 Wege:
-
1.
Unter Help → Eclipse Marketplace kann nach „Jaspersoft“ gesucht werden und das Plugin installiert werden
-
2.
Man kann auch über die Marketplace Webseite von Eclipse das Plugin Jaspersoft Studio suchen und das Icon per Drag&Drop nach Eclipse ziehen. Dann wird das Plugin automatisch installiert.
Hier
die Webseite. (Bei mir hat das Drag&Drop leider nicht funktioniert. Das kann an Linux liegen. Unter Windows wird es sicherlich funktionieren.)
1.2.1.1 Jaspersoft Studio Einstellungen
Unter Windows - > Preferences → Jaspersoft Studio können Sie verschiedene Einstellungen vornehmen. Wichtig in der Menüpunkt "Compatibility": wählen Sie dort die JR-Version, die auch Ihre Ziel-Platform enthält.
Im Dateimanager von JasperSoft Studio gibt es Eclipse-typisch ein "virtuelles" Dateisystem mit dem Standardnamen "MyReports", zumindest beim Speichern von Dateien. Dieses Dateisystem liegt physisch im Ordner <<Home-Verzeichnis>>/JaspersoftWorkspace/MyReports
.
Beim Öffnen von Dateien können Sie direkt mit "Open File" aufs normale Dateisystem zugreifen.
1.2.1.2 Jaspersoft Studio Entwurfsbereich
Hier eine Übersicht des Entwurfsbereichs, in rot finden Sie Erläuterungen:
Die Unterfenster können Sie Eclipse-typisch beliebig anordnen. Oben ein Beispiel.
1.2.1.2.1 Jaspersoft Studio Sortierung und Filterung der Datenquelle
Wenn die Datenquelle definiert ist, kann /sollte der Bericht die Sortierung und Filterung der Daten festlegen. Dies ist etwas versteckt im Designer mittig oberhalb des Entwurfsbereichs:
Im "Dataset and Query Dialog" sind die Felder der Datenquelle aufgeführt. Unten finden Sie die Reiter "Sorting" und "Filter Expression". Dort pflegen Sie beides.
1.2.1.2.2 Jaspersoft Studio Berichtsdesign und Vorschau
Im Designmodus können Sie den Bericht entwerfen, oder den XML-Quellcode. Beim Klick auf den Reiter "Preview" bekommen Sie eine Vorschau des Berichts:
Oberhalb der Vorschau können Sie die Datenquelle (d.h. den "Data Adapter" angeben, und rechts daneben die Anwendung, die den Bericht zur Anzeige bringt ("Viewer"). Voreingestellt ist hier der Java-interne Viewer von JasperReports, Sie können den aber umstellen z.B: auf PDF oder Excel.
Mit Klick auf das grüne Dreieck führen Sie den Bericht aus und erhalten die Vorschau.
Achtung: Es ist aufgefallen, dass beispielsweise Fettdruck in der PDF-Vorschau nicht angezeigt wird. Im Java-Preview und aus de
r Weboberfläche
geladen, ist der Fettdruck ersichtlich.
1.2.1.2.3 Jaspersoft Studio Berichtsstruktur
Im "Outline View" sehen Sie die Struktur des Berichts, d.h. aktive "Bänder" und Metadaten:
Die Elemente unter "Fields" werden bei Nutzung in
Edustore
automatisch gefüllt. Alles weitere definieren Sie.
1.2.1.2.4 Jaspersoft Studio Elemente bearbeiten
Wenn Sie im Design Modus ein Element markieren, wird es automatisch im Outline und in dem Reiter "Properties" selektiert:
Im Outline zeig
t
es lediglich, wo es sich befindet, und im Reiter "Properties" können Sie Formatierung, Anzeige etc. bearbeiten.
1.2.2 iReport
Die Windows-Version beinhaltet auch einen Installer. Um diesen zu nutzen sind Admin-Rechte erforderlich.
Alternativ bzw. unter Linux ist iReport ohne Installation direkt nach dem Entpacken lauffähig. Wenn Sie auch Scriptlets erstellen wollen, müssen Sie nicht nur eine Java-Laufzeitumgebung (JRE) installieren, sondern ein JDK, und die Datei $JAVA_HOME/lib/tools.jar nach iReport-<<Versionsnr.>>/ireport/libs kopieren. Danach müssen Sie iReport neu starten.
Start unter Windows:
iReport-<<Versionsnr.>>/bin/ireport.exe
Start unter Linux:
iReport-<<Versionsnr.>>/bin/ireport
1.2.2.1 iReport Einstellungen
Als erstes sollten Sie die Anwendungen einstellen, mit denen iReport generierte Berichte anzeigen soll:
Im Menü Extras-> Optionen wählen Sie im Reiter "iReport"-"Viewers" die entsprechenden Anwendungen:
1.2.2.2 iReport Entwurfsbereich
Der Entwurfsbereich bzw. "Designer" hat einen recht komplexen Aufbau. Sie können die Fenster und Seitenbereiche zwar recht flexibel anpassen, aber hier ist die Auslieferung:
Die wichtigen Bereiche sind hervorgehoben:
-
•
Berichtsstruktur: Welche Seitenbereiche gibt es?
-
•
Datenquelle: Welche Datenbank wird genutzt?
-
•
Abfrage: Was ist die konkrete Abfrage für den Bericht?
-
•
Elemente: Welche Elemente kann ich einfügen, und welche Eigenschaften haben sie?
-
•
Vorschau: wie sieht der Bericht "gedruckt" aus?
-
•
Fehlerausgabe: Jeder Bericht wird "kompiliert", dazu gibt es eine Fehlerausgabe
Im Reiter "Preview" kann man sich eine Vorschau des Ausdrucks anzeigen lassen.
1.2.3 Unterschiede iReport und JasperSoft Studio
Mit der Version 5.5 w
u
rde die Entwicklung von iReport eingestellt, die Firma JasperSoft empfiehlt seit dem die Benu
t
zung von JasperSoft Studio.
Nach unseren Erfahrungen ist die Arbeit mit iReport 4.1.3 (die letzte stabile Version) hier und da "leichtgewichtiger" und einfacher, ganz zu schweigen vom Overhead, den JasperSoft Studio mit Eclipse einbringt. Besonders nervig empfanden wir es, dass JasperSoft S
t
udio anders als iReport verschiedene Objekteigenschaften in Reitern organisiert, und bei jedem Wechsel der Markierung eines Berichtselements muss man in JasperSoft S
t
udio wieder zum richtigen Reiter wechseln.
Andererseits ist JasperSoft Studio kompatibel mit neueren JR-Möglichkeiten.
Insbesondere bei dem Umgang mit Diagrammen gibt es in JasperSoft Studio erheblich mehr Möglichkeiten,
z.B. Chart Customization. Außerdem ist es vorteilhaft, wenn Sie ohnehin Eclipse nutzen. Sie sollten für
Ihre Arbeit also abwägen ob Sie die neueren Möglichkeiten im jeweiligen Bericht überhaupt brauchen, ggf. sind Sie mit iReport besser bedient. Aber das ist Geschmackssache.
Beachten Sie aber bitte: sobald Sie einen Bericht mit JasperSoft bearbeitet und gespeichert haben, ist er mit iReport 4.1.3 nicht mehr bearbeitbar, bzw. nur wenn Sie die
UUIDs
entfernt haben.
Beide Produkte befinden sich noch im Einsatz,
daher hier nur ein paar Kapitel zur Handhabung der jew. Software.
1.2.3.1 Handhabung
1.2.3.1.1 Preview
Bei iReport waren die Buttons für Designer und Preview immer oben.
Bei Jaspersoft Studio liegen die Buttons unten:
1.2.3.1.2 Palette
Die Palette ist bei iReport und Jaspersoft Studio an gleicher Position zu finden.
Ireport:
Jaspersoft Studio:
1.2.3.1.3 Objekt-Eigenschaften
Die Objekt-Eigenschaften liegen auch an der gleichen Stelle, jedoch sind bei Jaspersoft Studio die Gruppierungen der Eigenschaften in Karteireiter unterteilt. Bei iReport ist es einfach eine lange Liste mit Unterteilungen.
iReport:
Jaspersoft Studio:
1.3 JasperReports als Kommandozeilen-Tool
In der JasperReports-Distribution befindet sich ein ANT-Script, das mehrere Berichte erzeugen kann.
cd demo/samples
Beispiel xmldatasource:
cd
xmldatasource
ant -p
Die Ausgabe ist:
Es werden, je nach Auswahl pdf-, Excel- oder andere Berichte erzeugt. Mit dem Target "test" werden alle Targets durchlaufen.
ant test
Achtung: manche Demos brauchen eine laufende HSQLDB (siehe
demo/hsqldb
).
2 Datenquellen
Allgemein unterstützt JasperReports verschiedene Datenquellen, z.B. relationale Datenbanken, Excel, CSV oder XML. Auch Webservices sind möglich. Speziell für SuperX/ HISinOne-BI gibt es spezielle Datenquellen-Vorgaben, damit Sie die Daten auch im Server-Betrieb nutzen können.
Hier also nur die allgemeinen, also SupeRX/BI-unabhängigen Quellen, wenn Sie JasperReports am lokalen Arbeitsplatz nutzen.
2.1 Datenquelle Datenbank
Eine
relationale Datenbank
ist in JasperSoft Studio als "Data Adapter" einzurichten.
Oben links befindet sich der Dialog zum Erzeugen (1) des Data Adapter, und dann darunter die Zeile "Database Jdbc Connection" (2):
Dort geben Sie dann die jdbc-spezifischen Daten an (Datenbanktyp, Name etc.).
Achtung: die Nutzung setzt eine direkte Datenbankverbindung zum DB-Server voraus, an vielen Unternehmenanwendungen wird dies nicht mehr erlaubt. Ggf. fragen Sie bei Ihren Systemadministrator/innen nach.
2.2 Datenquelle Excel-Datei
Eine Excel Datei ist in JasperSoft Studio als "Data Adapter" einzurichten.
Hier ein Beispiel:
Die Excel Datei hat vier Spalten und eine führende Zeile mit den Spaltenüberschriften. Achten Sie darauf, dass die Datentypen der Spalten in Excel dem Inhalt entsprechen. Hier die Spalten:
-
•
Frage Nr.
-
•
Text
-
•
Mit_ohne_schule
-
•
Summe
Aus der Excel-Datei erzeugen Sie einen "Data Adapter".
Der Data Adapter vom Typ "Excel File" hat ein paar Eigenschaften:
Danach können Sie in einem Berichtsdesign die Datenquelle definieren:
Sie wählen dort oben links zunächst den "Data Adapter" aus (1), und klicken dann rechts auf "Read Fields" (2):
Aus der Datenquelle werden dann die Datenfelder
(3)
und Inhalte
(Reiter "Data preview")
automatisch übernommen.
3 Berichtsdesign
Das Erstellen eines Berichtes erleichtert JasperReports wesentlich. Dennoch wird man sich damit etwas beschäftigen müssen, um ein vernünftiges Ergebnis zu erhalten.
Zuerst muss man den Bericht öffnen. Das geschieht über „Datei“ → „Open“ → Bericht auswählen → auf „Öffnen“ klicken. Nun noch oben links die für diesen Bericht erstellte Datenquelle auswählen und man kann loslegen.
JasperReports bezeichnet die Ausgabebereiche als Bänder. Ein Band ähnelt einer Zeile. Es reicht über die komplette Seitenbreite. Die Höhe kann dabei selbst bestimmt werden und wird dem Informationsgehalt angepasst. Das Band „Detail 1“ ist so etwas wie das Hauptband, in dem dann die Informationen zeilenweise ausgegeben werden. Es wird also eine Schleife über die Daten (Tabelle) ausgeführt und für jeden Datensatz ein mal das Detail Band ausgegeben. Die linke Spalte könnte z.B so aussehen:
Hier sieht man, das das Band „Detail 1“ aktiv ist und die anderen wie „Title“ noch nicht. In den Gruppen „Fields“ und „Variablen“ befinden sich die Felder (Spalten) aus der Ergebnistabelle und interessante Variablen wie Seitenzahl, die man nun einfach in das bestehende Band „Detail 1“ per „Drag and Drop“ ziehen kann.
Wenn man z.B. in der Gruppe Fields das Feld „Name“ hat und dies in das Band „Detail 1“ zieht,befindet sich ein Platzhalter im Entwurfsbereich:
Wenn Sie dann auf „Preview“ klicken, wird eine Vorschau des Berichts angezeigt.
Es werden alle Namen aufgelistet, die in der Datenquelle vorhanden sind:
Sie können das Layout der Ausgabe (Schriftart, Größe) über die Eigenschaften des Feldes variieren.
Um wieder zurück in den Entwicklermodus zu kommen klickt man einfach wieder auf den Reiter "Designer".
Die Bänder „Title“, „Page“ usw. kann man mit einem Rechtsklick und dann „Add Band“ hinzufügen und auch wieder mit einem rechtsklick und dann „Delete Band“ wieder entfernen. Diese Bänder haben bestimmte Eigenschaften. Z.B. Band „Titel“ wird nur einmal auf der ersten Seite abgebildet, Band „Page Header/Footer“ auf jeder Seite am Anfang/Ende.
3.1 Sortierung und Filtern
Normalerweise verarbeitet JasperReports die Datensätze zeilenweise in der Reihenfolge, in der sie bereitgestellt werden. Sie können im Entwurfsmodus die Sortierung bzw. Filterung der Datensätze anpassen:
Klicken Sie auf das Icon mit der Tonne
und Sie gelangen in die Einstellungen für die Datenquelle.
Im Button Sortieren können Sie nach allen Feldern des Berichts aufsteigend bzw. absteigend sortieren.
Im Button "Filter expression" können Sie eine Formel definieren, um die Gültigkeit von Datensätzen zu definieren:
Z.B. die Expression ".contains("12") würde auf alle Datensätze filtern, die im Feld die Zeichenkette "12" enthalten. Weitere Infos im Kapitel zum
Expression Editor
.
3.2 Listen
Listen lassen sich einfach erstellen, indem man die jeweiligen Felder ins Detail-Band zieht. Manchmal kann es vorkommen, dass Textfelder "überlaufen", d.h. die rechteckige Box, die das Feld markiert, ist zu klein für den Feldinhalt. Beispiel:
In diesem Falle muss man das Attribut des jew. Felder (hier "Fächergruppe")
"Text Field properties > Stretch with overflow" ankreuzen.
Achtung: wenn das Feld Teil einer tabellarischen Auflistung ist, muss man die anderen Element mit der Eigenschaft "Stretch type → Relative to tallest object" versehen, hier z.B. die Felder "Studienfeld" und "Studienbereich".
Bei vielen Zeilen ist es übersichtlicher, jede zweite Zeile farbig zu hinterlegen. Dieser Trick ist im Abschnitt Tabellengestaltung
erläutert
.
3.3 Gruppierung
Wichtige Vorbemerkung zum Gruppieren: JasperReports setzt bei der Gruppierung voraus, dass die Datensätze der Datenquelle nach den Gruppierungsmerkmalen sortiert sind. Alle Merkmale, nach
denen Sie gruppieren, sollten also
entweder direkt in der Datenquelle sortiert sein, oder in JasperReports im
Berichtsentwurf
.
3.3.1 Gruppen definieren
Zu den Standardbändern kann man nun auch noch selbst definierte Gruppen hinzufügen. Mit einem Rechtsklick auf den obersten Knoten
→ „Add Report Group“ öffnet sich ein Fenster in dem man der Gruppe einen Namen geben kann und das Objekt wählt für das die Gruppe erstellt wird.
Achtung: wenn Sie mehrere Gruppierungsebenen benötigen, dann sollte die Reihenfolge des Hinzufügens der Gruppen "top-down" verlaufen, d.h. zuerst die oberste Gruppierung hinzufügen, dann die Gruppe darunter usw.
In dem folgenden Beispiel wird die Gruppe „Monat“ gewählt und in dem nächsten Schritt mit Header und Footer hinzugefügt:
Man zieht das Feld „Namen“ in das Band „Detail“ und
„Monat“ in das erstellte Band „Monat Group Header 1“
. Aus der Palette rechts oben (wenn nicht vorhanden bekommt man es über „Fenster“ → „Palette“) zieht man einen „Static Text“ in das Band „Monat Group Header 1“ vor der Ausgabe des Monats, benennt das Feld „Monat:“ und noch eine Linie darunter. Zusammen sollte es so aussehen:
Wenn man nun auf „Preview“ klickt erhält man als Ergebnis:
3.3.2 Seitenumbrüche
Damit eine Gruppe nicht durch einen Seitenumbruch auseinandergerissen wird, gibt es einige Einstellungen in dem Band der Gruppe. Dazu einfach auf das jeweilige Band klicken, für welches die Einstellungen vorgenommen werden sollen und dann in „Eigenschaften“ → „Group properties“ → „Keep Together“ anklicken oder wenn man möchte „Reprint header“ um den
"Header" der Gruppe am Seitenkopf
zu wiederholen.
Sie können auch angeben daß vor jedem Gruppierungswechsel ein Seitenumbruch ausgeführt wird:
Mit "Start on a new page" wird eine neue Seite bei jedem Gruppenwechsel begonnen. Speziell beim Export nach Excel kann dies in Tandem mit Arbeitsblättern nutzen, siehe
unten
.
3.3.3 Gruppensummen
Gruppensummen kann man im Kopf oder Fuß einer Gruppe anlegen. Sie aktivieren z.B. den Gruppenfuß im Report Inspector, und ziehen dann das Feld Summe in den Entwurfsbereich. Beim "Fallenlassen" werde
n
Sie gefragt, ob Sie den jew. Wert oder eine Aggregatfunktion nutzen wollen. Für Zwischensummen wählen Sie "Sum":
Im Entwurfsbereich setzen Sie noch ein Label bzw. "Static Text"-Element rechtsbündig davor, und setzen beide Elemente fett:
3.3.4 Gruppierung ohne eigenes Band
Bei der Gruppierung in JasperReports wird in der Regel ein horizontales Band für die Gruppierungsebene angelegt. Das führt dazu, daß man zeilenorientiert gruppiert. In manchen Fällen kann es gewünscht sein, in den Spalten einer Tabelle zu gruppieren. Hier ein Beispiel für das Ziel:
In dem Beispiel wird in den Zeilen nach dem Merkmal
Fach
gruppiert. Zusätzlich wird noch in den Spalten nach Fachsemestern gruppiert. Um dieses Layout zu realisieren, muss man wie folgt vorgehen:
Erzeugen Sie ein Column Header Band, und ein Group Footer-Band für die Gruppierungsebene Fach. Warum Group Footer? Weil innerhalb des Fachs nochmal gruppiert werden soll,
und daher
erst nach dem Gruppieren nach Fach nach Fachsemestern gruppiert wird. Ein Detail-Band gibt es hier nicht.
Erzeugen Sie eine neue Variable z.B. mit dem Namen "fs1" für erstes Fachsemester, und geben Sie der Variable folgende Eigenschaften:
Zur Erläuterung: Die Variable filtert die Datensätze gemäß dem Ausdruck in
Variable Expression
,
und tut dies auf der Gruppierungsebene "fach". Die
Variable Expression
ist eine für unsere Zwecke sehr nützliche Java-Kurzfassung einer IF-THEN-Bedingung, und meint:
Wenn der Inhalt des Feldes "Anzahl Fachsemester" gleich 1 ist, dann gib die Summe der jew. Studierenden aus, wenn nicht, dann gib 0 aus.
Analog kann man noch die Variable "fsgr13" für "Fachsemester > 13" anlegen.
Danach kann man die Variablen "fs1" und "fsgr13" in das Band "Fach Group Footer 1" ziehen, und noch das Feld "Summe" für die Gesamtsumme. Dann tragen wir im Column Header Band noch die Spaltenüberschriften ein. Insgesamt sieht Berichtsentwurf dann so aus:
Und das Ergebnis sieht so aus:
Fertig. Man könnte nun noch weitere Fachsemester-Intervalle einfügen, oder z.B. eine Summe der Studierenden in der Regelstudienzeit.
3.3.5 Gruppierung mit virtuellen Dimensionen
Wenn Sie nach Feldern gruppieren wollen, die es in Ihrer Datenquelle gar nicht gibt (z.B. nach Aggregationen von Mekrmalskombinationen), dann können Sie auch Variablen mit speziellen Formeln anlegen, und diese dann in die Gruppierung aufnehmen.
Wichtig: Wenn die Gruppierungsvariable nicht im Summary Band genutzt wird, muss der
resettype
der Variable auf „None“ gesetzt werden.
Im Abschnitt zu
Kreuztabellen
wird z.B. gezeigt, wie die Fächer Mathe, Physik und Biologie in einen neuen Wert "Naturwissenschaften" transformiert werden.
3.3.6 Variablen und Gruppierung
Beim Anlegen von Gruppen-Bändern und beim Ziehen von Feldern in das jew. Gruppenband legt JR automatisch eine Variable an,
mit
der jew. Aggregationsfunktion. Diese Variable hat folgende Eigenschaften:
Expression: das Feld, aus dem die Variable gespeist wird
Calculation: Die Aggregatfunktion, z.B. "sum"
Reset Type: Die Gruppierungsebene
Wenn Sie die Variable in Textfeldern des Gruppenbandes nutzen, gibt sie jeweils den richtigen Wert an, egal ob Gruppenkopf oder Fuß.
Wenn Sie aber mit "Print-when-Expressions" im Gruppenband arbeiten und auf die Variablen zugreifen, funktionieren diese standardmäßig nur im Gruppenfuß, weil erst am Ende der Gruppe der Wert bekannt ist. In diesem Fall müssen Sie der Variable auch eine "Initial Value Expression" mit dem jew. Feld geben.
3.3.7 Berechnungen auf Gruppenebene
Wenn Sie auf der Gruppenebene Berechnungen, z.B. Mittelwerte, durchführen wollen,
gibt es einige Fallstricke:
-
•
Die in JR eingebauten Funktionen wie "avg" arbeiten auf Gruppenebene nicht immer exakt.
-
•
Komplexere Formeln auf Gruppenebene in Variablen abzubilden und diese dann das Quelle für Textfelder zu nehmen hat bei uns
nicht geklappt.
Hier unser V
orgehen:
-
•
Definieren Sie auf der Ebene der jew. Gruppe eine Variable mit der Gesamtsumme, und eine mit der Summe der zu mittelnden Werte. Diese Variablen haben als "reset Type" die jew. Gruppierungsebene.
-
•
Im Textfeld, das Sie ausgeben, verwenden Sie dann die Berechnungsformel, z.B. einen Quotienten. Verwenden Sie für die Berechnung nicht eine neue Variable, sondern fügen Sie die Formel direkt in das Textfeld ein.
Im folgenden ein Beispiel:
Wir haben eine Absolventenliste pro Studiengang und Semester, darin werden dann Mittelwerte von Abschlussnoten gebildet.
Die Datenquelle hat summierte Zeilen pro Note:
Im obigen Beispiel haben wir in der Zeile 5 eine Absolventin mit der Note 1,1. In der letzten Zeile haben wir zwei Absolventinnen mit der Note 1,2.
Würden wir den Notenschnitt manuell berechnen, müßten wir die Notensumme (Spalte H*K) ermitteln, hier wäre der Wert 32,3. Die Summe der Absolventen in Spalte K wäre 16, d.h. der Notenschnitt wäre 32,3/16 = 2,02.
In JasperReports wäre der Entwurf wie folgt:
Wir haben eine Variable "Summe_1" auf der Ebene des Semester-Bandes, die im obigen Excel der Summe der Spalte "Summe" entspricht.
Außerdem haben wir eine Variable "Notensumme"
mit der Formel $F{Note}*$F{Summe}, auf der Ebene der Gruppe "Semester". Achten Sie drauf, dass Sie als Typ "java.lang.Double" nehmen, damit Sie keine Rundungsfehler bekommen.
Der Quotient wird dann im Textfeld gebildet, das den Notenschnitt auf Semesterebene enthält, und auf zwei Nachkommastellen gerundet:
Das Textfeld selbst muss bei "Evaluation time" den Wert "Group" haben, und bei "Evaluation group" dann den Wert der Gruppe "Semester".
Und hier das Ergebnis in der Vorschau:
Der Wert 2,02 stimmt mit unserer manuellen Berechnung überein.
3.4 Tabellengestaltung
3.4.1 Summen, Seitenzahlen
Um es noch ein wenig interessanter zu gestalten fügt man noch das Gehalt hinzu, summiert es für die Monate und gesamt. Dazu noch die Seitenanzahl und einen Seitenzähler und eine Überschrift.
Das Gehalt bekommt man, indem man das Gehalt aus den Feldern neben den Namen zieht. Das selbe macht man auch nochmal in das Band „Monat Group Footer 1“ und wählt hier die Aggregation „Sum“ aus, um die Summe zu erhalten.
Um einen Seitenzähler zu erhalten fügt man zunächst das Band „Page Footer“ hinzu und legt dort die Variable „PAGE_NUMBER“ ab.
Unter „Eigenschaften“ → „Text field properties“ → „Evaluation Time“ wählt man hier „Now“ um die aktuelle Seitenanzahl zu bekommen und „Report“ um die gesamte Seitenanzahl zu erhalten. In dem Beispiel ist die Ausgabe z.B.: „Seite 2 von 6“.
3.4.2 Seitenumbrüche steuern
Damit die drei Personen im Monat 2 nicht durch einen Seitenumbruch auseinandergerissen werden, gibt es einige Einstellungen in dem Band der Gruppe. Dazu einfach auf das jeweilige Band klicken, für welches die Einstellungen vorgenommen werden sollen (hier „Monat“) und dann in „Eigenschaften“ → „Group properties“ → „Keep Together“ anklicken oder wenn man möchte „Reprint header“ um den "Header" der Gruppe am Seitenkopf zu wiederholen.
Beispiel im Designermodus:
Beispiel im Preview:
3.4.3 Zeilen alternierend einfärben
Um nun bei mehreren Datensätzen auch noch den Überblick in den Zeilen zu behalten kann man jetzt auch noch den Hintergrund der Zeile abwechselnd farbig gestalten. Dazu Zieht man aus den „Reports Elements“ das „Rectangle“ in das „Detail 1“ Band
und passt es der Größe des Bandes an.
Die Hintergrundfarbe kann man nun in den Eigenschaften in „Backcolor“ ändern. Damit dies nun nicht in jeder Zeile erscheint, sondern abwechselnd, fügt man noch in den Eigenschaften in „Print When Expression“ den Wert
Boolean.valueOf( $V{PAGE_COUNT}.intValue() % 2 == 0 )
ein.
Zur erläuterung:
Die Variable „PAGE_COUNT“ zählt die Anzahl der Datensätze hoch. Mit „% 2“ wird diese Variable durch 2 geteilt und nur der Restwert ausgegeben. Als Ergebnis erhält man also in jeder ungeraden Zeile eine 1. Dieses Ergebnis wird nun mit der „0“ verglichen. Wenn dieser Ausdruck/Vergleich (expression) wahr ist, wird das Objekt, in diesem Fall der Hintergrund, angezeigt. Bei diesem Ausdruck erhält also jede gerade Zeile den Hintergrund. Möchte man lieber die ungeraden Zeilen hervorheben, schreibt man einfach eine 1 anstelle der 0 hinter „==“.
Das Ergebnis bei einer ungeraden Hervorhebung sieht z.B. so aus:
Ein weiteres Beispiel welches bereits in der Uni Mannheim benutzt wird ist die Ausgabe einer Rechnungslegungsliste. Das Beispiel zeigt nicht nur ein aufwändigeres Layout, sondern auch, wie man gruppierte Tabellen anlegt: Dabei sind die Zeilen der Tabelle im Detail 1 Band, und die Zwischensummen in den Gruppierungs-Bändern. Die Spaltenüberschriften der Tabelle befinden sich im untersten Group-Header-Band. Im Designermodus sieht das ganze folgendermaßen aus:
Und im Preview:
3.4.4 Rahmenlinien vorausschauend setzen
S
owohl bei Text- als auch bei Static-Fields findet sich ein eigener Reiter zum setzen von Rahmeneigenschaften. Dort wird der Abstand des Inhaltes zum Rahmen des jeweiligen Feldes definiert, sowie Rahmenlinien gesetzt.
Beim Setzen von Rahmenlinien wird empfohlen, dass bei nebeneinanderliegenden Feldern, welche durch eine Rahmenlinie getrennt werden, jeweils in beiden Feldern Rahmenlinien gesetzt werden und nicht nur in einem der beiden Felder. Denn beim Export in das PDF-Format ist ersichtlich ob nur eines der Felder oder beide Felder Rahmenlinien besitzen. Falls dies also nicht einheitlich umgesetzt wird, erscheinen Rahmenlinien an entsprechenden Stellen dünner beziehungsweise dicker
(bei Excel-Dokumenten tritt dieser Effekt nicht auf)
:
3.5 Unterberichte
Achtung: In Edustore funktionieren Unterberichte nur, wenn der Dateiname der jrxml-Datei mit "_xmlsource.jrxml" endet. Dadurch wird dem Servlet mitgeteilt, dass die Datenquelle für den Bericht ein XML-Datenstrom ist. Dabei ist mit Performanceeinbußen zu rechnen.
Außerdem muss beim Berichtsdesign die gleiche JasperReports Version genutzt werden wie im Server.
Im folgenden eine Anleitung zur Erstellung eines Unterberichts:
3.5.1 Konfiguration des Hauptberichts
Erzeugen Sie für den Unterbericht mit Hilfe des
Template
-Generators
in Edustore einen leeren Bericht, und speichern Sie diesen am besten im gleichen Verzeichnis wie den Hauptbericht.
Ziehen Sie dann das Subreport-Werkzeug in den Entwurfsbereich:
Ggf.
Es startet der Subreport-Assistent. Hier geben Sie zunächst den Dateinamen oben an:
Im nächsten Schritt geben Sie eine Datenbank-Verbindung an. Hier wählen Sie "Don't use any connection...":
Im nächsten Schritt werden Parameter angezeigt, zu diesem Zeitpunkt gibt es aber noch keine.
Klicken Sie einfach auf "Weiter". Sie werden dann aufgefordert, einen Dateipfad für den Unterbericht zu vergeben. IReport legt diesen standardmäßig in das gleiche Verzeichnis wie den Hauptbericht. Für Edustore sollten Sie dies auch tun.
Bitte beachten Sie dass Sie beim Unterbericht nicht die *.jrxml-Datei verlinken, sondern die *.jasper-Datei, d.h. den kompilierten Report.
Danach sehen Sie einen Platzhalter für den Unterbericht im Entwurfsbereich. Beachten Sie bitte daß die Größe des Platzhalters unwichtig ist: die Ausdehnung des Unterberichts wird im Unterbericht definiert. Der Platzhalter ist lediglich wichtig, um die linke obere Ecke des Unterberichts festzulegen.
Rechts neben dem Platzhalter sehen Sie die Eigenschaften des Unterberichts:
Ein Unterbericht arbeitet meist mit Übergabe von Parametern, z.B. will man
vom Hauptbericht den Inhalts des Feldes "Kostenstelle" an den Unterbericht übergeben. Dies müssen wir in den Eigenschaften des Unterberichts "deklarieren". In der Zeile "Parameters" steht nach Bedienung des Assistenten noch kein Wert. Für die Datenquelle XML gibt es außerdem einen
Parameter
XML_DATA_DOCUMENT
, der immer übergeben werden muss: Die XML-Datenquelle des Hauptberichts. Hier eine Übersicht, welche Parameter übergeben werden:
Die Zeilen mit Großschreibung sind die vorgegebenen Werte, der Parameter "Kst" speist sich aus dem JR-Feld "Kostenstelle". Das Beispiel zeigt, daß der Name für den Parameter beliebig ist.
Hinweis für Unterberichte mit Dezimalzahlen
: Wenn der Unterbericht mit Zahlen mit Nachkommastellen arbeitet, und Sie in JasperReports testen, dann müssen Sie noch die
Parameter
XML_LOCALE
und
XML_NUMBER_PATTERN
wie folgt übergeben:
3.5.2 Unterbericht mit Header und Footer vom Hauptbericht
Wenn der Unterbericht in einem normalen Gruppen- oder Detail-Band liegt, wird der Header und Footer vom Hauptbericht automatisch mitbenutzt. In vielen Fällen möchte man aber den Unterbericht nur ein mal ausgeben und legt ihn daher in das Summery-Band. Hier wird Standardmäßig der Header und Footer nicht ausgegeben oder wiederholt. Möchte man aber z.B. die Seitenzahl die im Footer liegt weiterhin angezeigt bekommen, gibt es eine Eigenschaft vom Hauptbericht, die man nur aktivieren braucht. Diese Eingenschaft nennt sich:
Summary with Page Header and Footer
.
Also einfach auf den Hauptbericht auswählen und in Eigenschaften diesen Punkt aktivieren.
3.5.3 Konfiguration des Unterberichts
Nun können wir den Unterbericht öffnen, indem wir über dem Platzhalter die rechte Maustaste betätigen und "Open Subreport" wählen.
Es erscheint ein neues Fenster mit einem leeren Entwurfsbereich. Sie könnten nun loslegen und im Detailbereich verschiedene Elemente gestaltet. Aber man muss bedenken daß ein Unterbericht für jeden Datensatz im Hauptbericht ausgeführt und eingebettet wird. Daher wird man vermutlich in den meisten Fällen im Unterbericht auf einen Filter zurückgreifen. Hier kommt dann wieder der oben genannte Parameter, z.B. "Kst" ins Spiel: Als ersten deklarieren wir den Parameter im Unterbericht, indem wir Links bei den Parametern die rechte Maustaste drücken, und "Hinzufügen..." wählen:
Standardmäßig nennt IReport den Parameter "parameter1". Rechts können wir in den Eigenschaften des Parameters den Namen ändern, und "Use as a prompt" abwählen:
Weitere Änderungen sind nicht notwendig.
Wir ergänzen nun die "Report Query"
/ergebnisse/ergebnis/ergebniselement/sqlerg/row
um einen Filter, der mit der Abfragesprache XPATH formuliert wird. Im obigen Beispiel würden wir jetzt nur die Zeilen der Datenquelle auswählen, wo die Nummer der Kostenstelle mit der des Hauptberichts übereinstimmt. Wir erinnern uns: letztere steht im Parameter "Kst". Anhand der vorhandenen Report Query können wir sehen, dass die Kostenstelle in den Spalten ("col") mit der id=5 steht. Der Ausdruck wird also um den Filter "
[col[@id="5"]/wert='
$P{Kst}
']
" ergänzt:
Nun ändern wir im Entwurfsbereich des Unterberichts das Layout: für das aktuelle Beispiel wollen wir im Unterbericht eine Summe der Beträge für jede Kostenstelle ausgeben. Dazu müssen wir zunächst eine Gruppierung nach Kostenstelle hinzufügen:
Im Gruppierungsassistenten wählen wir das Feld "Kostenstelle" als Gruppierungsmerkmal, und im nächsten Schritt sagen wir, daß ein Gruppenkopf hinzugefügt werden soll:
Danach ist die Gruppierung als Band verfügbar:
In die Gruppierung ziehen wir dann das Feld "Summe":
Beim "Loslassen" des Feldes werden wir gefragt, ob wir eine Aggregatfunktion nutzen wollen; wir wählen hier die Summierung:
Danach ist das Feld verfügbar. Wir setzen noch das Label "Summe:" davor.
Den Detailbereich brauchen wir eigentlich nicht, wir können den ganz schmal machen. Danach speichern wir den Unterbericht, und gehen wieder zum Hauptbericht. Hier setzen wir den Unterbericht direkt unter das Feld "Kostenstelle":
Danach können wir den Bericht mit der jew. Datenquelle ausführen. Das Ergebnis läßt je nach Datenmenge ein bisschen auf sich warten:
3.5.4 Einhängen des Berichts in Edustore
Damit der Bericht auch im Server nutzbar ist, muss noch folgendes eingestellt werden:
-
•
Der Server sollte ausreichend RAM haben (Variable CATALINA_OPTS), weil hier XML als Datenquelle verarbeitet wird.
-
•
Im Hauptbericht gibt es einen neuen Parameter SUBREPORT_DIR. Setzen Sie hier den Defaultwert ("Default value Expression" auf den Pfad, in dem die Dateien liegen (z.B. "
/home/superx/webserver/tomcat/webapps/superx/WEB-INF/reports
/
").
-
•
Kopieren Sie die .jasper Datei des Unterberichts in dieses Verzeichnis.
-
•
Bei Nutzung von Versionskontrollsystemen haben Sie die *.jasper-Dateien vermutlich ignoriert (gitignore / svnignore). Sie müssen die Dateien daher mit "-f" adden / committen.
Vorsicht beim Einsatz von JasperSoft Studio: Die Anwendung erzeugt bei der Einzelbearbeitung eines Unterberichts nicht automatisch eine entsprechende .jasper-Datei beim
P
reviewen
des Hauptberichts
(iReport machte das). Man muss also in Jaspersoft Studio im Bearbeitungsfenster oben immer "Compile Report" anklicken, um eine neue .jasper Datei zu erzeugen.
3.6 Kreuztabellen
3.6.1 Bedienung des Assistenten für Kreuztabellen
Für die Erstellung von Kreuztabellen gibt es einen eigenen Assistenten. Vorab sollte man aber zunächst ein "Summary"-Band erzeugen. Im folgenden Beispiel haben wir alle anderen Gruppierungen und Detail-Bands entfernt:
Dann ziehen wir das Crosstab-Element in den Summary Band. Es erscheint der Assistent. Als Datenquelle nutzen wir die Abfrage des Berichts.
Als nächsten definieren wir die Zeilendimension des Berichts:
Wir wählen z.B. die Abschlüsse. Danach definieren wir die Spalten-Dimension:
Wir wählen das Merkmal "Geschlecht". Danach definieren wir das Merkmal, das in den Zellen ausgegeben werden soll. Dies ist die Summe der Studierenden:
Zum Schluß kann man ein Layout festlegen, und Zeilen- und Spaltensummen erzeugen:
Im Entwurfsbereich erscheint ein neues Fenster mit der Kreuztabelle.
Hier können wir nun Spaltenbreiten und Überschriften ändern:
Das Ergebnis sieht wie folgt aus:
3.6.2 Nachbearbeitung des Kreuztabellen-Assistenten
Der Assistent liefert nur einfache Kreuztabellen, ggf. wollen Sie diese im Nachhinein anpassen. Sie können z.B. mehr als zweistufige Hierarchien in Kreuztabellen einrichten, indem Sie im Report Inspector manuell neue Merkmale anlegen.
Auch bei "Measures" können Sie neue "abhängige Variablen" anlegen, z.B. wenn Sie in einer Tabelle mit den Zeilen "Ausgaben" und "Einnahmen" die Ausgaben mit negativem Vorzeichen versehen wollen und dann saldieren wollen: Sie würden ein neues "Measure" anlegen, mit der Calculation="Sum", Typ "java.lang.Float", und der folgenden Expression bekommen alle Ausgaben ein negat. Vorzeichen:
($F{Kostenart}=="Ausgaben")?-$F{Betrag}:$F{Betrag}
Das neue Measure können Sie dann in die Zeilen- oder Spaltensummen ziehen.
3.6.3 Kreuztabellen im Gruppenfuß
Kreuztabellen lassen sich nicht nur im Summary Band nutzen, sondern auch in Gruppenfuß/Gruppenkopf-Bändern. Wenn Sie die Kreuztabelle z.B. in einen Groupfooter legen, müssen Sie den "reset type der Gruppe anpassen. Das machen Sie indem Sie ein rechts klick auf die Kreuztabelle machen und dann dauf "Crosstab data" klicken. Dort stellen Sie den "Reset type" auf "Group" und die "Reset group" auf die Gruppe in der die Kreuztabelle gelegt wurde. Wenn Sie das nicht machen funktioniert der Report nicht!
3.6.4 Kreuztabellen mit virtuellen Dimensionen
Sie können auch virtuelle Dimensionen in Kreuztabellen nutzen, indem Sie ähnlich wie bei der
Gruppierung ohne eigenes Band
mit Variablen arbeiten.
Um z.B. alle Studienfächer im Feld "1. Fach" auszugeben, und nur die Fächer Mathematik, Physik und Biologie zu einem Fach "Naturwissenschaften" zusammenzufassen, legen Sie eine neue Variable "fachgruppe" an, mit der Expression:
In der Kreuztabelle können Sie nun z.B. in den Zeilen die Variable "fachgruppe" auswählen, und erhalten eine Tabelle mit der "künstlichen" Zeile "Naturwissenschaften":
3.6.5 Sortierung in Kreuztabellen
Zeilen- oder Spaltendimensionen werden in Kreuztabellen immer alphabetisch sortiert,
egal wie die Sortierung in der Datenquelle ist. Das ist in der Regel kein Problem, aber wenn z.B. eine Zeilendimension anders sortiert werden soll, geht das nicht ohne weiteres. Hier ein Problembeispiel:
Das Balkendiagramm übernimmt die Sortierung nach dem Schlüssel der Gehaltsgruppe aus der Datenquelle. In der Kreuztabelle
wird die Zeilendimension "Bezeichnung der Gehaltsgruppe" angezeigt, und diese sortiert alphabetisch, was an dieser Stelle aber unsinnig ist: Der Eintrag "Kein Einkommen" sollte ganz oben stehen.
Wir schauen uns zunächst die Definition der Kreuztabelle an:
Die Zeilendimension sortiert aufsteigend nach Bezeichnungstext. Man kann auch keine alternative Expression als Sortierkriterium angeben. Wir müssen also einen Trick anwenden: wir nehmen den Sortierschlüssel mit in die "Bucket Expression" der Zeilendimension auf, und setzen ihn als Präfix davor:
Danach ist die Sortierung richtig:
Aber optisch ist das natürlich unschön, der Sortierschlüssel sollte am besten gar nicht angezeigt werden. Wir lösen das, indem wir den Anzeigetext wiederum so abwandeln, dass der erste Buchstabe nicht sichtbar ist. Java bietet dazu die Funktion "substring()":
Und siehe da: die Sortierung und Anzeige ist perfekt:
Dies ist nur ein Beispiel, wie man mit Hilfe von Java Expressions die Anzeige von Kreuztabellen variieren kann.
3.6.6 Parameter für Kreuztabellen
In Kreuztabellen hat man keinen direkten Zugriff auf die Variablen und Felder des Hauptberichts. Man kann die Werte aber als Parameter übergeben. Dazu gehen Sie wie folgt vor:
Sie machen den Parameter im Crosstab-Element bekannt, hier z.B. der Parameter "RSZ" für Regelstudienzeit):
Danach übergeben Sie den Parameter im Hauptbericht. Mit Rechtsklick auf das Cosstab Element können Sie eine Parameters-Map Expression hinterlegen, das ist einfach eine Zuweisung von
einer oder mehreren
Variable
n
zu
jeweils
einem Wert in der Groovy-Syntax mit "[
Variable:Wert,...
]". In dem Beispiel unten weisen wir dem Parameter "RSZ" den Wert des Feldes "RSZ" zu:
Danach können wir den Parameter in der Kreuztabelle nutzen, z.B. um in einer Spaltenüberschrift nur dann eine Zahl mit Soll-Kreditpunkten anzuzeigen, wenn die Fachsemester innerhalb der Regelstudienzeit liegen.
Und hier das Ergebnis für einen Studiengang mit 6
Semestern Regelstudienzeit:
3.6.7 Manuelle Kreuztabelle
Wenn die gewünschte Konfiguration/Einstellungen in der Kreuztabelle nicht möglich ist,
k
ann eine Kreuztabelle mit Einschränkungen auch selber erstellt werden. Im Beispiel mit Semestern, muss vorher abgeschätzt werden wie viele Semester vorraussichtlich in den Spalten vorkommen werden. Für jedes Semester (z.B. für 10 Semester) wird dann eine Variable angelegt. Die erste bekommt das höchste Semester (wie im Screenshot zu sehen).
Das zweite Semester wir dann das höchste welches aber unterhalb von dem ersten liegen soll, usw.
Diese semester können nun als Spalten verwendet werden mit der Option „blank whane null“.
3.7 Diagramme
Um einen Bericht ansprechend zu gestalten dürfen Diagramme wie Torten- oder Balkendiagramme nicht fehlen. Diese in einen Bericht einzubringen ist auch nicht schwer.
Vorab sei aber darauf hingewiesen: Grafiken in JasperReports arbeiten nicht analog zu Kreuztabellen, in denen Daten nach Zeilen- oder Spaltenmerkmalen automatisch gruppiert und summiert werden. Für Grafiken sollten Sie gewährleisten, dass die Datenbasis für die Grafik
bereits gruppiert und summiert
sind, Sie können also keine Einzeldaten für Grafiken verwenden. Bei Datenblatt-Berichten in Edustore ist dies gewährleistet, wenn Sie im Feld "Felder" nur die Felder selektieren, nach denen in der Grafik gruppiert werden soll.
3.7.1 Einfache Diagramme
Nehmen wir an wir haben eine Tabelle, die die Studierendenzahl mehrerer Semester nach Geschlecht aufführt.
Hier ein Screenshot der Datengrundlage:
Die Tabelle enthält die Merkmale Geschlecht, Semester und Summe. Daraus erzeugen wir in Jaspersoft Studio (und weiter unten in iReport) ein Balkendiagramm.
3.7.1.1 Einfache Diagramme in JasperSoft Studio
Zunächst definieren wir die Sortierung der Daten. Im "Dataset and Query Dialog" sind die Felder der Datenquelle aufgeführt. Unten finden Sie den Reiter "Sorting":
Damit die Grafik richtig funktioniert müssen wir nach beiden Merkmalen (Semester und Geschlecht) sortieren. Das Semester sollte nicht alphabetisch nach Namen sortiert sein, sondern nach dem Zahlenschlüssel. Sonst ständen alle Wintersemester untereinander, und davor alle Sommersemester.
Dann ziehen wir aus der Palette das Chart Element in das Summary Band.
Es startet automatisch ein "Chart Wizward". Hier wählen wir "Stacked Bar" als Grafiktypen:
Nun müssen wir ihm sagen welches Feld die Y-Achse darstellt (hier "Summe"), und welches die X-Achse (hier "Semester der Belegung"). Das Merkmal zur Unterscheidung der Balkenfarben ("Series") ist das Geschlecht:
Danach klicken wir auf "Finish", und die Grafik wird als Platzhalter im Summary Band eingefügt. Dort
definieren wir
noch
die Breite der Grafik:
Damit ist der Entwurf fertiggestellt. So sieht die Grafik aus:
Es ist etwas ungünstig dass die Labels der X-Achse nicht ganz lesbar sind. Wir lösen dies mit Rotation der Labels um 45 Grad:
So sieht es besser aus:
Das Beispiel lädt zur weiteren Verfeinerung an.
3.7.1.2 Einfache Diagramme in iReport
Hier die Ansicht in iReports "Refresh Preview Data":
Die Spalten der Tabelle sind selbsterklärend. Nun ziehen wir aus dem "Report Elements" die "Chart" in das Band "Summary".
Dabei öffnet sich ein Fenster in dem Sie sich die Art der Grafik auswählen können. In diesem Beispiel wählen wir "Stacked Bar 3D".
Nach dem Klick auf "OK", geht es weiter mit den Inhalten der Grafik.
Als Dataset gibt es hier nur eine Auswahl.
Daher akzeptieren wir dies mit einem Klick auf "Weiter".
Die "Series" sind die verschiedenen Unterteilungen eines Balkens. Die "Series" sind die verschiedenen Unterteilungen eines Balkens. Wir wählen hier das Merkmal "Geschlecht":
Bei der X-Achse (in JasperReports heißt das "Category Axis") nehmen wie das Merkmal Semester, und bei der "Value expression" die Summe.
Damit ist die Definition beendet. Wir können dann in den Eigenschaften der Grafik noch eine "Title Expression" festlegen, z.B. "Studierende nach Semester und Geschlecht". In der Vorschau sieht die Grafik so aus:
Die Wintersemester werden noch nicht abgedruckt, dazu ändern wie die "Label rotation" auf 30°. Dies lässt die Schrift unter den Balken rotieren, damit längere Schriftzüge möglich sind.
Wichtig für die Grafik war die Sortierung in der Datenquelle nach "dim_semester.quell_id". Mit "Series Colors" kann man die Farbe der Balken ändern etc.
Wenn sie jeden Balken bzw. Teil des Balkens zusätzlich mit den Werten ausgeben wollen, müssen sie in den Chart-Eigenschaften unter den "Bar*Properties" das Ankreuzfeld "Show labels" ankreuzen. Wenn es bereits angekreuzt ist, sollten Sie das Kreuz einmal entfernen und wieder setzen (Bug in iReport seit Version 4.x)
3.7.2 Diagramme nach Tabelle ausgeben
Üblicherweise ähnelt ein Diagramm in JasperReports einer Kreuztabelle. Wenn nun ein Diagramm nach Vorgabe einer Tabelle ausgegeben werden soll, muss ein wenig getrickst werden.
Erläuterung:
In der Series expression werden die Zeilen angegeben.
In der Category expression werden die Spalten angegeben.
In der Value expression wird der Wert angegeben.
Um ein Diagramm nun zu erstellen muss pro Series + Category eine Categorie series angelegt werden und das entsprechende Feld angegeben werden.
3.7.3 Diagramme mit berechneten Werten
Wenn die einem Diagramm
zugrunde liegende Tabelle noch Berechnungen erfordert, muss man mit Variablen arbeiten. Als Beispiel wird hier die Maske "Studierende und Studienanfänger (Zeitreihe)" benutzt. Das Ergebnis wird eine Tabelle mit Balkendiagramm der "Studierende und Studienanfänger im 1. Fachsemester (Zeitreihe)" sein.
Ein bereits fertiges Datenblatt könnte folgendermaßen aussehen:
Hier fehlt jetzt die Grafik, die in dem noch leeren Band "Summary" eingefügt werden soll. Wenn das Band noch nicht eingefügt wurde, einfach mit Rechtsklick auf Summary (im "Report Inspector") und dann auf "Add Band" um es anzuzeigen.
Nun ziehen wir aus dem "Report Elements" die "Chart" in das Band "Summary".
Dabei öffnet sich ein Fenster in dem Sie sich die Art der Grafik auswählen können. In diesem Beispiel wählen wir "Stacked Bar 3D".
Nach dem Klick auf "OK", geht es weiter mit den Inhalten der Grafik.
Als Dataset gibt es hier nur eine Auswahl.
Daher akzeptieren wir dies mit einem Klick auf "Weiter".
Die "Series" sind die verschiedenen Unterteilungen eines Balkens. Da es in diesem Beispiel dafür keine Variable gibt, wird später noch per Hand eine Weitere hinzugefügt. Wenn es bei Ihnen möglich ist, klicken Sie rechts neben dem Feld auf den Button und fügen dort eine Variable ein. In diesem Beispiel wird als fester String "
Frauen im 1. FS
" eingegeben.
Und dann wieder auf "Weiter".
Auf der X-Achse soll in diesem Beispiel die Semester erscheinen und auf der Y-Achse die Anzahl der Weiblichen Studierenden im 1. Fachsemester. Um dies zu erhalten wählt man als "category expression" die Variable "Semester" aus.
Dies geschieht, indem man auf den Button rechts neben dem Feld klickt,
dann doppelt auf das Feld "Semester" klickt und dann auf "Apply".
In den meisten Fällen werden hier Felder benutzt. Wenn Sie jedoch z.B. eine Variable benutzen wollen, müssen Sie nach dem Klick rechts auf den Button in dem neuen Fenster links unten z.B. auf "Variables" oder "Parameter" klicken. Dabei ändert sich der Inhalt von dem mittleren Feld.
Hier können Sie nun auch eine andere Auswahl treffen.
Das selbe gilt auch für "value expression". Der Unterschied ist hierbei, die "category expression" ist die Bezeichnung und in "value expression" dürfen nur Zahlen vorkommen, welche von JasperReports addiert werden können.
Hier wählen wir nun z.B. das Feld "1. FS
Frauen" aus.
Nun noch abschließend auf Beenden drücken und wir erhalten das erste Ergebnis. Über "Preview" wird nun das Diagramm mit den Frauen aus dem 1. Fachsemester über die Semester angezeigt.
Um nun die männlichen Studenten aus dem 1. FS noch hinzuzufügen oder Änderungen an der gerade getroffenen Auswahl vorzunehmen klickt man mit der rechten Maustaste auf die Chart und dann auf "Chart Data". In dem Reiter "Details" kann man nun die eben angelegte Category bearbeiten/entfernen oder auch eine neue anlegen.
Hier wollen wir jetzt noch die männlichen Studierende aus dem 1. FS noch Hinzufügen. Also klickt man auf "Hinzufügen.
Die Eingabe funktioniert hier genau wie in dem Assistenten bei der Erstellung einer neuen Chart. Nur taucht jetzt das Problem auf, dass es kein Feld mit den Männlichen Studierenden gibt, sondern nur gesamt. Die Lösung ist aber ganz einfach. Zunächst geht man wieder in den "Expression editor" der "Value expression" und wählt das Feld "1. FS gesamt" aus, setzt dahinter ein Minuszeichen und danach wählt man noch das Feld
"1. FS Frauen" aus. Jasper berechnet dann jeweils das Ergebnis und benutzt dieses als Value.
Nun erhalten wir als Ergebnis folgende Tabelle:
Es gibt noch viele Änderungsmöglichkeiten unter Einstellungen wie z.B. "Label rotation" lässt die Schrift unter den Balken rotieren, damit längere Schriftzüge möglich sind und "Series Colors" um die Farbe der Balken zu ändern.
3.7.4 Chart Customizer
Mit JasperSoft Studio können die über sog. "Chart Customizer" Details bzgl. des Layouts vor Diagrammen steuern. Im folgenden ein Beispiel:
Wir haben ein einfaches Balkendiagramm, in dem wir eine (automatisch) e
r
mittelte Y-Achse mit Werten von 0-15 haben:
Nun wollen wir den Bereich auf 12 (in 2er-Schritten ändern). Man könnte dies ganz leicht über die Eigenschaften ändern:
Hier kann man aber nicht die Schrittweite ändern. Wir legen dazu einen Chart Customizer
vom Typ "Value Axis Range and Tick"
an:
und damit sieht das Diagramm so aus:
Die Y-Achse zählt nun in 2er Schritten von 0 bis 12.
Noch ein Hinweis: Bei Y-Achsen mit kleinen Wertebereichen kann es vorkommen, dass JR die Y-Achse automatisch mit Intervallen mit Nachkommastellen versieht, also z.B. 1 -
1,5 -
2 - 2,5
etc. Bei manchen Maßen macht die Nachkommastelle keinen Sinn (z.B. wenn Studierende gezählt werden). Um das zu ändern gehen Sie in der Eigenschaften der Y-Achse (Chart → Value axis) und setzen bei der Eigenschaft "Value axis tick label mask" den Wert "#" (Pattern für ganzzahlig) ein. Damit wird nur noch ganzahlig hochgezählt.
3.8 Booklets
Ab JR 6.2
oder höher
(d.h. SuperX-Kernmodul 4.8 oder HISinOne-BI 2018.12)
gibt es die Möglichkeit, Berichts-"Bücher" mit Deckblatt, Inhaltsverzeichnis und Schlußseite zu erstellen.
Die Er
stellung ist übersichtlicher als eine Kombination aus Haupt- und Unterbericht, und bietet beim Seitenlayout mehr Optionen, z.B. kann man in einem Booklet Hoch- und Querformat kombinieren.
Englische Anleitungen siehe
https://community.jaspersoft.com/documentation/tibco-jaspersoft-studio-user-guide/v60/report-books
Wg. der Version ist diese Möglichkeit in iReport nicht mehr verfügbar, Sie müssen JasperSoft Studio nutzen. Wenn Sie dort mit File -> New einen neuen Report erzeugen, können Sie
bei Report type den Wert "Book report" wählen. Der Assistent fragt Sie dann, ob Sie Deckblatt,
Inhaltsverzeichnis und die Schlußseite benötigen, kreuzen Sie die jew. Position an. Sie erhalten danach ein Entwurfsfenster mit dem Hauptbericht, der drei Abschnitte enthält: Das
Deckblatt und Inhaltsverzeichnis ("Cover and table of contents"), den Buchinhalt ("Content") und die Schlußseite
("Backcover"):
Wenn Sie die Datei speichern, werden die jew. Unter-Dateien automatisch mit angelegt, mit dem Zusatz
"*_cover.jrxml"
, "*_toc.jrxml" und "*_backcover.jrxml".
3.8.1 Hauptbericht im Booklet
3.8.1.1 Aufbau des Hauptberichts
Startpunkt beim Booklet ist der Hauptbericht. Dieser hat keine "Bänder" im Sinne einer Ergebnisausgabe, insbesondere gibt es kein Detailband. Trotzdem arbeitet der Hauptbericht mit einer Datenquelle im Sinne eines Detailbandes, hier heißt das Band "Content". Für Makroberichte in SuperX-/BI müssen wir für alle Unterberichte dieselbe XML-Quelle verwenden, d.h. wir müssen im Hauptbericht genau eine Zeile der XML-Quelle filtern. Wir machen das mit XPATH mit dem Ausdruck
/ergebnisse/ergebnis[@ordnr='0']/ergebniselement/sqlerg/row[@no='0']
Dies liefert die erste Zeile der ersten Tabelle des Makroberichts im Ergebnis.
Klicken Sie also oben auf die Datenquelle des Hauptberichts, und fügen Sie den Filter ein:
Die Funktion „Read Fields“ funktioniert in diesem Fall nicht.
Die Felder für den Hauptbericht werden manuell in den Sourcecode eingefügt. Dazu erstellen Sie zunächst, wie in
Abschnitt 4.5
beschrieben, ein JR-Template für den Makrobericht. Aus diesem Template kopieren Sie aus dem Sourcecode die Felder und fügen diese im Booklet ein. Fügen Sie alle Felder sowohl
i
m Haupt- als auch in den Unterberichten des Booklets ein.
Im Content Band können Sie dann mit der rechten Maustaste die jew. Unterberichte verlinken. Die Technik ist identisch mit den normalen Haupt/-Unterbe
r
ichten, nur dass das Seitenlayout nicht vom Hauptbericht zum Unterbericht vererbt wird.
Im Beispiel haben wir einen Unterbericht verlinkt:
Im Feld "Component Expression" geben Sie den Unterbericht an. Im Feld "Tab name expression" können Sie den Namen des TABs in Excel definieren. Standardmäßig wird bei einem Booklet beim Export nach Excel also ein Arbeitsblatt mit mehreren Sheets.
Der Unterbericht wird mit den gleichen Parametern aufgerufen wie bei klassischen
Unterberichten
.
Der erste Unterbericht bekommt die ordnr 0, der zweite Unterbericht die ordnr 1 usw.:
3.8.2 Übergabe von Layouts vom Hauptbericht an Unterberichte
Generell werden im Booklet keine Layoutvorgaben vom Hauptbericht an den jew. Unterbericht übergeben. Ausnahme: Die Property "net.sf.jasperreports.export.xls.detect.cell.type", die beim Excel Export als Zahl formatierte Zellen auch in Excel als Zahl ausgibt, wird im Hauptbericht gesetzt und dann an die Unterberichte übergeben.
Achtung: Je nach JasperSoft Studio Version kann man diese Property nicht in der graphischen Entwcklungsumgebung setzen, sondern nur im *.jrxml-Quellcode.
3.8.3 Booklet Deckblatt
Das Deckblatt ist ein normaler JasperReport mit
Elementen im
Titel-Band.
Beachten Sie dass im Unterbericht auch Seitenränder und Seitenformate definiert sein müssen.
Sie können auch vom Hauptbericht Parameter übergeben, hier z.B. das Semester:
Im Hauptbericht wiederum wird dieser Parameter dann übergeben, hier z.B. aus der Legende der Maske:
3.8.4 Booklet Inhaltsverzeichnis
Das Inhaltsverzeichnis ist ein Bericht ohne Datenquelle, und bekommt über die Evaluation Time="Report" die Anweisung, die Inhaltsdokumente nach Lesezeichen (HTML-Anchors) zu durchsuchen.
Die Datenquelle ist leer,
und über die Property
net.sf.jasperreports.bookmarks.data.source.parameter=REPORT_DATA_SOURCE
wird als Datenquelle der Content angegeben.
Das Berichtsdesign ist vom Assistenten vorgegeben und relativ einfach. Sie können bis zu drei Ebenen für das Inhaltsverzeichnis angeben
, jede Ebene benötigt ein eigenes Detailband
.
Die Feldnamen im Bericht sollten nicht geändert werden. Sie können aber das Layout anpassen.
3.8.5 Booklet erster Detailbericht
Der Detailbericht ist ein normaler Unterbericht, d.h. er hat den Parameter "ordnr":
Die Variable "ordnr" wird dann bei der Datenquelle des Unterberichts ausgewertet:
Der Unterbericht soll sicherlich auch Seitenzahlen anzeigen, dazu fügen Sie noch ein "Page footer" Band hinzu, und erzeugen dort ein Textfeld mit dem Inhalt z.B.
"Seite "+$V{MASTER_CURRENT_PAGE}
Das Textfeld muss bei Evaluation time den Wert "Master" haben.
Danach wird die Seitenzahl jedes Unterberichts an den Hauptbericht angepaßt.
Für das Inhaltsverzeichnis müssen Sie im jew. Detailbericht Lesezeichen (HTML-Anchors) und jeweils eine Ebene angeben. Wir können z.B.
für das
Textfeld der Überschrift einen Anker der Ebene 1 festlegen:
Danach legen wir für das Gruppenband für das Textfeld mit dem Label der Gruppe (Fakultätsname) einen Anker der Ebene 2:
3.8.6 Das fertige Booklet
So sieht das Booklet im Preview im JasperSoft Studio aus: Zuerst das Deckblatt...
... und dann auf Seite 2
das Inhaltsverzeichnis:
und dann auf Seite 3
der erste Unterbericht:
3.9 Schriften
3.9.1 Allgemeines zu Schriften
Für den Entwurf von Berichten ist es wichtig, daß die jew. Schriftart auch beim Server-System und beim Client verfügbar sind.
Ein häufiger Fallstrick ist hier: unter Windows wird mit JasperReports entworfen, und dort z.B. die Schriftart "Arial" gewählt. Der Report soll auf dem Server unter Linux laufen, dort gibt es die Schriftart nicht. Resultat: der Bericht ist nicht kompilierbar.
Bei PDF-Dateien lassen sich Fonts ggf. auch in die Datei einbetten, bei Exportformaten wie OpenOffice oder Word ist dies nicht möglich. Sie sollten daher Schriftarten wählen, die auch beim Client mit größter Wahrscheinlichkeit installiert sind. Die sicherste Wahl ist es, Font-Familien anzugeben, z.B. "Serif".
Im Zweifelsfall installieren Sie die Schriftart auf allen beteiligten Systemen. TrueType Fonts lassen sich in JasperReports importieren und nutzen, sie können sogar in PDF-Dateien standardmäßig eingebettet werden. Im folgenden wird die Schriftart "Liberation Sans" installiert, die man auf
https://fe
dorahosted.org/liberation-fonts/
herunterladen kann. Entpacken Sie das Download Paket in einem beliebigen Verzeichnis.
3.9.2 Schriften in iReport einbinden
Achtung: wenn Sie iReport unter Windows nutzen, müssen Sie für die folgenden Schritte iReport als Admin starten:
Im Menü "Extras"->"Optionen" können Sie den Font importieren:
Wählen Sie aus der Dateiliste zunächst den "Regular"-Font aus, z.B. die Sans-Serif-Variante.
Im nächsten Schritt geben Sie dem Font einen Namen, und Sie wählen die zugehörigen Dateien für Fettdruck etc:
Außerdem kreuzen Sie an, daß der Font in die jew. PDF-Datei eingebettet wird. Die nächsten zwei Dialoge (Locales, Font Mappings) lassen wir der Einfachheit halber erstmal weg. Wenn Sie dann OK drücken, ist der Font in iReport installiert. Sie können die Einstellungen jederzeit ändern, indem Sie auf "Edit Font" klicken:
Hier die Ansicht, wenn Sie auf "Edit Font" klicken:
Am Ende des Formulars können Sie noch PDF-Exportoptionen wählen, z.B. ob die Schriftart in PDF-Dateien eingebunden werden soll.
Achtung: beachten Sie lizenzrechtliche Fragen, die wenigsten Fonts sind ohne weiteres kopierbar. Wir empfehlen den Liberation-Font, der steht unter der OpenS
o
urce Lizenz GPL.
3.9.3 Schriften in JasperSoft Studio einbinden
Unter „Window“ → „Preferences“ können Sie Fonts einbinden:
Nach einem Klick auf „Add“ öffnet sich ein neues Fenster.
Dort
geben Sie dem Font einen Namen und wählen die zugehörige Datei
für den normale Ausführung des Fonts. Es gibt weitere Reiter für Bold, Italic und Bold Italic
:
Außerdem kreuzen Sie an, daß der Font in die jew. PDF-Datei eingebettet wird. Die nächsten zwei Dialoge (Locales, Font Mappings) lassen wir der Einfachheit halber erstmal weg. Wenn Sie dann OK drücken, ist der Font in iReport installiert.
Sie können die Einstellungen jederzeit ändern, indem Sie auf "Edit Font" klicken:
Achtung: Beachten Sie lizenzrechtliche Fragen, die wenigsten Fonts sind ohne weiteres kopierbar. Wir empfehlen den Liberation-Font, der steht unter der OpenS
o
urce Lizenz GPL.
3.9.4 Default-Schriftart in iReport
Sie können die Default Schriftart in iReport einstellen:
Stellen Sie den Default-Font auf "
Liberation Sans
". Danach müssen Sie iReport neu starten.
3.9.5 Fonts auf dem Server
Um Schriftarten auf einen Tomcat-Server zu installieren, müssen die
vier
ttf
-
Dateien
(normal, fett, kursiv, fett-kursiv)
in den Ordner $JRE_HOM
E
/lib/fonts kopiert werden. Für alle Java Anwendungen wie den Tomcat und JasperReports stehen dann die in dem verwendetem Java zur Verfügung.
Beispiel Arial unter Ubuntu 18.04:
Prüfen Sie mit dem Kommando
ps fax | grep tomc
welcher Tomcat läuft. Sie bekommen eine Ausgabe z.B.
47769 ?
Sl
36:25
/usr/lib/jvm/java-8-openjdk-amd64
/bin/java -Djava.util.logging.config.file=/var/lib/tomcat8/conf/logging.properties -Djava.util.logging.manager=org.apache.juli.ClassLoaderLogManager -Djdk.tls.ephemeralDHKeySize=2048 -Djava.protocol.handler.pkgs=org.apache.catalina.webresources -Xmx3500M -XX:MaxPermSize=400m -Djava.awt.headless=true -Dfile.encoding=UTF-8 -DSuperX-DB-PROPERTIES-SET=true -Djava.endorsed.dirs=/var/lib/tomcat8/endorsed -classpath /var/lib/tomcat8/bin/bootstrap.jar:/var/lib/tomcat8/bin/tomcat-juli.jar -Dcatalina.base=/var/lib/tomcat8 -Dcatalina.home=/var/lib/tomcat8 -Djava.io.tmpdir=/var/lib/tomcat8/temp org.apache.catalina.startup.Bootstrap start
Der erste Befehl zeigt den Pfad zu JRE_HOME, also
/usr/lib/jvm/java-8-openjdk-amd64
. Sie kopieren also die Dateien z.B.
arial.ttf
arialbd.ttf
arialbi.ttf
ariali.ttf
von
C:\Windows\winsxs\amd64_microsoft-windows-font-truetype-arial_31bf3856ad364e35_6.1.7601.17514_none_d0a9759ec3fa9e2d\*.ttf
nach
/usr/lib/jvm/java-8-openjdk-amd64/lib/fonts
und starten dann Tomcat neu.
Achtung: Sorgen Sie dafür dass Sie eine Lizenz für die jew. Fonts haben, weil diese bei PDF in die ausgelieferten Dateien eingebettet werden.
3.9.6 Font Extension
Eine Alternative zu dem Einbinden der Schriftart über das Java Verzeichnise Font Extension. Diese hat aber nicht immer funktioniert.
Um
auf diesem Wege
die Fonts auf einem Ziel-Server einzubinden, kann man die Schriftart als Font Extension exportieren, die dann wiederum in den CLASSPATH des Servers (bei Webanwendungen WEB-INF/lib) kopiert werden müssen:
Nutzen Sie dazu den obigen Button "Export as extension", und wählen Sie einen Dateinamen mit der Endung
".jar".
Hinweis: Die Einbettung einer Font Extension in einer JasperReports-Laufzeitumgebung klappt erst mit JasperReports 3.7.2 oder höher.
Wenn Sie in iReport auch PDF als Vorschau wählen, erzeugt iReport im Verzeichnis der jrxml-Datei auch eine entsprechende PDF-Datei. Damit diese die Fonts enthält, müssen Sie auch in iReport im CLASSPATH die Font-Extension einbinden. In diesem Falle ist es vorteilhaft, die Endung ".jar" (nicht ".zip") zu wählen, weil iReport hier nur jar-Dateien einbindet.
Noch ein Hinweis zu den Attributen "PDF Font name" und "PDF Encoding":
Diese Attribute werden nicht mehr ausgewertet, wenn Sie mit Font Extensions arbeiten.
3.10 TextField- Formatierung
In diesem Abschnitt werden verschiedene Einstellungen und Möglichkeiten der
Formatierung in TextFields
vorgestellt und erläutert.
3.10.1 Ausgabe von NULL als String verhindern
Falls NULL in einem TextField als String ausgeschrieben wird, kann dies verhindert werden, indem die
Einstellung „Blank When
NULL
“ aktiviert
wird. Das Feld bleibt dann leer:
3.10.2 Einzelne Wörter unterstreichen oder fett drucken
Wenn in einem Text
F
ield einzelne Wörter unterstrichen oder fett gedruckt werden sollen, einfach in den „Text properties“ unter „Markup“ „styled“ auswählen. In dem Textfield dann einfach um das zu unterstreichende Wort „<u> … </u>“ schreiben oder „<b> … </b>“ um es fett gedruckt auszugeben.
Bitte beachten, dass die PDF-Preview aus Jaspersoft Studio heraus keinen Fettdruck darstellt.
3.10.3 Zahlen- und Datumsformat
Die Formatierung der Werte kann mit Hilfe des Attributes "Pattern" gesetzt
werden.
Hier ein Beispiel:
Das Textfeld bekommt das Pattern "0", d.h. es wird eine Ganzzahl inkl. 0 angezeigt. Der Platzhalter "#" steht für Zahlenbestandteile, hier wird eine 0 allerdings nicht angezeigt. Weitere Zahlen- und
Datumsformate sind im Assistenten (linker Teil des Screenshots)
sicher selbsterklärend.
3.10.4 Pattern Expression
Hat man
pro Spalte / Zelle
unterschiedliche Werte z.B. Datumsangaben und Währungseinheiten
oder Ganzzahlen und Kommazahlen und möchte diese unterschiedlich formatieren, so kann dies
mit dem Attribut "Pattern Expression" dargestellt werden.
Hier ein Beispiel für die Ausgabe von Ganzahlen und Kommazahlen:
$V{valueMeasure}.doubleValue() == Math.floor($V{valueMeasure}.doubleValue()) &&
!Double.isInfinite($V{valueMeasure}.doubleValue()) ?
"#0;#0" : "###0.00;###0,00"
Hier der Pattern Expression Editor:
Hier das Ergebnis:
3.11 Effiziente Formatierung
Wenn Sie keine Lust haben, jedes Textelement eines Berichts einzeln zu formatieren, empfehlen wir als ersten Schritt, Formatierungen zu kopieren.
Im Kontextmenü jedes Elements gibt es die Menüpunkte "Copy Format" und "Paste Format", die jeweils Formate kopieren und einfügen.
Für Hochschulen ist ein einheitliches Layout der Berichte wichtig, und so bietet es sich an, zentrale Layouts zu definieren und dann wiederzuverwenden. In JasperReports heißen Layouts auch "Styles" bzw. Formatvorlagen. Ähnlich wie in OpenOffice Writer oder MS Word lassen sich Formatvorlagen definieren und zuweisen. Bei Änderungen der Formatvorlage werden diese Änderungen auf alle Elemente automatisch übertragen - auch nachträglich.
In der "Styles Library" werden z.B. einige häufig verwandte Layoutvorlagen angeboten.
Sie können die Formate anwenden, indem Sie einfach die jew. Vorlage von der "Styles Library" per Drag and Drop auf das Ziel-Textfeld im Report Design ziehen und somit anwenden.
Sie können auch eigene Formatvorlagen zentral definieren. Im Menü Datei->New->Style geht es los: Wir erzeugen z.B. eine neue Style-Datei mit dem Namen "meinLayout.jrtx":
In der jrtx-Datei definieren sie einen oder mehrere Formatvorlagen. Wir definieren z.B. die Formatvorlage "Textelemente", und geben ihr die Eingenschaft "SansSerif, Schriftgröße 12".
Danach können sie die Datei in der jrxml-Datei im Report Inspector unter "Styles" einbinden. Damit sind die Formatvorlagen in dieser Datei verfügbar, und können bei den Elementeigenschaften im Attribut "Style" zugewiesen werden:
JasperReports nimmt standardmäßig den absoluten Pfad der jrtx-Datei, in der XML-Quelle sollten Sie diesen Pfad auf relativ umstellen.
3.12 Conditional styles Bedingte Formatierung
Wenn man in einzelne Textfelder "bedingte Formatierung" nutzen will (z.B. farbiger Hintergrund, Fettdruck), hat man früher mehrere Textfelder einzeln angelegt, mit dem gleichen Inhalt und einer jeweiligen "Print-when expression". Das geht seit JR 3.x eleganter mit den sog. "Conditional styles".
Hierfür wird ein Style angelegt und diesem diverse „Conditional Styles“ untergeordnet. Die „Conditional Styles“ enthalten Bedingungen und Formatierungseinstellungen.
Der Style kann beispielweise einem Textfeld übergeben werden. Sobald die Bedingung eines
„Conditional Styles“
erfüllt wird, werden die im „Conditional Style“ festgelegten Formatierungseinstellungen auf das Textfeld angewandt.
D
ie Einstellungen im Textfeld selbst
werden allerdings
höher priorisiert.
Eine detaillierte Erläuterung der Priorisierung anhand eines Beispiels findet sich in Abschnitt „
Textfeld vs. Conditional Style – Priorisierung“
3.12.1 Beispiel in JasperSoft Studio Schrift fett machen
Zunächst legen Sie die Formatierungen an, indem Sie unter Styles die r
echte Maustaste
drücken und
über „Create Style“ einen Style erstellen, beispielsweise
Daten_angepasst
.
Durch
Rechtsklick auf
Daten_angepasst
wird
über „Create Conditional Style“ ein
neuer Conditional Style
hinzugefügt.
Es erscheint ein neuer Unterknoten <No condition set>. Über die Properties können anschließend die zu erfüllende Bedingung
als
Expressio
n, beispielsweise
$F{Name}.equals("Summe Aktiva")
||$F{Name}.equals("Summe
Passiva
")
festgelegt und die Formatierungseinstellungen vorgenommen werden.
In diesem Falle ist
Fettschrift
(bold)
gewählt
:
U
m den Style inklusive seiner Conditional Styles auf beispielsweise ein Textfeld anzuwenden, werden die Properties des entsprechenden Feldes geöffnet. Im Reiter Appearance wird der gewünscht Style, in diesem Falle
Daten_angepasst
,
dem Textfeld zugeordnet:
Bei mehreren conditional styles wird die Reihenfolge ausgewertet,
alle
zutreffende conditional style
s
werden
genommen.
D
ie Reihenfolge
wird
direkt im XML oder per Drag&Drop
geändert
.
Es kam in der Vergangenheit bereits zu dem Phänomen, dass im Conditional Style Fettschrift gewählt war, aber nicht ins Textfeld übernommen wurde, während beispielsweise Kursivschrift problemlos und wie erwartet funktionierte. Eine genauere Beschreibung und Lösung findet sich im Abschnitt „
Textfeld vs. Conditional Style – Priorisierung“
3.12.2 Beispiel in iReport Schrift fett machen
Um
z.B.
einzelne Zei
l
e
n
nach einer Bedingung
f
ett zu ma
chen
oder nicht
kann man so vorgehen
:
Zunächst legen Sie die Formatierungen an, indem Sie im Report Inspector unter Styles die r
echte Maustaste
drücken und ein Style h
inzufügen, z.B.
zw_maybe_bold
für einen Style der Fett sein soll, wenn im Feld
zw
bestimmte Werte stehen.
Danach erzeugen Sie mit
Rechtsklick auf
zw_maybe_bold
eine neue Bedingung mit
„Hinzufügen von Conditional Style“
.
Bei
dem
neue
n
Unterknoten
<No condition set>
klicken Sie auf die
rechte Maustaste, dann Edit Condition.
Hier
können Sie
wie gewohnt eine Bedingung
in Form einer Expression
eingeben
, z.B.
$F{Zweckbestimmung}.equals(
"
Gesamtausgaben")||$F{Zweckbestimmung}.equals(
"
Gesamteinnahmen"
)
Dann
müssen Sie
den neuen Conditional Style anklicken
und in den Eigenschaften bold auf true setzen.
Dann wählt man im
R
eport designer die
Felder aus, die ggfs. fett dargestellt werden sollen, und bei den Eigenschaften als Style
zw_maybe_bold
.
Wenn man mit Padding arbeiten will, kann man für den Style padding angeben, muss aber anscheinend manuell im jrxml leftpadding entfernen
<box topPadding="0"
leftPadding="0"
bottomPadding="0">
Bei mehreren conditional styles wird die Reihenfolge ausgewertet,
alle
zutreffende conditional style
s
werden
genommen. Es gibt zwar einen Menüpunkt „Reihenfolge ändern“ bei rechtem Mausklick, der ist jedoch deaktiviert, man kann die Reihenfolge aber direkt im XML ändern oder per Drag&Drop.
Leider kann man nicht einen conditionalstyle
au
f ein leere Zelle anwenden (z.B. Unterstrich), wenn man Excelexport macht, wird daraus einfach eine leere Zelle ohne Formatierung selbst wenn man Leerzeichen in der Text Expression hat.
Werden Variablen im conditional style verwendet, muss die evaluation time aktiviert werden über die property:
<property name="
net.sf.jasperreports.style.evaluation.time.enabled
" value="true"/>
Siehe
https://community.jaspersoft.com/blog/tip-data-set-variable-usage-conditional-style-table-component-jasper-reports
Ein Style kann auch mi
t
einem anderen Style verknüpft werden, indem in dem entsprechenden Style unter dem Reiter „Style“ in dem Feld „Style“ das entsprechende Style ausgewählt wird. Somit
können bestimmte Wiederholungen gespart werden.
3.12.3 Textfeld vs. Conditional Style Priorisierung
In diesem Abschnitt wird anhand eines Beispiels
aufgezeigt, dass Textfelder höher priorisiert sind als Conditional Styles und welche Fallstricke dadurch entstehen können. Das Beispiel:
Einem Textfeld wird ein Style zugeordnet, der einen Conditional Style enthält, welcher bei erfüllter Bedingung den Text fett und kursiv darstellen soll:
Im Textfeld selbst sind beide Einstellungen deaktiviert:
Das Ergebnis ist, dass im Bericht der Text dieses Feldes zwar kursiv, aber nicht fett dargestellt wird.
Zum Testen werden weitere Formatierungseinstellungen im Conditional Style hinzugefügt, beispielsweise Unter- und Durchstreichen und auch dies wird umgesetzt.
Die Bedingung des Conditional Styles ist also erfüllt.
Der Grund für dieses Verhalten ist nur mit Blick auf den Source-Code ersichtlich:
Dort findet sich in den Einstellungen des Textfel
des
isBold=“false“
. Dieses Fragment ist dadurch entstanden, dass in der Designoberfläche von JasperSoft Studio für das Textfeld die Einstellung bold einmal aktiviert und dann wieder deaktiviert wurde. Im Source-Code wird nach dem ersten Aktivieren
isBold=“true“
hinzugefügt und beim Deaktiveren nicht wieder komplett entfernt, sondern auf false gesetzt. Da die Einstellungen im Textfeld selbst höher priorisiert werden, als jene der Conditional Styles, wird der Fettdruck des Conditional Styles nicht umgesetzt. Löscht man im Source-Code das Fragment
isBold=“false“
, dann wird der im Conditional Style definierte Fettdruck umgesetzt.
3.12.4 Default Style
Es ist möglich einen Style als Default Style zu verwenden. Hierfür
wird
beim Style, nicht beim Conditional Style, die entsprechende Einstellung gesetzt:
Dieser Style wird nun auf jedes Feld angewandt, dem kein anderer Style zugeordnet ist.
3.13 Expression Editor
Im Expression Editor werden die für die Ausgabe bestimmten Werte angegeben. Zahlen werden ohne Zusatz eingetragen. Feste String Werte werden zwischen Anführungszeichen gesetzt. Felder und Variablen können über ein Doppelklick auf den jeweiligen Namen unterhalb des Eingabefeldes eingefügt werden.
Zu den Feldern und Variablen gibt es auch noch Funktionen in dem 3. unterem Kästchen.
Ein Beispiel für Textausgabe:
Es soll ausgegeben werden „Auswertungszeitraum 1.1.<<Jahr>> bis 31.12.<<Jahr>>“.
Anstatt zwei statische Textfelder und zwei dynamische zu machen, legt man eine Expression an:
"Auswertungszeitraum: 1.1."+$F{legende_Jahr_value}+" bis 31.12."+$F{legende_Jahr_value}
Der Clou an JasperReports ist: da das Programm auf der Programmiersprache Java beruht, kann man in Expressions echten Java Code einfügen bzw. um eigenen Java Code erweitern. Wenn Sie z.B. wissen dass das benutzte Feld "$F{Lehr- und Forschungsbereich}" vom Typ String ist, können Sie alle in Java eingebauten String Funktionen benutzen, z. B. Substring, contains, indexOf, toLowerCase etc. Analog auch für andere Datentypen.
3.13.1 Bedingungen
Bedingungen sind in dem Expression Editor auch möglich. Wenn z.B. eine Variable nur Ausgegeben werden soll, wenn der Wert größer, kleiner oder gleich einem anderem vorgegebenen Wert oder Variable sein soll, wird folgende Syntax verwendet:
<<Bedingung>> ? <<
Ausgabe wenn Bedingung wahr
>> : <<Ausgabe wenn Bedingung falsch>>
Bedingungen:
String1 == String2
String1 != String2
Nummer1 > Nummer2
String1.contains( String2 )
String1 == null
usw.
Wie oben angegeben: Wenn die Bedingung wahr ist, wird der Wert nach dem Fragezeichen genommen.
Wenn die Bedingung falsch ist, wird der Wert nach dem Doppelpunkt genommen.
3.13.2 Umgang mit Zeichenketten
Häufig werden für Berichtsausgaben Zeichenketten manipuliert. Dadurch, daß JasperReports innerhalb der Java-Runtime läuft, stehen uns mächtige Methodenaufrufe zur Verfügung, die in Java schon eingebaut sind.
Für Zeichenketten hier eine Übersicht:
http://docs.oracle.com/javase/7/docs/api/java/lang/String.html
3.13.3 Umgang mit Datumsfeldern
3.13.3.1 Datumswerte aggregieren
Fürs Berichtsdesign auf aggregierter Ebene ist es oft praktisch, Datumswerte auf "grobere" Kategorien zu aggregieren, z.B. Monate, Quartale, oder Jahre. Um solche Werte auszugeben bzw. danach zu gruppieren können Sie eigene Variablen anlegen, die dann im Expression Editor mit Hilfe von Java berechnet werden. Hier ein Beispiel für eine Transformation vom Datum zur Einheit "Jahr-Monat":
(($F{Datum}.getYear()+1900)*100)+($F{Datum}.getMonth()+1)
Wenn wir annehmen, dass im Feld "Datum" ein Datums- oder Zeitstempel-Wert steht, dann wird über die o.g. Expression daraus ein Zahlenwert nach dem Muster Jahr (vierstellig) + Monat (zweistellig), z.B. für den 13.5.2013 würde daraus der Wert 201305. Nach diesem ganzzahligen Wert kann man dann sortieren und gruppieren.
Anmerkung: die o.g. Methoden
getYear()
und
getMonth()
sind seit einigen Jahren in Java "deprecated", d.h. sie könnten in zukünftigen Java Versionen entfallen. Aber da dies in den letzten 7 Jahren nicht passiert ist, können wir damit noch arbeiten und optimistisch sein. Falls die Methoden wirklich entfernt werden, muss man eigene statische Methoden mit dem in Java eingebauten Calender-Objekt erstellen, Codebeispiele dazu gibt es viele im WWW.
wenn man Text "Erzeugungsdatum" und das Datum in einem Feld haben will geht so:
"Erzeugungsdatum:"+new SimpleDateFormat("dd.MM.YYYY", Locale.GERMAN).format(new java.util.Date())
3.13.3.2 Zeichenketten zum Datumstyp konvertieren
Wenn Sie ein Datum als String-Feld geliefert bekommen, können Sie es mit Groovy zum Typen "java.util.Date" konvertieren, z.B. um danach zu sortieren. Wenn
z.B. das Feld „Beginn“ den Typ String hat und gefüllt ist mit dem Wert "18.11.2020 18:05:00", dann können Sie eine Variable vom Typ
java.util.Date
erzeugen, mit der Expression:
Date.parse("dd.MM.yyyy hh:mm:ss", $F{Beginn})
3.13.4 Besonderheiten / Workarounds
$F{legende_Art des Berichts_value}.substring(0,1).equals("B")
-
•
Folgejahr berechnen: Selbst es das Feld Jahr gibt und es als Integer definiert ist in der Felderinfo, klappt der Bericht nur in JasperReports nicht in SuperX nicht wenn man
schreibt:
$F{legende_Jahr_value}.intValue()+1
geht nicht, statt dessen:
new Integer($F{legende_Jahr_value}).intValue()+1
-
•
Statt das Element table zu nutzen kann man auch manuell eine Tabelle erzeugen, in dem man per Rechtsklick auf ein Element Padding und Borders bearbeitet. Siehe
http://www.youtube.com/watch?v=LbU6qTj3zQM
-
•
Achten muss man dann darauf, dass Felder die Null sein können nicht „remove when blank“ haben und als TextFieldExpression besser nehmen: $F{Betrag}==null?" ":$F{Betrag}
-
•
außerdem, wenn die erste Spalte einen stretch with overflow hat auch bei „stretch type“
„relative to tallest object“ einstellen
-
•
Zeilenumbruch in Feld
Markup auf html setzen und dann z.B. "Plan
<br>
"+$F{legende_Jahr_value}
3.13.5 Häufig benötigte Transformationen
3.13.5.1 Umrechnung Semester-tid in Namen
$V{Semester (Schlüssel)}.toString().endsWith("1")?("SS "+$V{Semester (Schlüssel)}.toString().substring(0,4)):("WS "+$V{Semester (Schlüssel)}.toString().substring(0,4)+"/"+(new Integer($V{Semester (Schlüssel)}.toString().substring(0,4))+1).toString())
3.13.5.2 Umrechnung Semester in akad. Jahr
Die folgende Formel formt die Semesterzahl aus dem Studierenden-Datenblatt in ein akad. Jahr um nach der Formel "Akad. Jahr=WS + darauf folgendes SS", z.B. WS 2009/2010 und SS 2010 werden zum akad. Jahr 2009:
$F{Semester der Belegung (Schlüssel)}.toString().endsWith("2") ? $F{Semester der Belegung (Schlüssel)}.toString().substring(0,4):(new Integer($F{Semester der Belegung (Schlüssel)}.toString().substring(0,4))-1).toString()
Die Formel nimmt beim WS die ersten vier Stellen des Semester-Schlüssels, und beim SS werden die ersten vier Stellen als Ganzzahl codiert, und dann wird 1 subtrahiert.
Da es diverse Definitionen von Akad. Jahr / Studienjahr / Prüfungsjahr gibt, kann man das obige Beispiel leicht für eigene Bedürfnisse abwandeln.
3.14 Pattern Expression
Die Formatierung der Werte kann mit Hilfe des Attributes "Pattern" gesetzt
werden. Hat man allerdings unterschiedliche Werte z.B. Datumsangaben und Währungseinheiten
oder Ganzzahlen und Kommazahlen und möchte diese unterschiedlich formatieren, so kann dies
mit dem Attribut "Pattern Expression" dargestellt werden.
Hier ein Beispiel für die Ausgabe von Ganzahlen und Kommazahlen:
$V{valueMeasure}.doubleValue() == Math.floor($V{valueMeasure}.doubleValue()) &&
!Double.isInfinite($V{valueMeasure}.doubleValue()) ?
"#0;#0" : "###0.00;###0,00"
Hier der Pattern Expression Editor:
Hier das Ergebnis:
3.15 Fortgeschrittene Techniken bei Feldern
Textfelder enthalten standardmäßig nur den Feldnamen, aber die zugrunde liegenden
Ausdrücke
lassen sich erweitern. Dabei kann auch alle Java Klassen zugegriffen werden, die sich im CLASSPATH befinden, z.B.
java.lang.String
.
Hier ist ein Beispiel, in dem die Klasse "StringBuilder" (wird mit Java ausgeliefert , java.lang.StringBuilder) genutzt wird, um einen Text auszugeben:
Im Ergebnis sieht das so aus:
Das Beispiel verdeutlicht: Man
könnte da auch de.meineKlasse.erzeugeText("mein Text") schreiben, und diese Klasse dann in den CLASSPATH bei Jasper Start legen, und voila! Durch diese Funktionalität lassen sich also beliebige Java Klassen einbinden. Das gleiche geht übrigens auch mit Groovy.
3.16 Einrücken von Feldern
Das Einrücken von Feldern macht man am besten, in dem man mehrere Textfelder definiert und jeweils eine printWhenExpression auf die Ebene einbaut.
Alternativer Versuch war folgendes:
Wobei Nachteil bei sehr langen Texten, bei denen strech with overflows zur Geltung kommt, dann die zweite Zeile nicht eingerückt wird.
Das Einrücken von Felder kann man für Textfelder (Strings)
machen, indem der SuperX-Bericht eine Spalte einruecken definiert, der je nach gewünschter Einrückung eine Anzahl von x enthält, also z.B.
|
Name
|
Betrag
|
Einrücken
|
|
1. Überschrift
|
30000
|
X
(mindestens 1 x nötig)
|
|
1.1 Unterüberschrift
|
15000
|
Xxxxx
|
|
1.3. UnterUnterübersichrift
|
3000
|
xxxxxxxxx
|
Dann kann man ein Textfeld erzeugen und bei TextFieldExpression einfach eintragen:
$F{Einruecken}.replace('x',' ')+$F{Name}
Für Zahlfelder (z.B. Double) geht das so nicht so gut, weil dann das Pattern der Darstellung ###0,00 nicht mehr greift.
Man definiert drei Felder nebeneinander, Beispiel:
|
$F{Name}
|
${Betrag}
PrintWhenExpression
$F{Hierarchie_Ebene}.intValue()>=6
|
${Betrag}
PrintWhenExpression
$F{Hierarchie_Ebene}.intValue()<6
|
Bei Ebene 1-5 wird ganz rechts ausgegeben, bei Ebene >=6 wird mittig ausgegeben.
3.17 Berechnungen
Bei Berechnungen muss immer auch auf (ich nenne es mal) die Gültigkeit der Variable geachtet werden. Wenn eine Variable eine Summe bildet kann diese für z.B. „jetzt“ oder für eine Gruppe oder den ganzen Report gelten. Je nach Gültigkeit gilt z.B. die Summe nur für die aktuelle Gruppe (bei Gruppenbändern).
Achtung: Es gibt nicht nur eine Gültigkeit bei der Variable selber (Reset type) sondern auch bei dem Element in dem Bericht. Wenn eine Variable in den Bericht gezogen wird, besitzt das entstandene Element eigene Eigenschaften, bei dem dann die „Evulation Time“ eingestellt werden kann.
3.17.1 Prozentrechnung
Für die Prozentrechnung musst zuerst eine Variable z.B. mit dem Namen "Gesamt" anlegen mit den Eigenschaften:
Calculation = Sum
Reset type = Report
Dannach kann ein Textfeld mit dem Inhalt:
$F{Summe} / $V{Gesamt}
erstellt werden mit den Eigenschaften:
Expression Class = Double
Pattern = #.##0.00 % (kannst du unter Prozent auswählen)
Evaluation Time = Auto
In der Variable „Gesamt“ wird die Summe aus allen Werten des Feldes Summe gezogen.
Bei Prozentberechnungen in Grafiken muss in manchen Fällen der Wert auf 0 überprüft werden. Das kann man z.B. mit folgendem Code machen:
( $V{zahl1} == 0 || $V{zahl2} == 0 ? 0 : ( $V{zahl1} / $V{zahl1} * 100) )
Damit ist dann sichergestellt, dass es keine Probleme bei der Berechnung gibt, auch wenn die Zahlen mal leer sind.
3.17.2 Rundung
Wenn man runden möchte den Datentyp am besten auf BigDecimal stellen. Ansonsten wird schon mal aus 2,45 gerundet 2,4.
3.18 Hyperlinks
3.18.1 Externe Links
Ein Textfeld kann auch als Hyperlink befüllt und ausgegeben werden. Vorab bemerkt: Hyperlinks funktionieren
in internen Viewer von JasperSoft Studio sowie
beim Export nach Excel nicht bzw. nur eingeschränkt, zumindestens wenn man POI als Excel Engine nutzt. Selbst wenn Hyperlinks ausgegeben werden, ist in den Sicherheitseinstellungen von Excel oder OpenOffice eine Änderung vorzunehmen, damit Hyperlinks auch aktiv sind. Da es hier komplexte Unterschiede bei MS Excel-/OpenOffice-Versionen gibt, haben wir das Thema nicht weiter verfolgt und raten davon ab.
In den anderen üblichen Ausgabeformaten (PDF, HTML) funk
t
ionieren die Hyperlinks.
Dabei gibt es zwei Varianten:
Das Textfeld hat als Markup Typ den Wert "html", und die Hyperlinks werden in HTML-Notation eingefügt. Beispiel:
Hier der Quellcode der textField-Expression zum Kopieren:
$V{Gross_Forsch_Proj_Sprech}.replaceAll( "\n","<br />" )+"<a href=\"http://www.meinserver.de/url/\">Siehe Details</a>"
Im Ergebnis sieht das dann so aus:
Bei Variante 2 erhält ein ReportElement im Quellcode die entsprechende Eigenschaft. In der von uns genutzten Version von JasperSoft Studio (6.5.1 final) war das noch nicht im GUI bearbeitbar, daher kann man das nur im Quelltext machen. Immerhin "zerstört" JasperSoft Studio dies beim Speichern nicht
.
Die Eigenschaft des textField heißt
hyperlinkType="Reference"
und wird wie folgt belegt:
<textField pattern="" isBlankWhenNull="true"
hyperlinkType="Reference"
>
<reportElement mode="Opaque" x="363" y="22" width="259" height="22" forecolor="#000000" backcolor="#FFFFFF" uuid="48c8e2df-f231-4433-8836-309668e0a859">
<printWhenExpression><![CDATA[$V{Gross_Forsch_Proj_Sprech}.length() >100]]></printWhenExpression>
</reportElement>
<box>
<pen lineWidth="0.5"/>
<topPen lineWidth="0.5"/>
<leftPen lineWidth="0.5"/>
<bottomPen lineWidth="0.5"/>
<rightPen lineWidth="0.5"/>
</box>
<textElement textAlignment="Left" verticalAlignment="Middle" rotation="None" markup="html">
<font fontName="SansSerif" size="6" isBold="false" isItalic="false" isUnderline="false" isStrikeThrough="false" pdfEncoding="Cp1252" isPdfEmbedded="false"/>
<paragraph lineSpacing="Single"/>
</textElement>
<textFieldExpression><![CDATA["Siehe Details"]]></textFieldExpression>
<hyperlinkReferenceExpression><![CDATA["http://meinserver/url"]]></hyperlinkReferenceExpression>
</textField>
Am Ende
des
textField
wird dann im Element
hyperlinkReferenceExpression
das Ziel des Hyperlinks definiert. Da dies eine Expression ist, kann man die Hyperlinks auch dynamisch aufbauen. In der Ausgabe dies das dann so aus:
Je nach PDF Viewer muss man auch hier in den Sicherheitseinstellungen Hyperlinks aktivieren.
3.18.2 Interne Links/Anker
Auf einem Text Field kann ein Link eingetragen werden. Dafür muss man einfach mit der rechten Maustaste auf das Textfeld klicken und dann auf Hyperlink klicken.
Das erste Feld oben
„Anchor Name Expression“
kann einen Text enthalten, auf den von einer anderen Stelle verwiesen werden kann. Es ist also eine Markierung.
Wenn ich einen Hyperlink Type wähle, kann ich auch Verweise in den generierten Bericht erzeugen. Z.B. kann ich hier den Type „LocalAnchor“ wählen.
Um z.B. ein Inhaltsverzeichnis zu erzeigen, welches im PDF bei klick auf ein Element dort hin springen soll, gehe ich zunächst zu der Stelle an der die Sprungmarke gesetzt werden soll und erzeuge dort ein Text Field mit der „Anchor Name Expression“ z.B. „Überschrift1“. Das Inhaltsverzeichnis muss dann auch aus Text Fields erzeugt werden und dort wähle ich dann bei Hyperlink type „LocalAnchor“. Nun habe ich unter der Auswahl von dem Hyperlink type ein neues Eingabefeld „Hyperlink Anchor Expression“. Dort trage ich jetzt exakt den gleichen Text „Überschrift1“ ein und im generierten PDF kann ich dort drauf klicken um an die Markierte Stelle zu kommen.
3.19 Berichts-Properties setzen
Es gibt auf Berichtsebene die Möglichkeit, die Ausgabe der Berichte über sog. "Properties" zu steuern, teilweise auch formatspezifisch. So können Sie z.B. steuern, daß bei der Ausgabe nach Excel Zahlenfelder als Zahlenfelder ausgegeben werden, nicht als Textfelder.
Um die Berichts-Properties zu setzen, können Sie dies entweder für einzelne Berichte, order auch Server-weit einstellen.
Bei einzelnen Berichten gehen Sie im Report Inspector auf das oberste Element, und dort auf "Eigenschaften".
Sie erhalten dann eine Liste der Eigenschaften:
Dort können Sie Zeilen hinzufügen, bearbeiten und löschen. Eine Erläuterung der jew. Property erhalten Sie in dem jew. Dialog.
Um eine Property systemweit zu speichern, legen Sie eine Textdatei mit dem Namen "jasperreports.properties" an, und legen diese in den CLASSPATH. Im Kontext von Tomcat ist dies das Verzeichnis
webapps/superx/WEB-INF/classes
.
3.20 Seitenlayout
3.20.1 Seitenumbrüche
Es gibt
drei
Typen von Seitenumbrüchen:
-
•
Wenn der gesamte Bericht paginiert ist (Report-Eigenschaft "Ignore Pagination"="false"), berechnet JR aufgrund des Seitenformats die Seitenumbrüche automatisch, und fügt auch, sofern vorhanden, die Bänder "page header" und "page footer" hinzu.
-
•
B
ei eingeschalteten Eigenschaften des jew. Bandes "Start on a new page=true"
werden Seitenumbrüche ebenfalls aufgeführt
-
•
E
s gibt
für manuelle Seitenumbrüche
in der Palette das Element "Break", das an beliebiger Stelle einen manuellen Seitenumbruch einfügt.
Nun ist die Frage: wenn gesamte Bericht nicht paginiert ist ("Ignore Pagination"="true"), was dann bei einem Break passieren soll. In älteren JR Versionen (vor 4.8) wurde der Break trotzdem gesetzt. In Versionen ab 4.8 passiert das nicht mehr, man kann aber ab Version 5.1 über die Berichts-Property
net.sf.jasperreports.page.break.no.pagination=apply
das alte Verhalten nachbilden.
In JasperSoft Studio oder iReport kann man zusätzlich noch
beim Rendern des Berichts über den Parameter JRParameter.
IS_IGNORE_PAGINATION
steuern, ob Seitenumbrüche ausgeführt werden. Dies überlagert die Berichtseinstellung, wenn es angehakt ist. Das ist z.B. sinnvoll, wenn Sie im PDF Export Seitenumbrüche haben wollen, in Excel oder HTML aber nicht.
Leider kann man diesen Parameter nicht im Servlet setzen.
W
enn Sie Seitenkopf/Fuß bei PDF wünschen, bei Excel aber nicht, nutzen Sie die Anleitung
unten
.
3.20.2 Die Höhe von Text f eldern dynamisch anpassen
Textfelder besitzen die Eigenschaft „Stretch With Overflow“. Wird diese aktiviert, passt das Textfeld dynamisch seine Größe, falls der Inhalt nicht in das Feld passt. Der Text bricht um und die Höhe des Feldes wird vergrößert. Damit auch alle anderen Felder derselben Zeile ihre Größe entsprechend anpassen wird der „Stretch Type“ aller Felder dieser Zeile auf „Relative To Tallest Object (deprecated)“ gesetzt. Die Felder passen ihre Höhe dann dem höchsten Feld dieser Zeile an. Im Detailband genügt dies. Für Bänder mit festgelegter Zeilenanzahl, wie beispielsweise dem Titelband ist eine weitere Einstellung vorzunehmen.
Um im Titelband die Funktion „Stretch With Overflow“ nutzen zu können, ist es notwendig allen Feldern in darunterliegenden Zeilen den „Position Type“ „
Float“ zuzuweisen. Die Position der Felder verändert sich dann entsprechend der Höhe darüberliegender Felder.
3.21 Besonderheiten beim Export nach Excel
Für jedes Exportformat gibt es auf Berichtsebene bzw. darunter spezielle Properties, die Feinheiten des Zielformates festlegen. Dies wird im folgenden anhand des Excel-Exports von Formeln und Namen von Arbeitsblättern (Sheet-Names) gezeigt.
Bitte beachten Sie dass diese Hinweise für den "alten" Excel Export ("xls") gelten. Für die Exportformate xlsx, JExcel-API oder OpenOffice-Spreadsheets funktionieren diese teilweise nicht.
Um leere Zeilen im Excelexport zu vermeiden, im jr
x
ml-Kopf:
<property name="net.sf.jasperreports.export.xls.collapse.row.span" value="true"/>
<property name="net.sf.jasperreports.export.xls.remove.empty.space.between.columns" value="true"/>
<property name="
net.sf.jasperreports.export.xls.remove.empty.space.between.rows
" value="true"/>
wenn man Zahlenanpassung möchte
<property name="net.sf.jasperreports.export.xls.auto.fit.row" value="true"/>
<property name="net.sf.jasperreports.export.xls.font.size.fix.enabled" value="true"/>
→ font wird ggfs. verkleinert
<property name="net.sf.jasperreports.print.keep.full.text" value="true"/>
3.21.1 Excel-Formeln
Es gibt auch die Möglichkeit Zahlen nicht nur vorab zu berechnen, sondern beim
E
xport nach Excel als Excel-Formel zu übergeben.
Um diese Funktion zu aktivieren muss im JRXML die Property mit folgender Zeile eingefügt werden:
<property name="net.sf.jasperreports.export.xls.detect.cell.type" value="true"/>
Oder über die Report Properties:
Danach können in jedem Text Field in der Property expression:
folgende Einträge ergänzt werden:
Rechts neben
net.sf.jasperreports.export.xls.formula
wird die Formel für Excel eingetragen, allerdings ohne = am Anfang. Außerdem werden nicht alle Excel-Formeln unterstützt, insbesondere nicht deren deutsche Lokalisierung (z.B. oben
SUMME(D119...
). Details finden Sie in der
POI
-Dokumentation. Um zu erfahren wie die Felder lauten, welche berechnet werden sollen, am besten den Bericht einmal ausführen und in Excel anzeigen lassen. Achtung: Wenn der Bericht noch bearbeitet wird, können sich die Felder noch verändern.
Bei
net.sf.jasperreports.export.xls.pattern
können speziell für Excel Formatangaben gemacht werden. In dem obigen Beispiel "
#,##0.00;-#,##0.00
" gibt es 2 Nachkommastellen und ein Tausender-Trennzeichen. Wenn z.B. Tausende von Euro angezeigt werden sollen, nimmt man als Pattern
#.
Fallstrick: in der von uns getesteten Version (4.1.3) wurde die Property
net.sf.jasperreports.export.xls.formula
nur dann ausgewertet, wenn das
das jew. Textfeld eine korrekte "Text field expression" hat, sie darf also nicht leer sein. Ob das ein Bug ist oder nicht ist uns derzeit unklar.
Beispiel für eine komplexe Summenformel SUM(D7:D20,D28,D33,D40)
Man kann die Formel auch als Expression formulieren, z.b. um eine Division durch 0 zu verhindern. Setzen Sie dazu das Häkchen bei "Use an expression":
Das obige Beispiel führt die Formel "
D91/D149
" nur aus, wenn die Variable
$V{Haush_Professoren_1}
(die Quelle für die Zelle D149) einen Wert größer 0 hat. Wenn nicht, wird keine Formel reingeschrieben, sondern der Wert 0.
Diese Funktion bietet natürlich noch viel mehr Möglichkeiten, z.B. könnte man damit Excel-Zellennummern dynamisch berechnen etc.
Beispiele dazu finden Sie in den JasperReport Demos in
demo/samples/xlsformula/reports/XlsFormulaReport.jrxml
.
3.21.1.1 Zeilennummern dynamisch berechnen (Ein Beispiel)
Will man dass in der gesamten Exceldatei immer Spalte F=D+E ist, braucht man nicht für jede Zeile feste Formeln eintragen.
Als Erstes schaut man in welcher Zeile die eigentlichen Daten anfangen, also z.B. nach den
zwei
Headerzeilen
ganz am Anfang der Tabelle und den
3 Spaltenüberschriften
, die pro Seite wiederholt werden.
Hier ein Beispiel
($F{Zweckbestimmung}.isEmpty()||($F{Soll}==null&&$F{Reste}==null))?"":
"SUM(D"+(($V{PAGE_NUMBER}.intVa
lue()
*3
)+
$V{REPORT_COUNT}.intValue()+
2
)
+",E"+(($V{PAGE_NUMBER}.intValue()
*3
)+$V{REPORT_COUNT}.intValue()+
2
)+")"
Elegant geht es auch so
($F{Zweckbestimmung}.isEmpty()||
($F{Soll}==null&&$F{Reste}==null))?"":
"
INDIRECT(\"D\" & ROW()
)
+INDIRECT(\"E\" & ROW())"
Das hat nur den Nachteil, dass die Formel in Excel nicht so schön ist.
3.21.1.2 WENN-/IF-Formel Ein Fallstrick
Ein Fallstrick, der uns einige Stunden Arbeitzeit gekostet hat: die IF-Formel wird in OpenOffice und MS Excel mit dem Trennzeichen ";" für die
THEN
- und ELSE-Bedingung formuliert. JasperReports nutzt als Trennzeichen aber ",". Interessanterweise wird dann im fertigen Excel das "," als ";" angezeigt.
3.21.1.3 SUMIF Summen mit Bedingungen (Bsp.: Zwischensummen ignorieren)
Wenn die Summe über einen großen Bereich gezogen werden soll, in dem auch Zwischensummen vorkommen, gibt es die Folgende Formel:
SUMIF(
A
"+$V{
zeile
_start}.intValue()+":
A
"+$V{
zeile
_ende}.intValue()+",\"<>Summe*\",
B
"+$V{
zeile
_start}.intValue()+":
B
"+$V{
zeile
_ende}.intValue()+")
Wenn die Zwischensummen mit addiert werden würden, wäre das Ergebnis doppelt so hoch wie es sein sollte. Die Funktion
SUMIF
beinhaltet 3 Bereiche. Zuerst wird der Bereich eingegeben, auf den die Bedingung angewendet wird:
A
"+$V{zeile_start}.intValue()+":
A
"+$V{zeile_ende}.intValue()+"
Hier ist das z.B. von A1 bis A10.
Danach kommt die Bedingung:
\"<>Summe*\"
Das bedeutet, es werden alle Zeilen genommen, die
NICHT
mit „
Summe
“ anfangen.
Als letztes kommt der Bereich, der summiert werden soll:
B"+$V{
zeile
_start}.intValue()+":B"+$V{
zeile
_ende}.intValue()+"
Hier ist das z.B. von B1 bis B10.
In diesem Beispiel werden alle Zahlen zwischen B1 und B10 aufsummiert, wenn in der entsprechenden Zeile in der Spalte A der Text nicht mit „
Summe
“ beginnt.
3.21.1.4 Statt 0-Werten eine leere Zelle ausgeben
Im Standardfall wir
d
eine 0 ausgegeben, falls eine Formel in Excel auf leere Zellen oder Zellen mit einer 0 verweist.
Um stattdessen eine leere Zelle auszugeben wird die Property Property
net.sf.jasperreports.export.xls.pattern
genutzt. Das obige Beispiel wird erweitert:
###0.00;-###0.00;;@
Die jeweiligen Zellen weisen nun 2 Nachkommastellen aus und zudem werden 0-Werte nicht mehr angezeigt.
3.21.1.5 OpenOffice vs Excel
OpenOffice kommt mit folgender Berechnung klar
"INDIRECT(\"E\" & ROW())+INDIRECT(\"F\" & ROW())-INDIRECT(\"G\" & ROW())-INDIRECT(\"H\" & ROW())":""
Excel macht hier Ärger, wenn eine der Zellen Null ist, wird als Gesamtergebnis #WERT angezeigt, entweder Sum-Formel benutzen, oder noch mal mit IF prüfen, ob Zelle gefüllt ist
Struktur ist (IF(Zelle leer,0,sonst Zellenwert))
"IF(INDIRECT(\"E\" & ROW())=\"\",0,INDIRECT(\"E\" & ROW()))+IF(INDIRECT(\"F\" & ROW())=\"\",0,INDIRECT(\"F\" & ROW()))-IF(INDIRECT(\"G\" & ROW())=\"\",0,INDIRECT(\"G\" & ROW()))-IF(INDIRECT(\"H\" & ROW())=\"\",0,INDIRECT(\"H\" & ROW()))":""
3.21.2 Stretch with Overflow in Excel korrekt verarbeiten
Wenn Sie eine Zelle haben mit besonders langem Text, z.B. „Unterstützungen auf Grund der Unterstützungsgrundsätze, Fürsorgemaßnahmen sowie Kosten nach dem Arbeitssicherheitsgesetz“, hilft es, nur bei der Zelle, Line Spacing auf double zu setzen, dann sieht es in Excel besser aus.
Es wird das Stretch richtig verarbeitet.
<property name="net.sf.jasperreports.export.xls.auto.fit.row" value="true"/>
<property name="net.sf.jasperreports.export.xls.font.size.fix.enabled" value="true"/>
→ verkleinert fonts bei bedarf
<property name="net.sf.jasperreports.print.keep.full.text" value="true"/>
3.21.3 Pagination in Excel-Dokumenten
In Excel-Dokumenten in die Seitengröße naturgemäß irrelevant. Trotzdem wird das im jrxml gesetzte Seitenformat beim Excel-Export beachtet. Das stellt sich so dar, dass im Excel-Dokument der „Rest der Seite“ durch einzelne breitere beziehungsweise höhere Zellen gefüllt wird. Das sieht beispielsweise folgendermaßen aus:
Unter dem Tabellenschluss ist die Zeile 84 so hoch, dass die im jrxml eingestellte Seitenhöhe erreicht ist. Um das zu verhindern wird für den gesamten Bericht
isIgnorePagination=“true“
gesetzt. Die Einstellung
wird
im source-Code ganz oben im Tag <jasperReport isIgnorePagination=“true“> gesetzt oder über die grafische Oberfläche:
3.21.4 Excel-Export in einzelne Tabellenblätter
Normalerweise werden beim Export nach Excel die Berichtsinhalte in das erste Tabellenblatt geschrieben. Je nachdem wie Sie auf Berichtsebene die Property
net.sf.jasperreports.export.xls.one.page.per.sheet
setzen, wird der Seitenumbruch gesteuert. Setzen Sie den Wert auf "
true
", dann führt jeder Seitenumbruch zu einem neuen Sheet bzw. Arbeitsblatt in der Excel-Datei. Standardmäßig werden diese dann "Page 1", Page 2" etc. benannt.
Wenn Sie die Namen der Sheets explizit vergeben wollen, können Sie dies wie folgt machen: Wenn Sie z.B. die Berichtsproperty
net.sf.jasperreports.export.xls.sheet.names.all
auf den Wert
"Hauptseite/wichtige Seite/Unwichtige Seite" setzen, bekommen Sie drei Sheets mit den jew. Namen, d.h. der "/" fungiert als Trennzeichen. Dementsprechend sollte im Namen des Sheets kein "/" auftauchen.
Seit JR 4.1 gibt es auch die Möglichkeit, die Sheetnamen dynamisch zu vergeben. Auch hier
werden
Properties mit Expressions
genutzt
.
Es gibt verschiedene Möglichkeiten Berichtsinhalte in verschiedene Excel-Tabellenblätter zu verteilen. Im Folgenden werden zunächst Möglichkeiten betrachtet, welche bei Einzelberichten in Frage kommen. Danach geht es um die klassische Haupt- und Unterberichtsstruktur und zuletzt um Booklets, welche die in den meisten Fällen wohl elegantere Alternative zu klassichen Haupt- und Unterberichten darstellen.
3.21.4.1 Einzelne Berichte
Nehmen wir an wir haben einen Bericht mit der Gruppierung auf die Spalte "LFB", im Gruppenkopf befindet sich ein Text Field mit der Expression $F{LFB}.
Sie können diesem Textfeld eine Property
net.sf.jasperreports.export.xls.sheet.name
geben:
Das Textfeld erhält somit beim Füllen des Berichts den jew. Wert, z.B. "Anglistik, Amerikanistik", und diese Überschrift steht auch im Gruppenkopf. Wenn der Gruppenkopf das Attribut "Start on a new page" hat, dann beginnt der Gruppenkopf auf einer neuen Seite und, dank der Berichts-Property
net.sf.jasperreports.export.xls.one.page.per.sheet
, erzeugt Excel / OpenOffice dann ein neues Sheet mit dem Namen Anglistik, Amerikanistik. Beim Sheetnamen soll nur sichergestellt werden, dass kein "/" im Text vorkommt, daher der replace-Befehl zur Sicherheit. Hier ein Screenshot in OpenOffice:
Man kann das gesamte Verhalten auch deaktivieren, indem man auf Berichtsebene das Attribut
"Ignore Pagination" auf "true" setzen. In diesem Falle werden alle Seitenumbrüche ignoriert.
Hinweis für SuperX/Edustore Nutzer: leider haben wir in älteren Kernmodul-Versionen dieses Attribut " Ignore Pagination" im Servlet fest auf "true" gesetzt, so dass Sie diese Funktion im Servlet erst ab Version SuperX 4.5 bzw. HISinOne-BI 7.0 nutzen können.
3.21.4.2 Haupt- und Unterberichte
Das vorherige Kapitel hat aufgezeigt, wie innerhalb eines einzelnen Einzelberichtes mit gezieltem setzen von Seitenumbrüchen ein solcher Berichte auf verschiedene Tabellenblätter eines Excel-Dokumentes augeteilt wird.
Um
mehrere Einzelberichte in einem Excel-Dokument gesondert auf verschiedene Tabellenblätter aufzuteilen eignen sich klassiche Haupt- und Unterberichtsstrukturen (vgl. Kapitel
3.5). Die simpelste Methode wäre das Seitenlayout eines Berichtes so groß zu wählen, dass der gesamte Bericht auf eine Seite passt.
Falls Haupt- und Unterberichte verwendet werden, darauf achten, dass der
Hauptb
ericht direkt unter dem letzten Unterberichtselemen
t
endet. Ansonsten entsteht ein weiteres leeres Tabellenblatt. Der folgende Screenshot zeigt, wie es nicht sein sollte.
Hier muss das Summary-Band verkleinert werden, sodass es mit dem Unterberichtselement endet.
3.21.4.3 Individuelle Gestaltung bei Booklets
Booklets bieten diverse Vorteile beim Gestalten der einzelnen Seiten beziehungsweise Sheets. Denn jeder Unterbericht kann hier individuell formatiert werden. Dies betrifft beispielsweise die D
efinition von Sheetnamen,
da
hier
für
die
Eigenschaft
"Tab name expression"
im "Buch"-
Bericht
vorgesehen
ist
. Auch das Problem, dass ein Sheet in diesem Falle nicht mehrere Seite umfassen darf (und man somit die Seitengröße unrealistisch groß machen muss) ist damit behoben.
Eine Ausnahme stellen jedoch die Properties dar. Diese werden im Hauptbericht gesetzt und gelten für alle Unterberichte.
3.21.5 Das Drucklayout in Excel konfigurieren
3.21.5.1 Seitenränder und Kopfzeile im Drucklayout formatieren
Zum Anlegen eines Textes in der Kopfzeile gibt es die Properties
<property
name=
"net.sf.jasperreports.export.xls.sheet.header.center"
>
<property
name=
"net.sf.jasperreports.export.xls.sheet.header.right"
>
<property
name=
"net.sf.jasperreports.export.xls.sheet.header.
left
"
>
Je nach gewünschter Position wird der jeweiligen Property ein Wert übergeben. Ein Beispiel:
<property
name=
"net.sf.jasperreports.export.xls.sheet.header.center"
>
<![CDATA[
&"Liberation Sans,Bold"
&10
Meldung der Ist-Besetzung
]]>
</property>
<property
name=
"net.sf.jasperreports.export.xls.sheet.header.right"
>
<![CDATA[
&"Liberation Sans,Bold"&10
Anlage 1
&"Liberation Sans,Regular"&10
(zu VwV HWiF 3.2.1)
]]>
</property>
In diesem Beispiel wird zentral
der Text „
Meldung der Ist-Besetzung
“ übergeben. Der Text ist in der Schriftart Liberation Sans und fettgedruckt formatiert (
&"Liberation Sans,Bold"
)
, sowie in Schriftgröße 10 (
&10
).
Rechts wird der Text „
Anlage 1
(zu VwV HwiF 3.2.1)
“
verwandt
. Der erste Teile „
Anlage 1
“ ist wie der zentrale Text formatiert
(
&"Liberation Sans,Bold"&10
)
. Für den
zweiten Teil „
(zu VwV HwiF 3.2.1)
“
wird von Fett- auf Regulärdruck gewechselt (
&"Liberation Sans,Regular"&10
).
Weitere Möglichkeiten zu
r
Formatierung finden sich auf https://poi.apache.org/apidocs/dev/org/apache/poi/xssf/usermodel/extensions/XSSFHeaderFooter.html.
Damit die Kopfzeile im Drucklayout sichtbar ist, ist es notwendig den Seitenrand groß genug zu gestalten. Dafür werden folgende Properties genutzt:
<property
name=
"net.sf.jasperreports.export.xls.print.page.left.margin"
value=
"20"
/>
<property
name=
"net.sf.jasperreports.export.xls.print.page.right.margin"
value=
"20"
/>
<property
name=
"net.sf.jasperreports.export.xls.print.page.top.margin"
value=
"40"
/>
<property
name=
"net.sf.jasperreports.export.xls.print.page.bottom.margin"
value=
"10"
/>
3.21.5.2 Vordefinierte Zeilen im Drucklayout auf jeder Seite wiederholen
Um im Drucklayout beispielsweise einen Tabellenkopf auf jeder Seite zu wiederholen, wird die Property
<property name="net.sf.jasperreports.export.xls.sx_repeating.rows.range"
value="3:7"
/>
genutzt
(dafür eigene Klasse de.superx.servlet.SxJRXlsExporter geschaffen und de.superx.servlet.JasperCreator angepasst – aktuell in NHS-Pack für 7.1 enthalten).
Der Wert gibt an, welche Zeilen des Excel-Dokumentes im Drucklayout auf jeder Seite wiederholt werden. Im Beispiel (
value="3:7"
) sind die Zeilen 3 bis 7 betroffen.
3.21.5.3 Seitenumbrüche im Drucklayout verhindern
Teilweise ist es wünschenswert Seitenumbrüche im Drucklayout zu verhindern, sowohl in der Breite als auch in der Höhe. Hierfür werden die Properties
<property
name=
"net.sf.jasperreports.export.xls.fit.width"
value=
"1"
/>
<property
name=
"net.sf.jasperreports.export.xls.fit.height"
value=
"1"
/>
genutzt. Also value kommen hier 1 und 0 für entweder true oder false infrage. Setzt man der Wert true, dann wird nicht umgebrochen. Das bedeutet
für dieses
Beispiel, dass der gesamte Inhalt des Excel-Dokuments auf eine Seite gedruckt würde.
3.21.6 Zellen verbinden
<property name="net.sf.jasperreports.export.xls.export.xls.sx_cell_merge" value="0,6,0,7|1,2,3,4"/>
1,1,4,1 -
will merge from B2 to E2. Remember it is zero based indexing.
3.21.7 Zellschutz aktivieren
<property name="net.sf.jasperreports.export.xls.password" value="gmmmyflb"/>
→ Alle Zellen sind mit Passwort geschützt.
Wenn bestimmte Spalten/Zeilen nicht geschützt sein sollen:
Property
net.sf.jasperreports.export.xls.cell.locked
false.
Dies kann man auch über eine komplexe PropertyExpression steuern, z.B.
(
($F{Zeile}!=null&&(
$F{Zeile}.indexOf("A")>-1||
$F{Zeile}.indexOf("B")>-1||
$F{Zeile}.indexOf("C")>-1||
$F{Zeile}.equals("I.")||
$F{Zeile}.equals("II.")||
$F{Zeile}.equals("III.")||
$F{Zeile}.equals("IV.")||
$F{Zeile}.equals("V.")||
$F{Zeile}.equals("VI.")||
$F{Zeile}.equals("VII.")||
$F{Zeile}.equals("VIII.")))||
($F{Kontengruppe}!=null&&$F{Kontengruppe}.equals("53,54,58"))||
($F{Name}!=null&&(
$F{Name}.startsWith("= Summe der (ordentlichen")||
$F{Name}.startsWith("Ordentliche ")||
$F{Name}.startsWith("- ordentliche")||
$F{Name}.startsWith("+/- Finanz")||
$F{Name}.startsWith("Summe Investitionen")||
$F{Name}.startsWith("Summe Finanzbedarf")||
$F{Name}.startsWith("Summe Deckung")||
$F{Name}.startsWith("5.1 E")||
$F{Name}.startsWith("Summe sonstige betriebl")||
$F{Name}.startsWith("Sonstige betriebliche")||
$F{Name}.startsWith("5.1.) Erträge aus Zuweisungen")||
$F{Name}.startsWith("Materialaufwand")||
$F{Name}.startsWith("= Summe Materialaufwand")||
$F{Name}.startsWith("Personalaufwand")||
$F{Name}.startsWith("= Summe Personalaufwand")||
$F{Name}.startsWith("Sonstige betriebliche Aufwendungen")||
$F{Name}.startsWith("= Summe sonstige betriebliche Aufwendungen")
)
))?"true":"false"
3.21.8 Hintergrund- oder Textfarben beim Excel-Export
Beim Excel Export werden Zellen, die ein Rechteck mit einer Print-When-Expression zugewiesen bekommen haben, u.U. nicht richtig wiedergegeben, während es beim PDF Export klappt. Um dies zu beheben müssen Sie
1. den Farbraum beim Excel Export erweitern:
Excel unterstützt bei Hintergrund- oder Vordergrundfarben nur wenige
Farbcodes
.
Für spezielle Farben nach RGB-Wert muss die Berichts-property
<property name="net.sf.jasperreports.export.xls.create.custom.palette" value="true"/>
gesetzet werden (benötigt Bibliothek org-netbeans-core.jar im Classpath der Anwendung)
2. Statt farbiger Textfelder oder Rechtecke mit "Print-When-Expression" müssen Sie
Conditional Styles
nutzen
.
3. Wenn Sie mit Hintergrundfarben arbeiten, müssen die Textfelder und die jew. Styles die Eigenschaft "Opaque"="true" haben.
4
. Beim Export nach Excel müssen Sie das JExcelApi nutzen
. Dies ist bei SuperX seit Kernmodul 4.5 der Standard, bei HISinOne-BI seit Version 7.1.
3.21.9 Seitenkopf und Seitenfuß bei Excel unterdrücken
Wenn Ihr Bericht normalerweise ein Band "Page Header"
bzw. "Page Footer" hat, können Sie dies beim Exportformat XLS unterdrücken (z.B. wenn Sie dort keine Seitenzahlen wünschen, bei PDF aber schon).
Setzen Sie dazu die Berichts-Property
<property name="net.sf.jasperreports.export.xls.exclude.origin.band.1" value="pageHeader"/>
<property name="net.sf.jasperreports.export.xls.exclude.origin.band.2" value="pageFooter"/>
Beim Ausgabeformat XLSX heißen die Properties:
<property name="net.sf.jasperreports.export.xls
x
.exclude.origin.band.1" value="pageHeader"/>
<property name="net.sf.jasperreports.export.xlsx.exclude.origin.band.2" value="pageFooter"/>
Dies klappt ab JR Version 4.5
, sie können diese Properties aber lediglich im XML-Quellcode hinzufügen.
3.22 Dimension Tausend-Euro
In Excel als Dimension Tausend-Euro ausgeben, mit zwei Nachkommastellen
In Deutschem Excel bei manueller Angabe benutzerdefiniertes Format #.##0,00.
In Jasper muss Amerikanische Vorlage sein:
-> #,##0.00
Bei Excel kann man als Property Expresion net.sf.jasperreports.export.xls.pattern z.B. nehmen
#, → zeigt nur Tausender Werte an
#,##0.00, → zeigt Tausernder Werte, mit zwei Nachkommastellen an
der Werte selber ist einfach
$F{Soll}
Bei PDF/HTML muss man den Wert duch 1000 teilen $F{Soll}.doubleValue()/1000
und dann als Pattern z.B. #,##0.00;-#,##0.00
Die Rundung macht das Pattern.
4 Nutzung in Edustore
4.1 Berichtsentwicklung bei Grunddaten und Basisberichten
4.1.1 Allgemein
In den Grunddaten- und Basisberichten kann man beliebige Ergebnistabellen lokal als XML speichern, und dann als Datenquelle in JasperReports einbinden. Dann kann man den Bericht lokal gestalten, und, wenn er fertig ist, in die Weboberfläche einhängen. Die XML Datei wird nur für die Testausgabe bei JasperReports verwendet und dient als Ersatz der Datenbank. Wenn der Bericht in der Weboberfläche eingehängt ist, wird dieser direkt mit frischen Daten versorgt.
Für die Folgenden 2 Punkte „Datenquelle erzeugen“ und „Template erzeugen“ gibt es
hier
einen Kurzfilm.
4.1.2 Datenquelle erzeugen
Wenn die Ergebnistabelle eines Berichtes vorliegt, erhält man über den XML Export von SuperX die Datenquelle für den Jasper Report.
Diese Datei speichert man lokal ab: Wenn das Ergebnis im Browser geöffnet wurde muss man sich den Quelltext der Seite anzeigen lassen, den Quelltext komplett markieren und kopieren ( Tastenkombination Strg + a und dann Strg + c), in einen UTF-8-fähigen Texteditor einfügen (Strg + v) und dann als eine xml-Datei abspeichern.
Falls der Tomcat in ISO Kodierung läuft, muss für JasperReports in der ersten Zeile bei
encoding
ein
UTF-8
eingetragen werden.
Beispiel:
<?xml version="1.0" encoding="ISO-8859-1"?>
wird ersetzt mit:
<?xml version="1.0" encoding="UTF-8"?>
In JasperReports sind dann folgende Schritte zu tun, um die neue Datenquelle einzubinden.
4.1.2.1 Datenquelle in JasperSoft Studio
Die Datenquellen heißen hier "Data
A
dapters" und werden im Repository hinzugefügt:
Achtung: wenn Sie JasperSoft in Ihrem vorhandenen Eclipse als Plugin installiert haben, sehen Sie den Reiter "Repository" nicht; in diesem Fall liegen die Data Adapter im jew. Projekt.
Im Assistenten geben Sie XML-
D
ocument als Datentyp an, und im nächsten Reiter spezifizieren Sie das Format:
Das Datumsformat ist bei Edustore das deutsche Schema "dd.MM.yyyy", und das Zahlenformat ist
eine Zahl mit 6 Nachkommastellen und "." als Dezimaltrenner, also "#0.######".
Bei Locale müssen Sie "Englisch" angeben, weil Dezimalzahlen in den Edustore-XML-Quellen den "." als Dezimaltrenner haben.
Wichtig ist auch das Ankreuzfeld "Use
the report Xpath expression", dies müssen Sie immer ankreuzen.
4.1.2.2 Datenquelle in iReport
Klick auf „Report Datasources“. Es öffnet sich ein Fenster, in dem die vorhandenen Datenquellen angezeigt werden.
In diesem Fenster Klickt man auf „New“ um eine neue Datenquelle anzulegen.
Nun wählt man „XML file datasource“ aus und klickt auf „Weiter“.
Im letzten Schritt wählt man einen Eindeutigen Namen aus, der auch später in dem Dropdown Menü erscheint, gibt den Dateipfad an und ändert die restlichen Einstellungen wie im Screenshot.
Die Formate für Datum und Nummer müssen angegeben werden, da sonst die amerikanischen angenommen werden. Bei Locale müssen Sie "Englisch" angeben, weil Dezimalzahlen in den Edustore-XML-Quellen den "." als Dezimaltrenner haben.
Hinweis: in JasperReports 3.7.1 werden trotz des korrekten Zahlenformats die Dezimalstellen von Beträgen immer mit ",00" wiedergegeben. Dies liegt an der "Locale", man muss diese auf "Englisch" umstellen. Das Problem ist allerdings: sobald man das macht, kann man die XML-Datenquelle in der Datenquellenverwaltung nicht mehr ändern, d.h. man muss sie bei Änderungen löschen und neu einfügen.
Nach dem Speichern
erscheint die Datenquelle im dropdown Menü und kann ausgewählt werden. Damit man die Datenquelle nutzen kann, braucht man auch noch ein Template.
4.1.3 Template erzeugen
Um ein leeres Template zu erzeugen, geht man wieder in die Ergebnistabelle der selben Maske, deren Datenquelle erstellt wurde, wählt im Dropdown Menü neben „Bericht entwerfen“ „Leerer Bericht“ aus und klickt auf das Icon daneben „Export als JasperReport-Template“.
Diese Datei speichert man Lokal ab. Wenn das Ergebnis im Browser geöffnet wurde muss man sich den Quelltext der Seite anzeigen lassen, den Quelltext komplett markieren und kopieren ( Tastenkombination Strg + a und dann Strg + c), in einen UTF-8-fähigen Texteditor einfügen (Strg + v) und dann als eine jrxml Datei abspeichern. JR in der Endung jrxml steht für JasperReports. Damit können die Datenquellen und die Templates unterschieden werden und sogar den selben Dateinamen tragen (nur unterschiedliche Dateiendung).
Sie sollten es sich nicht zumuten und versuchen über JasperReports einen neuen Bericht zu entwerfen. Nehmen Sie immer den "leeren" Bericht aus der entsprechende Maske, da dort sehr viele Kleinigkeiten voreingestellt sind. Sie sparen sich damit immens viel Arbeit.
4.1.4 Template einbinden
4.1.4.1 Reportdesign verlinken
Um das erstellte Template einzubinden, muss zunächst die jrxml Datei in das Verzeichnis webapps/superx/WEB-INF/reports kopiert werden. Danach muss das Stylesheet im System bekannt gegeben werden. In Grunddaten und Basisberichte geht man dazu in „Administration“ → „Masken“ → „Stylesheet suchen“ und schickt die Maske so ab. Danach klickt man bei einem beliebigen Stylesheet auf den „bearbeiten“ Button ganz rechts in der Tabelle.
Klickt dann auf „Neuen Datensatz erzeugen“.
In Dateiname kommt der Dateiname der jrxml Datei rein, welche sich in dem reports Ordner befindet. Beschriftung und Beschreibung sollte eindeutig dem Stylesheet zuzuordnen sein. Für Jasper
Report wählt man bei „Tabelle oder Maske“ „Stylesheet für eine Ergebnistabelle“ aus. Der Dateityp stellt das default Ausgabeformat fest.
Um dieses Stylesheet nun einer Maske zuzuordnen, geht man in die Maske „Administration“ → „Masken“ → „Maske suchen“, sucht in dem Feld „Maske“ die gewünschte Maske aus und klickt dann auf „Abschicken“. Nun klickt man auf den Button Stylesheets neben der Maske, der das neue Stylesheet zugeordnet werden soll.
In dem neuen Fenster wählt man das neu erstellte Stylesheet aus und speichert diese Einstellung ab.
Damit ist der Bericht der Maske zugeordnet.
Normal wird im Servlet direkt vom Berichtsergebnis nach JasperReports übergeben, d.h. ohne den Zwischenweg XML. Wenn aber im Dateinamen
*_xmlsource.jrxml
steht, wird Datenquelle XML erzwungen (für Makroberichte, Unterberichte, Subdatasets oder spezielle XPATH-Selektionen wichtig).
4.1.4.2 Nutzung des Upload Servlets
Wenn Sie keinen Schreibzugriff auf den Ordner
WEB-INF/reports
haben, können Sie auch Templates über das
Upload Servlet
direkt im Browser hochladen. Dazu müssen Sie in der web.xml die Dateiendungen .jrxml und (sofern benötigt) .jasper erlauben, siehe obiger Link.
Danach können Sie die Report Templates hochladen:
Nach dem Upload können Sie das Template zunächst registrieren:
und dann der jew. Maske zuordnen.
Beachten Sie, dass der Pfadname relativ zum Ordner WEB-INF/reports angegeben wird, also in der Regel
../../default/custom
bzw. beim Mandantenbetrieb
../../Mandant-ID/custom
4.1.4.3 Probleme beim Deployment im Server
Es kann u.U. beim Deployment eines Berichts im Server das Problem auftreten, daß ein Bericht im lokalen iReport mit der XML-Datenquelle funktioniert, aber im Server für einzelne Merkmale kein Ergebnis geliefert wird. Dies hat folgende Ursache:
4.1.4.3.1 Feldnamen im Berichtsdesign weichen vom Datenbank-Feldnamen ab
Bei der lokalen Entwicklung in iReport werden die Berichte mit der Datenquelle XML erzeugt. In den Muster-JRXML-Dateien, die man über das Feld "Bericht erzeugen" generiert, sind die Felder über die folgende Notation deklariert:
<field name="Fakultät/Fachbereich (Schlüssel)" class="java.lang.String">
<fieldDescription><![CDATA[col[@id="4" and wert!=""]/wert]]></fieldDescription>
</field>
Dies bedeutet: Das Feld
"Fakultät/Fachbereich (Schlüssel)" hat den Typ "String" und befindet sich im XML-Datenstrom in der vierten Spalte (col@id=4). Dabei befindet sich in Datenblattberichten im Spaltennamen immer ein "\n" vor der Zeichenkette "(Schlüssel)", um einen Zeilenumbruch im generischen Standardlayout zu erzeugen. Dieses "\n" wird dann für iReport
und JasperReports automatisch durch ein Leerzeichen ersetzt.
Wenn die XML-Datenquelle nicht verändert wird, dann ist das Feld immer mit dem gleichen Inhalt gefüllt.
Wenn man den Bericht dann auf den Server kopiert und einbindet, ohne im Dateinamen "_xmlsource" zu verwenden, dann wird das Feld nicht über die Spaltennummer identifiziert,
sondern über den Feldnamen, hier z.B. "Fakultät/Fachbereich (Schlüssel)". Das bedeutet, daß der Server genau diesen Feldnamen zurückliefern muss. Das kann u.U. abweichen:
-
•
Der Server bzw. die zugrunde liegende Maske wurde verändert, so daß der Feldname geringfügig anders ist. Das sollte eigentlich nicht passieren, kann aber vorkommen.
-
•
Beim Betrieb in HISinOne gibt es in allen Versionen bis 3.02 noch eine kleine Veränderung, wenn das Modul des zugrunde liegenden Datenblattberichts bzw. der Maske direkt per Tomcat-Start installiert wurde, und nicht in dem Edustore-Installation/Upgrade-Menü. Wenn die Module beim Tomcat Start in eine leere Datenbank installiert werden, dann werden Zeichenketten mit dem Feldinhalt "\n" verfremdet nach "n" (also der "\" wird entfernt). Das führt
dann dazu, daß das Feld ohne den "\" in der jrxml-Datei deklariert wird, also z.B.
<field name="Fakultät/Fachbereichn(Schlüssel)" class="java.lang.String">
<fieldDescription><![CDATA[col[@id="4" and wert!=""]/wert]]></fieldDescription>
</field>
Wenn man danach dann einen Upgrade der jew. Komponente ausführt, dann wird die Spalte in der Maske umbenannt nach
"Fakultät/Fachbereich
\n
(Schlüssel)" und der Feldname korrekt nach "Fakultät/Fachbereich
(Schlüssel)" umgesetzt.
Durch das "n" vor der Zeichenkette "(Schlüssel)"
paßt der Feldname in der jrxml-Datei nicht mehr zum Ergebnis aus der Datenbank, und das Feld ist leer. So kann es passieren, daß ein Bericht in iReport funktioniert, im Server aber nicht. Im folgenden die Lösung.
4.1.4.3.2 Korrektur der Feldnamen im Berichtsdesign
Um sicherzustellen, dass der Feldname der jrxml-Datei mit der jeweils aktuell benutzten Datenbank-Version übereinstimmt, geht man wie folgt vor:
-
•
Erzeugen Sie in Edustore eine HTML-Ausgabe der zugrunde liegenden Abfrage, bei Datenblatt-Berichten ist dies das "generische Standardlayout".
-
•
Klicken Sie dann oben im Berichtskopf auf den Button
"Bericht entwerfen" -> "leerer Bericht"
-
•
Im Quellcode sehen Sie die Zeilen
<field name="Berichtsname" class="java.lang.String"> ...
Hier ist jedes einzelne Feld aus der Datenbank deklariert.
-
•
Markieren Sie alle Zeilen bis zum letzten "
<field...>
"-Element, i.d.R. ist dies das Feld
<field name="user"...,
und kopieren Sie dies in die Zwischenablage
-
•
Öffnen Sie die jrxml-Datei mit einem UTF-8-fähigen Editor, z.B. Jedit.
-
•
Ersetzen Sie genau die
"<field..."
-Passage aus der Zwischenablage.
-
•
Speichern Sie den Bericht, und testen Sie die Vorschau in JasperReports. Wahrscheinlich kommt eine Fehlermeldung "Field ... does not exist" o.ä., dann müssen Sie das Feld mit Suchen->Ersetzen umbenennen.
-
•
Das machen Sie so lange, bis die Vorschau funktioniert. Danach können Sie die jrxml-Datei wieder auf den Server kopieren. Die Felddeklaration passt dann zum Server.
4.2 Zuordnung von Default-Feldbelegungen zu Stylesheets
Es können für Stylesheets Default-Feldbelegungen für Stylesheets hinterlegt werden. Hintergrund dieser Funktion ist, dass bei speziellen Stylesheets standardmäßig beliebig viele Spalten vorbelegt werden können. In Datenblattberichten gibt es z.B. das Feld "Felder", in dem die auszugebenden Spalten angegeben werden. Aus Performancegründen sollten nur die Spalten ausgegeben werden, die auch benötigt werden. So kann dann z.B.für
JasperReport Stylesheets hinterlegt werden können, welche Spalten auf jeden Fall benötigt werden. Der Anwender weiß nicht welche Spalten benötigt werden und würde im Normalfall alle Spalten ausgeben lassen um keine Fehlermeldung zu erhalten. Dadurch würde aber wiederum der Bericht unnötig lange dauern, da alle Spalten berechnet werden müssen, auch die, welche nicht benötigt werden.
Wenn Sie ein Stylesheet erstellt haben und dieses in SuperX eingebunden haben gehen Sie wie folgt vor:
Sie gehen in die Maske "Administration -> Tabelle suchen", geben dort bei Stichwort "stylesheet_field" ein und schicken die Maske ab.
In der folgenden Ergebnistabelle klicken Sie bei "stylesheet_field_list" auf den "Bearbeiten" Button.
In dem nun geöffneten Fenster sehen Sie alle Zuordnungen, welche bereits eingetragen sind. Hier wird aber lediglich das Stylesheet ausgegeben und nicht die Tabellen und Federzugehörigkeit. Dies hätte wegen der vielen Auswahlmöglichkeiten jeden Browser gekillt. Um Einzelheiten zu erfahren müssen Sie daher auf den Details-Button klicken. Auch wenn Sie eine neue Zuordnung erstellen möchten klicken Sie zunächst auf den Detail-Button eines beliebigen Stylesheets.
Jetzt können Sie die Zugehörigkeit des Stylesheets zu Tabelle und Feld ändern oder eine neue Zuordnung erstellen.
Achtung: Wenn ein Tabellenname ausgewählt und abgespeichert wurde, können nur Spalten dieser Tabelle ausgewählt werden. Wenn Sie die Tabelle ändern wollen, müssten Sie zunächst die Tabelle ändern, abspeichern und dieses Formular erneut aufrufen. Erst dann würden die Spalten der ausgewählten Tabelle in der Listbox Fieldname erscheinen.
Um eine neue Verknüpfung zu erstellen klicken Sie zuerst auf den + Button oben rechts. Danach erscheint das gleiche Formular nur ohne ausgefüllte Felder. Hier können Sie das Stylesheet und den Tabellennamen auswählen und die dazu passende Spalte der Tabelle die Sie zuvor ausgewählt haben. Achten Sie darauf die Tabelle zu nehmen, welche im Datenblatt verwendet wird. Danach nur noch über das Diskettensymbol oben rechts abspeichern und eine Spalten-Stylesheet-Verknüpfung ist fertig. Diesen Schritt wiederholen Sie für jede Spalte, die Sie in dem JasperReport Bericht benötigen.
Ab Kernmodul 4.2 bzw. HISinOne 5.1 geht es noch komfortabler, Sie können hier auf einzelne Stylesheets filtern : Administration → Masken → Stylesheet suchen
Wählen Sie zunächst den Bericht aus, und klicken Sie dann rechts beim Bearbeiten-Button in der Spalte Felder-Vorbelegungen bearbeiten:
In dem Bearbeitungsformular können Sie Datensätze erzeuge, löschen etc.
4.3 Kurzanleitung Direktaufruf von Jasper-Berichten von der Maske
Nach dem Abschicken der Maske kann man auch direkt auf den entsprechenden Jasper-Bericht umgeleitet werden. Es muss dazu in der Maske ein Feld geben mit dem Namen
tablestylesheet
und der relation
<<SQL>> select distinct filename,X.caption from sx_stylesheetsX,
sx_mask_style S where X.tid=S.stylesheet_id and S.maskeninfo_id=23880
und zum Beispiel für Default der Maske 23880
<<SQL>> select distinct filename,X.caption from sx_stylesheets X,sx_mask_style S where X.tid=S.stylesheet_id and S.maskeninfo_id=23880 and S.ord=2
Für die Anzeige des Feldes
tablestylesheet
im Browser wird eine Berschriftung
caption
hinterlegt, damit auf der Maske "Bericht" erscheint. Im neuen Kern-Modul passiert dies automatisch.
Es ist möglich einen manuellen Eintrag in die Tabelle
sx_captions
einzufügen (siehe Maske Administration -> Maske -> Beschriftung suchen).
|
tid
|
table_name
|
field_name
|
locale
|
contents_short
|
|
<<wird automat. vergeben>>
|
felderinfo
|
tablestylesheet
|
de
|
Bericht
|
Außerdem muss man die Maske um ein Feld
Ausgabeformat
ergänzen, das die Art=1 hat und folgende relation:
select element_value,description from menu_element where element='Ausgabeformat' and nature::smallint<100 order by nature::smallint
Beispiel für Default Excel:
<<SQL>> select element_value,description from menu_element where element='Ausgabeformat' and description='Excel'
Achtung: Hier kommen erst Ergebnisse, wenn Sie das Kernmodul 4.1 / HISinOne 3.0 oder höher installieren.
4.4 Spezielle Variablen
Im Berichtsdesign können neben den Feldern der Ergebnistabelle auch z.B. der Berichtsname, Erleuterung, user und standdatum benutzt werden. Zu finden sind diese im "Report Inspector" unter Fields. Um auch Hochschulspezifische Informationen wie Hochschulname oder Hochschul-Webadresse in einen Bericht importieren zu können wurden unter anderem die sx_captions Variablen "REPORT_HEADING_INSTITUTION" und "REPORT_HEADING_URL" integriert.
Diese können genau wie die anderen Fields in den Bericht per Drag&Drop gezogen werden.
4.5 Makroberichte als Datenquelle für JasperReports
Sie können als Datenquelle für JR nicht nur einzelne Masken nehmen, sondern auch die Ausgabe von Makro-Masken. Dadurch können die verschiedenartigsten Informationen aus den normalen Masken für übergreifende Berichte genutzt werden.
Das folgende Beispiel zeigt, wie im KLR-Bericht "Berichtsblatt: Kennzahlen aus der Kostenrechnung" Teile verwendet werden, um einen eigenen JR zu erzeugen, der wiederum Elemente des Makroberichts als Unterbericht nutzt.
Zunächst rufen Sie den Makrobericht auf:
Das Bild zeigt die ersten drei Elemente des Makros, sie werden mit einer Ordnungsnummer durchnummeriert.
Wir laden dazu die XML-Datenquelle herunter, die XML-Datenquelle binden wir wie
gewohnt
in JasperReports ein:
Dann klicken wir im Browser über den Tabellen den Button rechts von "Bericht entwerfen" → Leerer Bericht. Die JRXML-Datei speichern wir wie
gewohnt
.
Im Designer sehen wir nun bei den Feldern eine erweiterte Liste:
Wir sehen also, daß die Ergebnisspalten mit einem Präfix für die Tabellennummer versehen sind, z.B. "tab_0". Dadurch können wir die Tabellen und somit auch die jew. Spalten eindeutig identifizieren. Dies ist gleichzeitig der Hauptbericht. Das Detail-Band löschen wir (ist nicht nutzbar), stattdessen aktivieren wir ein Summary Band.
Dann erzeugen wir den
Unterbericht
für Studierenden-VZÄ. Dazu speichern wir die obige jrxml-Datei z.B. mit dem Namen
makro_beispiel_ub_stud.jrxml
und entfernen das Titel-Band und Seitenfuß-Band. Dann fügen wir im Designer einen Parameter "ordnr" hinzu:
Der Unterbericht bekommt dann in der Report Query folgende Änderung:
Die Ordnungsnummer wird vom Hauptbericht übergeben und dient dazu, in der XML-Datenquelle auf die einzelne Tabelle zu filtern.
Zusätzlich geben wir noch einen weiteren Filter ein, damit die Summenzeilen aus der Originaltabelle nicht in die Kreuztabelle aufgenommen werden:
Damit der Unterbericht auch "stand-alone" ausführbar ist, können Sie dem Parameter "ordnr" auch einen Standardwert zuweisen, hier z.B. "2":
Nun können wir die
Kreuztabelle
mit dem Assistenten erzeugen. Für unser Beispiel enthält die Kreuztabelle Studierenden-VZÄ nach Studiengang und Fachkennzeichen:
Wir speichern den Unterbericht und binden ihn in den Hauptbericht im Summary Band ein. Dabei vergeben wir wie gewohnt die Parameter XML_LOCALE und XML_NUMBER_PATTERN. Außerdem erzeugen wir den Parameter "ordnr", und weisen diesem den Wert 2 zu, weil die Studierenden-Tabelle die Ordnungsnummer 2 hat (s.o.):
Damit ist die Konfiguration beendet, der Bericht sieht so aus:
Weitere Unterberichte lassen sich analog hinzufügen.
Hinweis zum Einbinden im Servlet: Unterberichte arbeiten nur mit der Datenquelle XML, daher müssen Sie die Datei des Hauptberichts mit dem Suffix "_xmlsource" versehen.
4.6 Kompatibilität von iReport mit JasperReports
Wenn Sie mit iReport Berichte erzeugen, sollte wie gesagt die iReport-Versionsnr. mit der JasperReports-Version übereinstimmen, die der jew. Server nutzt. In Edustore ist dies derzeit die Version
5.1.0. Wenn die Versionsnummern nicht übereinstimmen, dürfen Sie keinesfalls die *.jasper-Dateien von dem lokalen Arbeitsplatz zum Tomcat Server kopieren.
Darüber hinaus kann es auch weitere Abhängigkeiten geben, iReport bringt ein paar mehr Bibliotheken mit, als JasperReports. Wenn Sie dann eine
jrxml
-Datei auf den Server kopieren, könnte es eine Fehlermeldung geben in dem Stil
java.lang.NoSuchMethodError:...
Das Vorgehen ist hier wie folgt:
-
•
Prüfen Sie zunächst, ob Sie die jeweilige Bibliothek wirklich brauchen.
-
•
Wenn ja, dann ermitteln Sie aus dem Namen der fehlenden Klasse den Namen der *.jar-Datei. Meist reicht es, wenn Sie den Klassennamen in einer Suchmaschine eingeben, oder in einer speziellen Java-Suchmaschine wie
http://www.jarfinder.com/
-
•
Wenn Sie die jar-Datei identifiziert haben, können Sie diese von
iReport-xxx/ireport/modules/ext/
in das
webapps/superx/WEB-INF/lib
Verzeichns kopieren.
-
•
Danach müssen Sie Tomcat neu starten.
Achtung: gehen Sie beim Kopieren in den
WEB-INF/lib
Ordner möglichst
sparsam
um: manchmal gibt es zwischen einzelnen Bibliotheken unerwünschte und unvorhersehbare Querabhängigkeiten, z.B. nutzt eine iReport-Bibliothek xy.jar eine andere Bibliothek vz.jar, welche bereits im Tomcat Server vorhanden ist – aber mit einer anderen Versionsnummer. In diesem Falle kann es zu seltsamen Phänomenen kommen, die sehr schwer zu diagnostizieren sind, bis hin zu einer Instabilität des Servers. Man muss solche Kopiermaßnahmen auf jeden Fall gründlich testen!
Unter uns: Wir nennen Probleme, die dadurch entstehen können, die "jar-Hölle"...
Im folgenden sammeln wir ein paar Beispiele für gefahrlose Kopieraktionen.
4.6.0.1 iReport Grafiken in JasperReports
Bitte vermeiden Sie, iReport-spezifische "Themes" zu benutzen (z.B. "aegean"), denn dafür würden weitere Bibliotheken benötigt. Wenn Sie z.B. die folgende Fehlermeldung bekommen, wurde ein Theme benutzt:
Dann sollten Sie die Einstellung für das Objekt (hier das Theme der Grafik) wieder auf default setzen.
4.6.0.2 Weitere Bibliotheken von iReport
Bei der Meldung
java.lang.NoSuchMethodError: org.objectweb.asm.ClassWriter
sollten Sie die Bibliotheken
iReport-xxx/ireport/modules/ext/asm.jar
und zur Sicherheit auch
asm-attrs.jar
in den WEB-INF/lib-Ordner kopieren.
5 Troubleshooting
5.1 Report Problem: Class not set for bucket: <<Variable>>
Das Problem tritt in iReport 4.1.1 u.a. bei Kreuztabellen auf. Bei diesem Fehler fehlt in der jrxml-datei im Element
<bucketExpression> Z.B.: class="java.lang.String". Diese einfach im Editor ergänzen und es funktioniert. Beispiel:
Aus :
<bucketExpression>
wird:
<bucketExpression class="java.lang.String">
5.2 Die jasper Datei
Die jasper Datei ist die kompilierte jrxml. Wenn ein Bericht übertragen werden soll, z.B. von dem Entwickler auf den Server oder von dem Development System auch das Produktivsystem immer nur die jrxml Datei übertragen, da es bei Versionsunterschieden in JasperReport zu Fehlern kommt, wenn die Kompilierte Version zur Verfügung steht. Sobald der Bericht ausgeführt wird, erstellt (kompilliert) JasperReports automatisch die jasper Datei.
Wenn die jasper Datei zur verfügung steht, wird auch nur noch diese von JasperReports verwendet und nicht mehr neu kompiliert. Falls Sie also einen Bericht weiter entwickelt haben oder eine neue Version einspielen, löschen Sie direkt die jasper Datei. Ansonsten werden die Änderungen nicht wirksam.
5.3 Im Excel Export fehlen Felder
In Excel werden überlappende Elemente nicht angezeigt. Wenn also 2 Elemente übereinander liegen wird in Excel nur das oberste (welches im Vordergrund liegt) angezeigt. Hier ist besonders drauf zu achten, dass visuell 1px Abstand zwischen den Elementen Platz ist. Wenn von beiden Elementen jeweils eine Linie zu sehen ist, ist es korrekt. Wenn nicht, zählt das schon als Überlappung. Dafür im iReport Designer am besten ganz nah heran zoomen um diesen Abstand zu prüfen.
Hier ein Beispiel. Die beiden oberen Elemente überlappen, die unteren nicht:
5.4 Hinweis für HisInOne 7.0 Kompatibilität
Jrxml-Dateien, die unter
iReport 4.1.3 entwickelt wurden
und in
HisInO
ne
7.1
funktionieren
,
können in
7.0.
zur Fehlermeldung führen:
java.lang.NoClassDefFoundError: net/sf/jasperreports/compilers/GroovyEvaluator
I
n der jasperreports5.1.0 (hisinone 7.0) ist die Klasse GroovyEvaluator nicht enthalten, für 7.1 ist die jasperreports-6.1.0.jar enthalten, die enthält den GroovyEvaluator.
Workaround:
language="groovy"
ändern in
language="java"
5.5 HTML Export keinen whitespace
Normal macht JR bei HTML-Exporten für den „Seitenumbruch“ eine Reihe von Leerzeilen. Um dies zu vermeiden, setzen Sie die Property IgnorePagination=true:
<jasperReport xmlns="http://jasperreports.sourceforge.net/jasperreports" xmlns:xsi="http://www.w3.org/2001/XMLSchema-instance" xsi:schemaLocation="http://jasperreports.sourceforge.net/jasperreports http://jasperreports.sourceforge.net/xsd/jasperreport.xsd" name="Kaufm. Quartalsbericht" language="groovy" pageWidth="2925" pageHeight="565"
orientation="Landscape" columnWidth="2925" leftMargin="0" rightMargin="0" topMargin="0" bottomMargin="0"
isIgnorePagination="true"
>
5.6 UUID's
In Jaspersoft Studio wird an jedes Element eine lange UUID angehängt,
in aktuellen Versionen von SuperX/ Edustore macht das keine Probleme. In älteren Versionen bzw. in iReport
4.*
schon.
Damit der JasperReport abwärtskompatibel ist, muss diese gelöscht werden. Bei großen Berichten taucht diese aber unter Umständen mehrere
h
undert
M
al auf. Hier kann
in JasperSoft Studio in dem "Source"-Reiter des Berichtsdesigners
nach folgender Regular Expression gesucht werden und diese mit einem Leerzeichen ersetzt werden:
uuid="[0-9a-z-]{36}"
6 Weitere Dokus
Ahammad, S. (2010). iReport 3.7.Learn how to use iReport to create, format, and export reports. Birmingham: Packt
Haneke, U. et al. (2010). Open Source Business Intelligence. Möglichkeiten, Chancen und Risiken quelloffener BI-Lösungen. Wien: Hanser
Toffoli, G. (2007). The definitive guide to iReport. Berkeley, CA: Apress
Noch mehr Infos (nur Englisch) erhält man unter:
http://jasperforge.org/plugins/project/project_home.php?projectname=ireport
und natürlich unsere Website:
http://www.superx-projekt.de/doku/entwicklung/iReport-Handbuch/main.htm