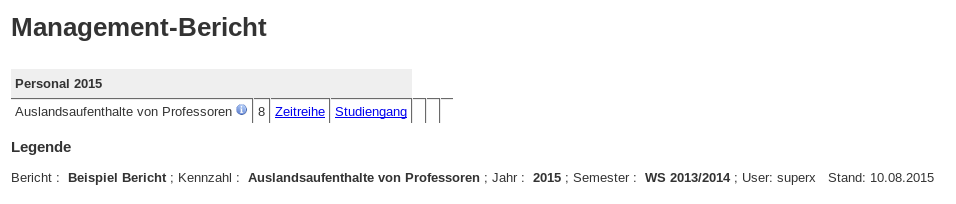|

|

|

Dieses Dokument online: http://www.superx-projekt.de/doku/tagung_2015/
|
5.2.2 Einen eigenen Management Bericht erstellen und Kennzahlen erstellen/bearbeiten |
|
5.2.2.2.3 Eine Kennzahl für die Manuelle Schnittstelle erstellen |
|
10:00 - 10:15 Uhr |
Begrüßung (Martin Neuheuser, IuK NRW) |
|
10:15 - 10:45 Uhr |
Keynote (Herbert Röbke, IuK BaWue) |
|
10:45 - 11:00 Uhr |
Überblick SuperX Neuerungen 2015 (Daniel Quathamer, MemText) |
|
11:00 - 12:30 Uhr |
Themenbereich 1 - Schnittstellen |
|
11:00 - 11:45 Uhr |
SAP Anbindung und Auswertungen (Meikel Bisping, MemText) |
|
11:45 - 12:30 Uhr |
SAP Anbindung und Auswertungen (Christoph Litz, Uni Freiburg) |
|
12:30 - 13:30 Uhr |
Mittagspause |
|
13:30 - 14:15 Uhr |
Themenbereich 2 - Werkzeuge im Kernmodul (Daniel Quathamer, MemText) |
|
14:15 - 16:00 Uhr |
Themenbereich 3 - Auswertungen |
|
14:15 - 15:00 Uhr |
Modul BIL (Niki Schmitt, Uni Freiburg) |
|
15:00 - 16:00 Uhr |
Managementübersicht (Andre Knieschewski, Daniel Quathamer, MemText) |
http://www.superx-projekt.de/f_GeschichtevonSuperX.htm
|
1994 |
Unix-Anwendung |
|
1995-2000 |
Windows Anwendung |
|
2001 |
SuperX als Java Applet (Rainer Behr, Uni Karlsruhe, Memtext) |
|
1.4.2001-31.3.2003 |
SuperX Projekt Uni Duisburg und Lenkungsgruppe NRW |
|
2003 |
Modularisierung von SuperX (Kernmodul, SOS Modul etc.) |
|
2003 |
SuperX goes Postgres |
|
2001-2003 |
OLAP Prototyp mit MIS Alea (Diplomarbeit Silke Heimlicher) |
|
2004 |
XML-Frontend |
|
2004 |
Joolap Release |
|
2004 |
HTML- und WAP Client (Praktikumsarbeit Thomas Levermann) |
|
2005 |
SuperX Baden-Württemberg Landesprojekt: Module SOS, FIN, SVA, COB, KENN |
|
2007 |
Ajax Client (Projekt mit IuK NRW) |
|
2007 |
GANG Modul erstellt |
|
2009 |
HISinOne 2.0 Release |
|
2011 |
Kernmodul 4.1 mit JasperReports |
|
2014 |
Modul Managementübersicht (Projekt mit HFT Stuttgart, Vorläufer waren sog. "Dekansberichte" UDE) |
• Kernmodul 4.5
• Hochschulerfolgsbericht Sachsen
• Saiku und Management-Bericht
• SAP und MACH
Von Bernward-Karl Junge
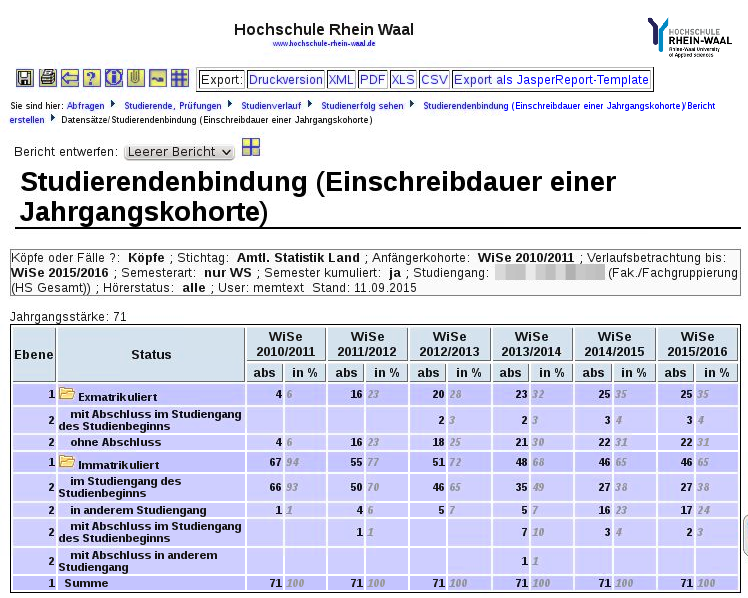
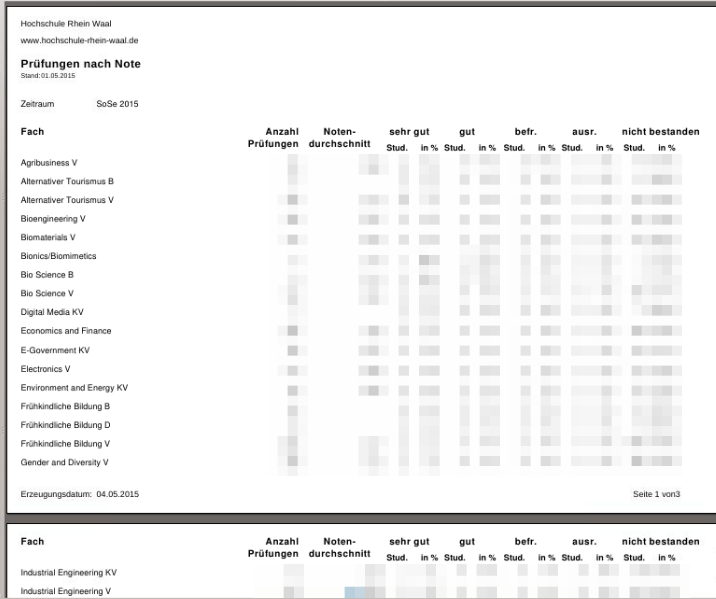
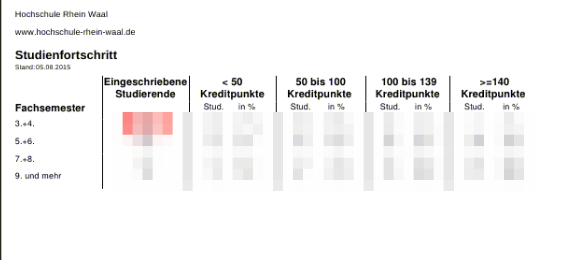
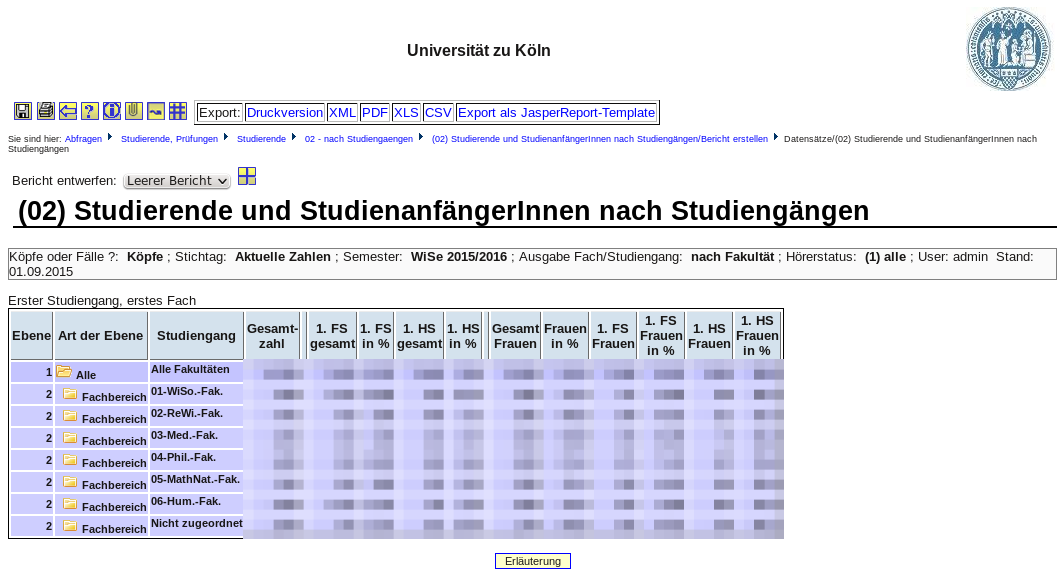
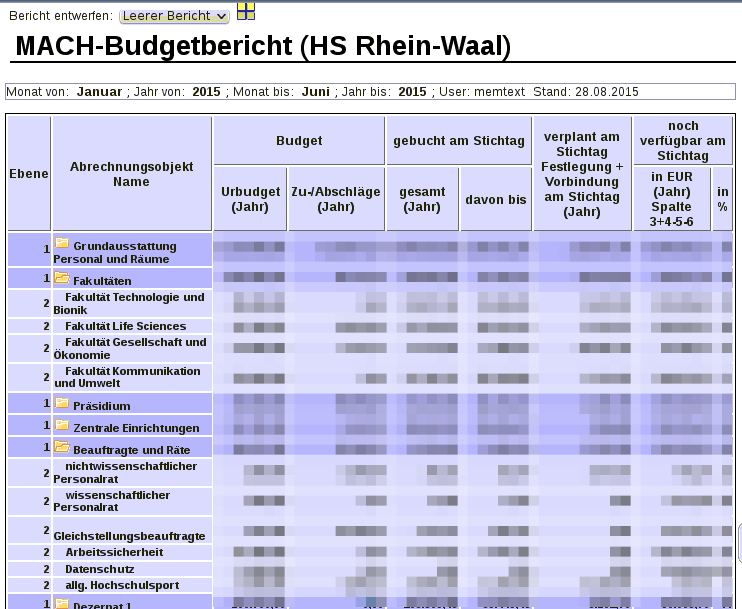
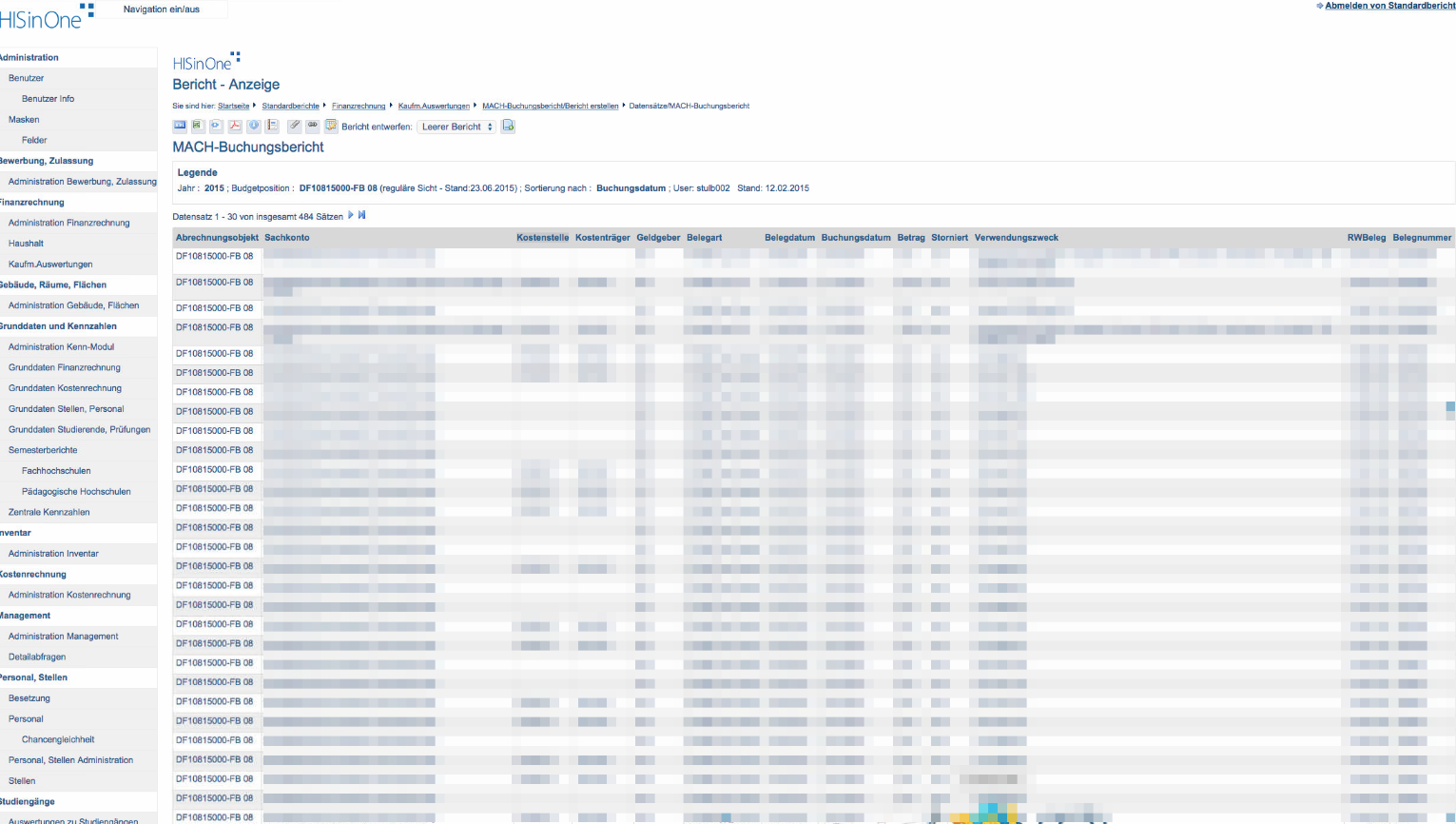
Von Meikel Bisping
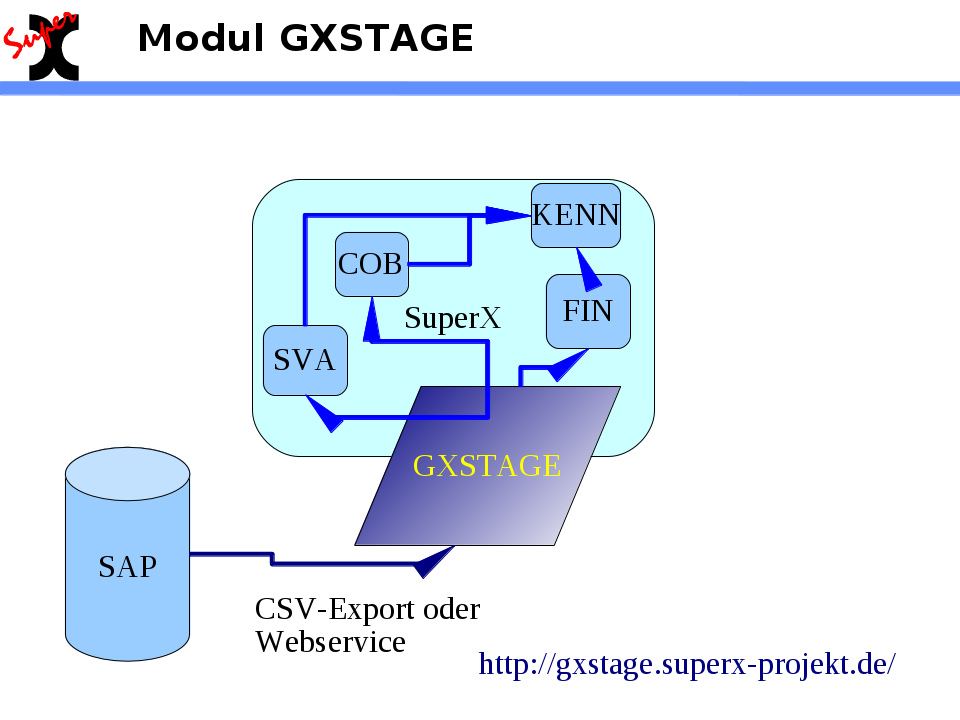
sowie:
Beispielvideos
Benutzerhandbuch
Adminhandbuch
Dieser Bericht ist für die meisten Fälle geeignet. Daneben gibt des noch den Bericht „Budget nach HHProgramm“, Finanzpositionsbericht und einen Buchungsbericht.
Nach dem Anklicken des Berichts im Menü erscheint folgende Maske:
Als Nächstes wählen Sie eine Finanzstelle aus, dies ist bei diesem Bericht obligatorisch.
Klicken Sie auf den Button Finanzstelle, es erscheint ein Auswahldialog:
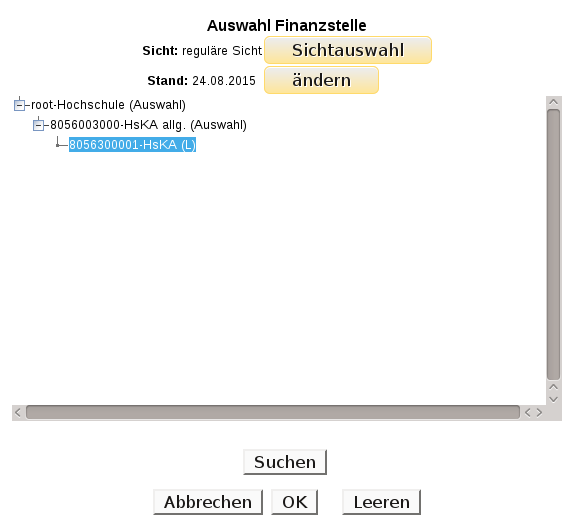
Wählen Sie die gewünschte Finanzstelle. Wenn Sie für mehrere Finanzstellen die Berechtigung haben, können Sie eine oder mehrere Finanzstellen auswählen.
Der Hinweis „(Auswahl)“ hinter der Bezeichnung wie im Beispiel nach Hochschule und HsKA Allg. bedeutet, dass Sie nicht für die komplette Finanzstelle einschließlich untergeordneter die Berechtigung haben, sondern eben nur für eine Auswahl.
Wenn Sie die Berechtigung für mehrere Finanzstellen haben, könnte es interessant sein, die „organisatorisch Sicht“ auf Finanzstellen zu nutzen. Klicken Sie dazu auf den Button
„Sichtauswahl“.
Es öffnet sich ein Dialog, in dem Sie die „organisatorische Sicht“ auswählen und OK anklicken.
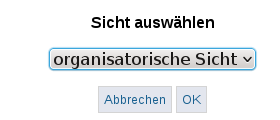
Danach öffnen sich diese Sicht und Sie haben die Möglichkeit, z.B. eine Fakultät auszuwählen.
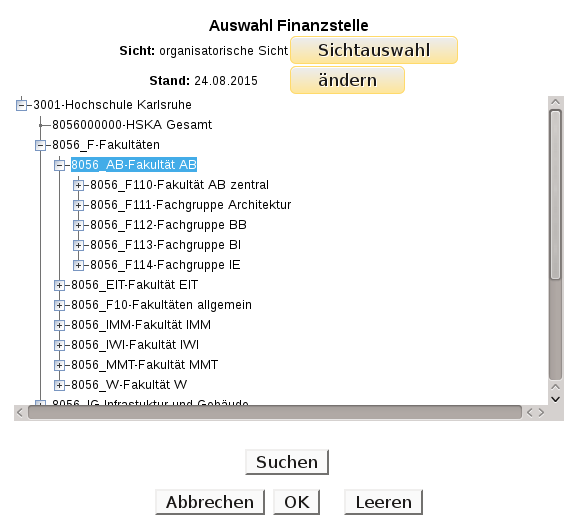
Das war die Auswahl der Finanzstelle.
Noch mal die Auswahlmaske:
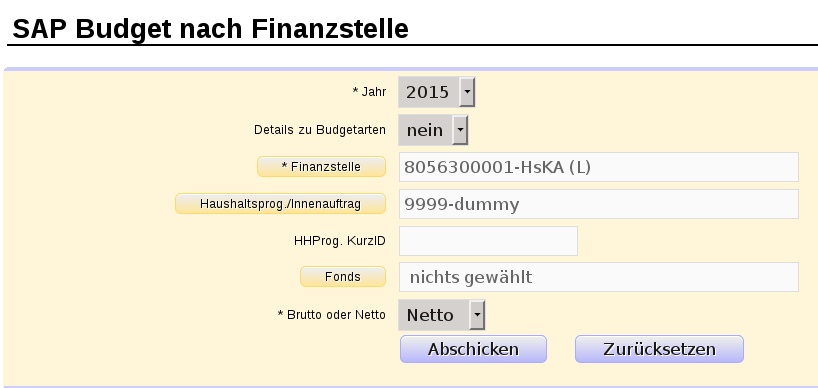
Als Nächstes gilt es festzulegen, welche Haushaltsprogramme/Innenaufträge berücksichtigt werden sollen. Standardmäßig ist das Dummy-Haushaltsprogramm (9999) vorausgewählt, so dass Sie nur Kontostände sehen, die direkt die Finanzstelle betreffen, nicht die von weiteren Haushaltsprogrammen.
Sie können den Button „Haushaltsprog./Innenauftrag“ anklicken. Es öffnet sich ein Dialog.
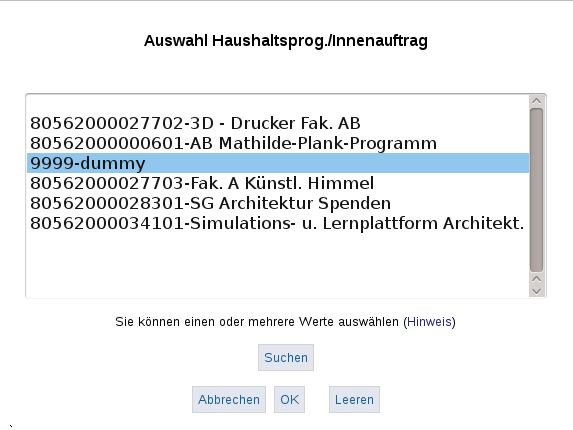
Wenn Sie im Feld vorher bestimmte Finanzstellen ausgewählt haben, werden bei diesem Button nur die HHProgramme angezeigt, die für die gewählten Finanzstellen relevant sind.
Falls Sie andere Haushaltsprogramme sehen möchten, müssen Sie ggfs. einmal den Button „Finanzstelle“ anklicken und dann auf „Leeren“.
Wenn Sie die Gesamt-Kontostände für die Finanzstellen sehen möchten, klicken Sie auf den Button „Leeren“ - dann wird nicht mehr auf das Dummy-Haushaltsprogramm eingeschränkt.
Alternativ können Sie ein oder mehrere Haushaltsprogramme auswählen, für die Sie die den Gesamtkontostand sehen möchten. Bitte beachten Sie, dass dieser Bericht dann nur die Ge samtwerte auf der Finanzstelle für die gewählten Haushaltsprogramme anzeigt. Wenn Sie Details zu den einzelnen Haushaltsprogrammen benötigten, können Sie statt dessen den Bericht „SAP Budget nach HHProg“ benutzen.
Noch mal die Maske:
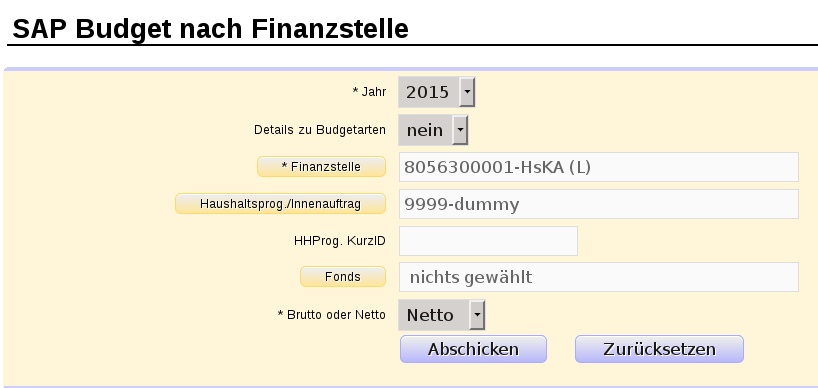
Wenn an Ihrer Hochschule mit Kurz-IDs für Haushaltsprogramme arbeiten, können Sie beim Button Haushaltsprog./Innenauftrag auf „Leeren“ Klicken und dann direkt die KurzID des gewünschten Haushaltsprogramms eingeben.
Schließlich wählen Sie noch, ob Sie Netto oder Brutto Beträge sehen möchten.
Normale Anwender sehen keine Buchungen auf sogenannten statistischen Finanzpositionen (z.B. Abschreibungen). Für Experten kann ein entsprechender Auswahlmenüpunkt jedoch eingeblendet werden.
Die Ergebnisdarstellung sieht so aus:
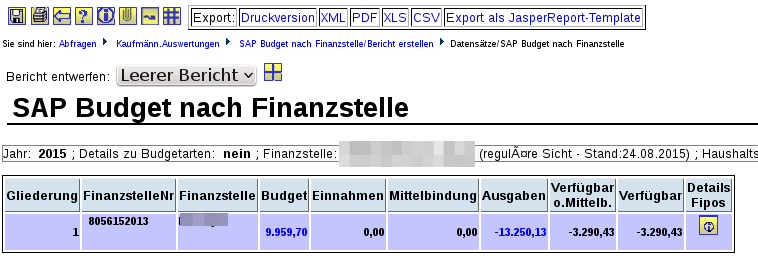
Man sieht auf einen Blick, dass auf der Finanzstelle ein Budget von 9.969,70 Euro eingestellt wurde. Einnahmen und Mittelbindungen wurden nicht gebucht. Es gab Ausgaben von 13.250,13 Euro. Verfügbar sind noch -3290,43. Falls Mittelbindungen gebucht wurden unterscheidet sich natürlich das Verfügbar ohne Mittelbindungen von der Verfügbar-Spalte.
Alles hier im Beispiel sind natürlich fiktive Zahlen.
Die blau dargestellten Zahlen in der Ergebnistabelle kann man anklicken, um sich die Einzelbuchungen zu diesen Werten anzeigen zu lassen. Klickt man z.B. auf die -13250,13 bei Ausgaben, erscheint folgende Darstellung in einem neuen Fenster:

Es wird noch mal die gewählte Finanzstellen,Haushaltsprogramm, Finanzposition, ggfs. Zahlungspartner (Kreditor/Debitor), der Werttyp, Buchungsdatum, Betrag, Belegnummer und Buchungstext dargestellt.
Standardmäßig werden bei der Darstellung von Ausgaben die Werttypen inkl. Rechnungen und Zahlungen dargestellt, wenn Sie nur die Zahlungen sehen möchten, klicken Sie auf den kleinen rot umrandeten Zurück-zur-Maske-Button:

Sie kommen dann von der Ergebnistabelle zur Buchungsberichtsmaske mit den aktuellen Einstellungen.
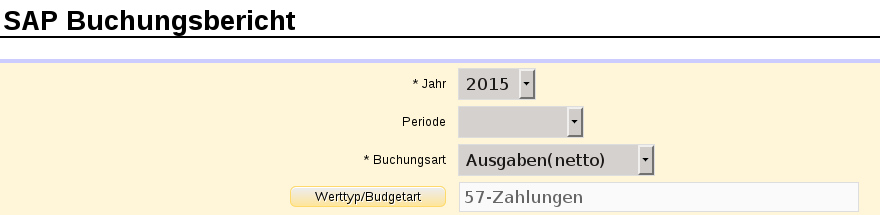
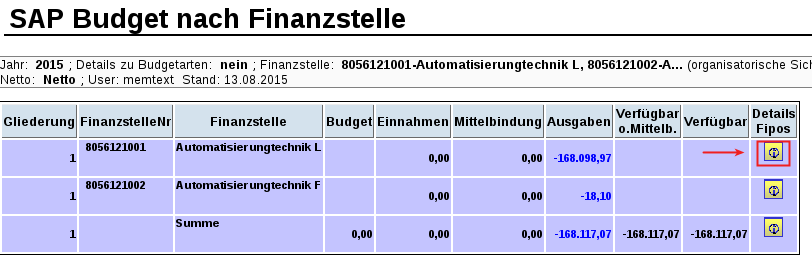
In den einzelnen Zeilen der Kontodarstellung gibt es eine Spalte „Details Fipos“
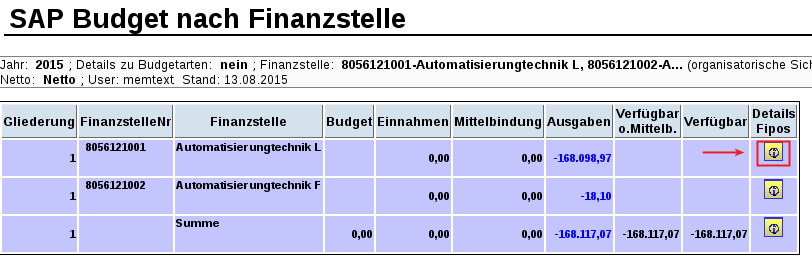
Hier als letzte Spalte zu sehen.
Wenn Sie für die erste Zeile, die Automatisierungstechnik L, Details pro Finanzposition sehen möchten, klicken Sie auf das gelbe Symbol in der ersten Zeile.
Es öffnet sich ein neues Fenster:
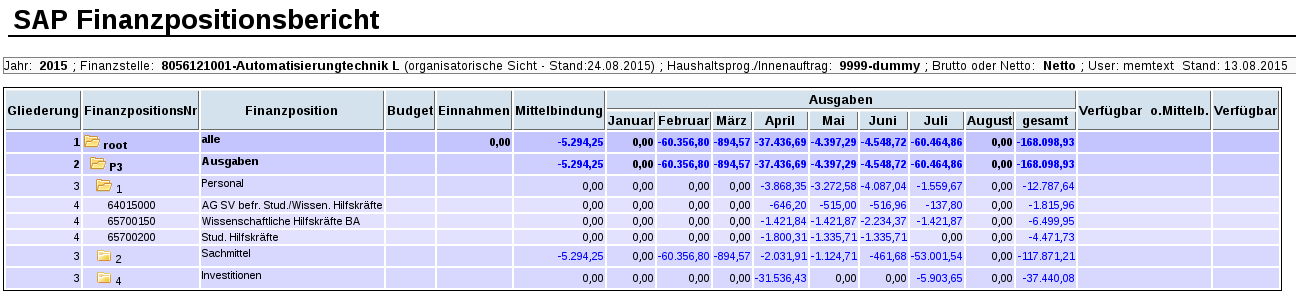
In der ersten Zeile steht noch einmal der Gesamtwert über alle Finanzpositionen. Die gelben Ordnersymbole vor den Finanzpositionen können Sie aufklappen, um einzelne Finanzpositionen zu betrachten. Wie schon vorher erläutert, können die blau dargestellten Eurobeträge angeklickt werden, um sich die Einzelbuchungen anzusehen. Bei den Ausgaben werden die relevanten Monate dargestellt und dann die Gesamtsumme der Ausgaben.
In der Standardhierarchie im Finanzpositionsbericht wird auf der Topfinanzposition 6 Drittmittel nur der gebuchte Budgetwert angezeigt . Die Ausgaben werden auf die Einzelfinanzpositionen gebucht und auf den TopFipos 1-4 in Summe angezeigt
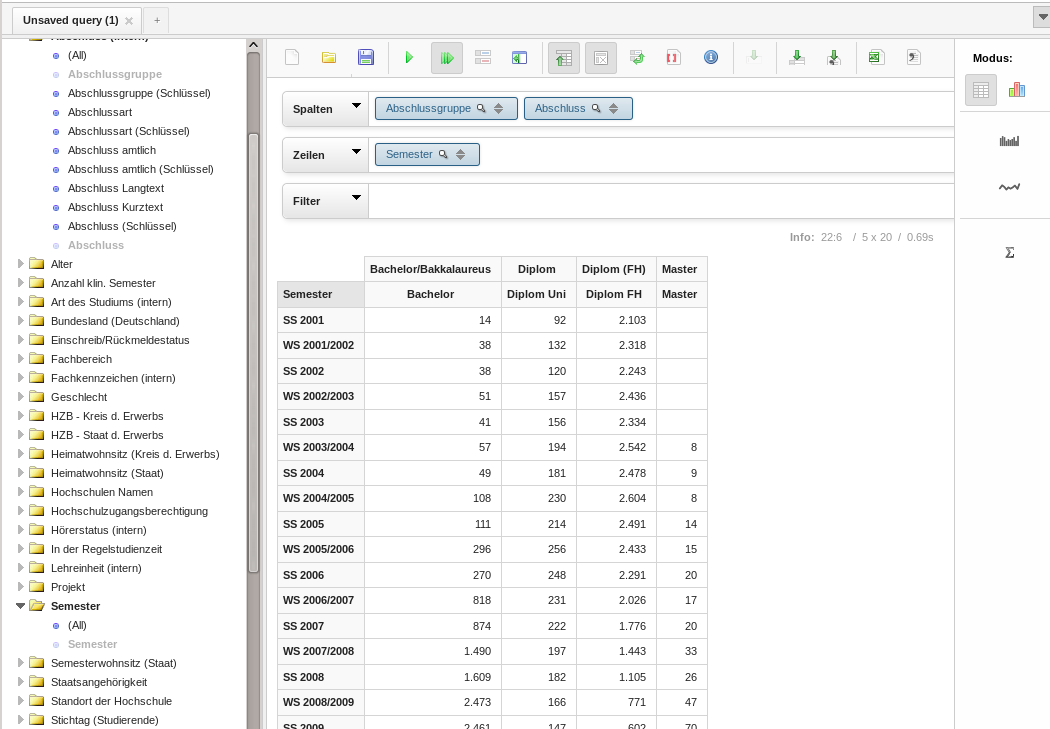
|
Nr. |
Projekt |
Aufwand |
Finanzierung |
|
|
Backend : |
|
|
|
01 |
Bessere Unterstützung vom Clustering. Verlagerung Dateien in Datenbank, "Säulenübertragung" |
Gering |
Teilweise durch HIS |
|
02 |
Multiple Datenquellen. Der Applikationsserver kann neben der SuperX Datenbank auch direkt beliebige andere Datenquellen auswerten, z.B. relationale Datenbanken, hochgeladene Excel Files etc. |
Gering |
|
|
03 |
Eigene Datenbestände / Module. Benutzeroberfläche zum Anlegen, Füllen und Harmonisieren von Beständen. Eigene Datenwürfel |
Mittel |
|
|
|
Benutzeroberfläche |
|
|
|
04 |
Unterstützung von Ad-Hoc Reporting. Bessere Ergonomie der Datenblätter, Berichtsassistenten im Browser |
Mittel |
|
|
05 |
Deep Link persistent speichern unter Alias, z.B. http://meinserver/superx/shortcuts/XrW3 |
Gering |
|
|
06 |
Anpassung an aktuelle HTML Standards. HTML5, Responsive Design |
Hoch |
|
|
07 |
CMS Funktionen und hochschuleigene "Skins". XSLT ist zu kompliziert, CMS-artige Bedienung der Oberflächengestaltung. |
Hoch |
|
|
… |
… |
|
|
|
... |
…. |
|
|
Beratung der Hochschule / Institution bei...
|
Nr. |
Projekt |
|
|
Konfiguration im Hause |
|
01 |
Ladeparameter, Konstanten, Schlüssel |
|
02 |
Benutzerverwaltung: Best practice |
|
03 |
Validierung, Vergleich mit externem Berichtswesen (Land, STBA etc.) |
|
04 |
Datenschutz |
|
05 |
Kennzahlen: Welche? Für wen? |
|
|
Marketing im Hause |
|
06 |
Welche Berichte für welche Zielgruppe? |
|
07 |
Gestaltung der Oberfläche |
|
08 |
Anwenderschulungen / Präsentationen |
|
… |
… |
|
... |
…. |
Von Niki Schmitt
http://www.superx.uni-freiburg.de/
Von Andre Knieschewski & Daniel Quathamer
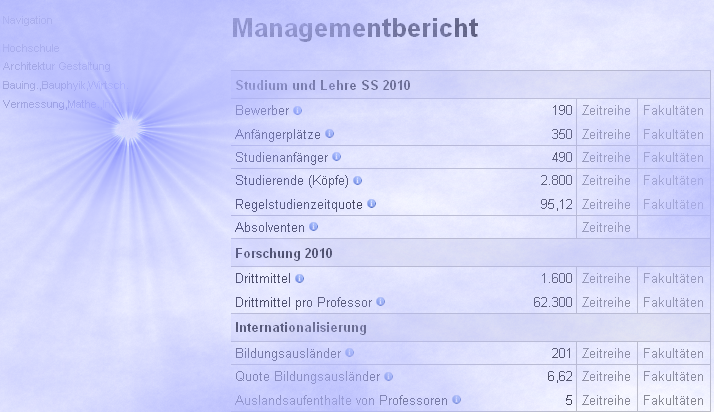
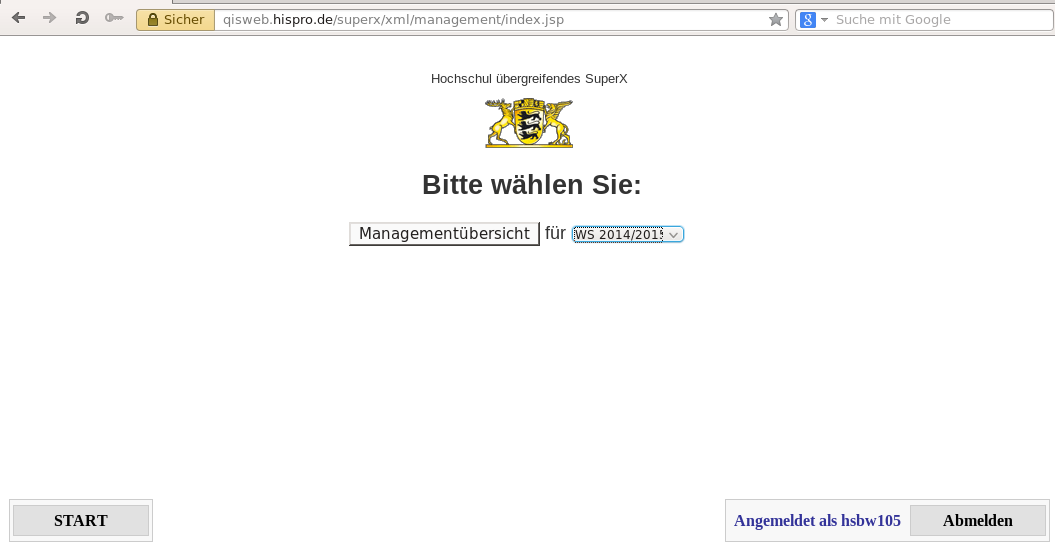
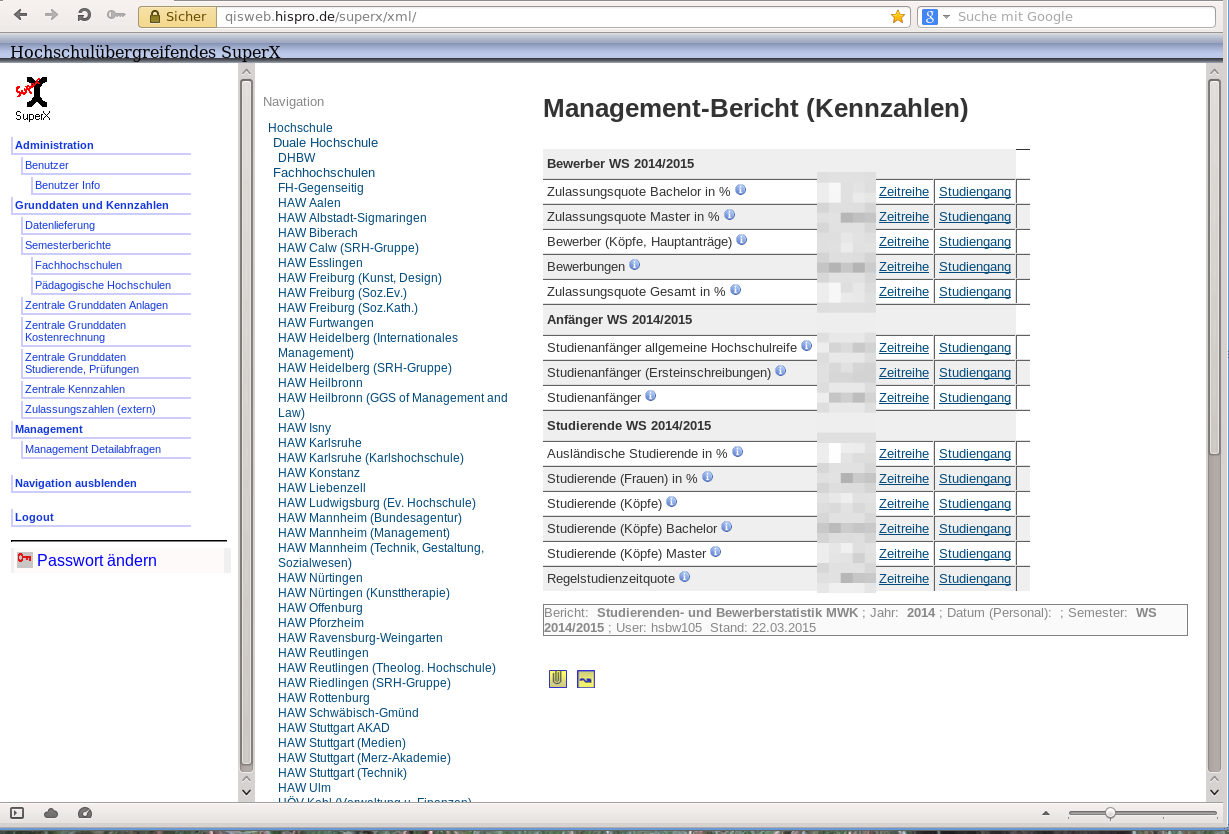
Die Vorzüge vom Management Bericht sind, dass er sehr flexibel ist und sich leicht bearbeiten lässt, Grundkenntnisse von den Tabellen und ein wenig SQL sind allerdings Voraussetzung. In diesem Kapitel wird beschrieben, wie ein eigener Management Bericht erstellt wird und die Kennzahlen angepasst bzw. eigene Kennzahlen erstellt werden können.
Unter „Management → Administration Mannagement“ wird dazu die Maske „Managemenericht kopieren“ verwendet. In der Maske wird als erstes der zu kopierende Bericht ausgewählt. Am besten einen Bericht auswählen, der dem eigenen Wunschergebnis am meisten ähnelt. Dies kann unter „Management → Management-Bericht“ ausprobiert werden.
In dem Feld Bericht wird die Berichts ID ausgegeben und dahinter der Berichtsname. Nachdem die Auswahl getroffen wurde, muss noch eine neue Berichts ID vergeben werden. Ein eindeutiger und einzigartiger Berichtsname ist auch noch zu empfehlen, auch wenn vom System nur eine eindeutige ID verpflichtend ist. Wenn die Eingaben gemacht wurden kann auf „Abschicken“ geklickt werden.
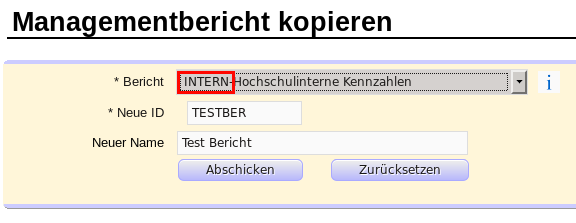
Der neue Bericht ist damit erstellt und kann direkt verwendet werden. Allerdings weicht er bisher nicht von dem kopierten Bericht ab und ist noch keine Bereicherung.
Wenn der Managementbericht ausgeführt wird, erhält man eine Tabelle mit verschiedenen Kennzahlen. Jede Kennzahl hat eine Beschreibung, einen Wert und ein oder zwei Links für detailliertere Informationen. In der Maske „Managementbericht Inhalte verwalten“ können die Kennzahlen von dem gewählten Bericht bearbeitet werden. In der Bearbeitungsmaske kann auch eingesehen werden wie sich die Zahl zusammensetzt, allerdings sind dafür ein wenig SQL Kenntnisse nötig.
Achtung: Die Kennzahlen sind nicht Berichts-spezifisch und können (und werden auch häufig) in mehreren Berichten verwendet. Dies bitte beachten, wenn eine Kennzahl geändert werden soll. Im Zweifelsfall kann einfach eine neue Kennzahl angelegt werden.
Um eine Kennzahl zu bearbeiten wird die Maske „Managementbericht Inhalte verwalten“ aufgerufen und dort ein Management-Bericht ausgewählt, in dem die Kennzahl vorkommt.
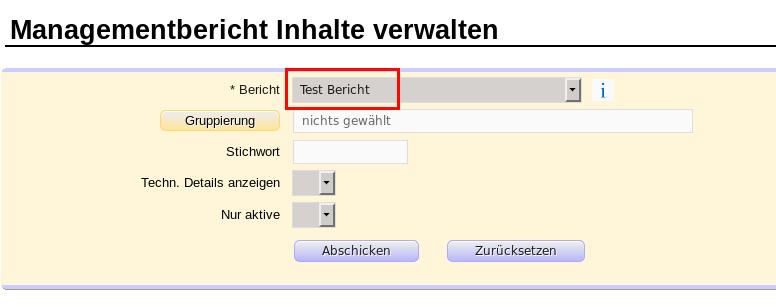
Dann mit klick auf Ausführen die Maske starten. In der Ergebnistabelle erscheinen alle Kennzahlen, die mit dem gewählten Bericht verknüpft sind.
In der Spalte „Kennzahl bearbeiten“ kann die Kennzahl der jeweiligen Zeile bearbeitet werden.
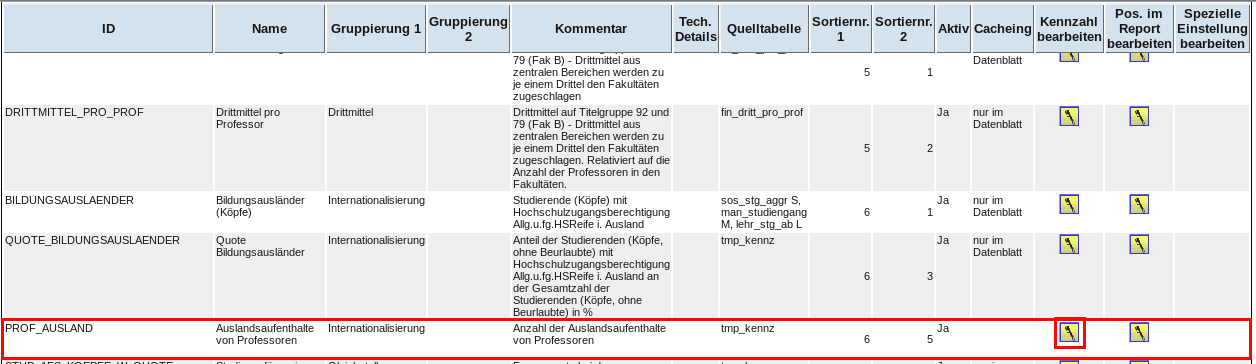
Die Tooltips der Textfelder können bei der Bearbeitung sehr hilfreich sein.
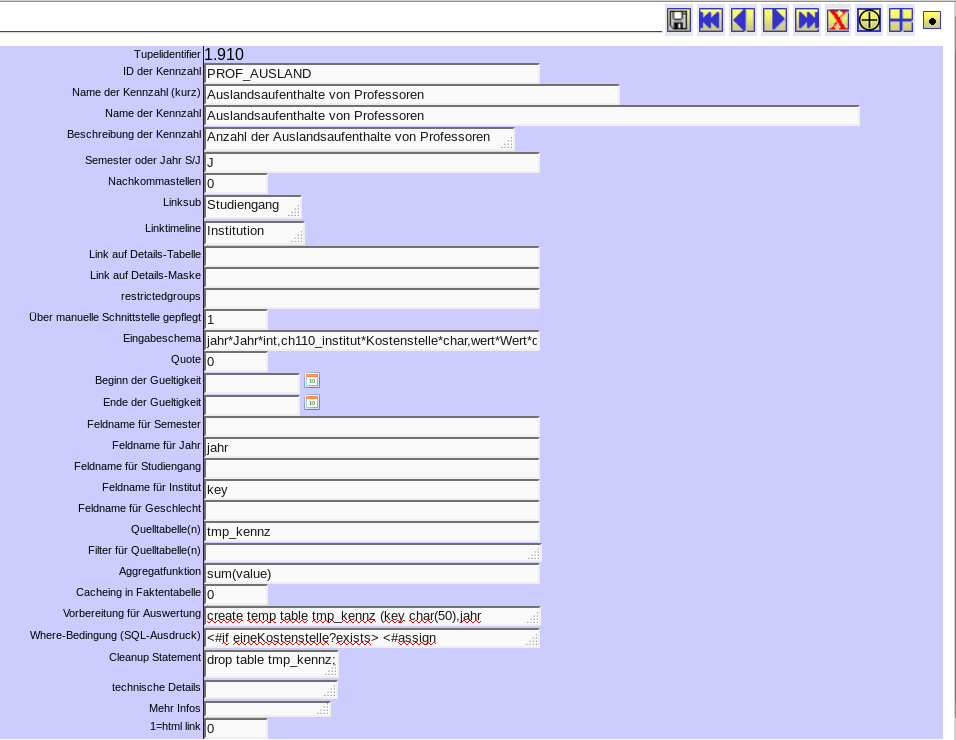
Um eine Kennzahl zu erstellen, muss zunächst eine vorhandene kopiert werden. Dazu in das im Kapitel „Eine Kennzahl bearbeiten“ erwähntem Bearbeitungsformular gehen und auf das große Plus-Zeichen klicken um eine neue leere Kennzahl zu erstellen, oder auf das Plus-Zeichen mit dem Kreis drumherum klicken um die gewählte Kennzahl zu kopieren. Die zweite Variante hat den Vorteil, dass von den vorhandenen Einträgen einiges angeguckt werden kann. Wenn es eine Kennzahl gibt die der neuen gewünschten Kennzahl ähnelt, müssen eventuell nur noch Kleinigkeiten angepasst werden.
Bei dem erstellen eigener Kennzahlen gilt folgendes zu beachten:
1. Die ID darf nicht doppelt vorkommen.
2. Einen Aussagekräftigen Namen und eine gute Beschreibung eingeben.
3. Im einfachsten Fall eine Tabelle wählen in der der Wert für die Kennzahl vorkommt und die Felder der Bearbeitungsmaske füllen (mit Quelltabelle, Feldnamen und Aggregatfunktion...)
4. Wichtig ist die Felder mit „Feldname für ...“ so weit wie möglich zu füllen. Die Einschränkung des Management-Berichts greifen darauf zu und können nur dann im Fertigen Bericht funktionieren.
5. Falls es komplizierter wird in „Vorbereitung für Auswertung“ eine temporäre Tabelle erstellen und dort die gewünschten Werte zusammen tragen. Dabei darauf achten, dass so viele Felder wie möglich von Semester, Jahr, Studiengang... mit übernommen werden. Siehe Punkt 4
6. Zum Testen das Caching ausschalten. Für die spätere Verwendung ist es aber sinnvoll das Caching auf 2 zu stellen. Das entlastet den Server und läuft wesentlich schneller.
Um eine Kennzahl zu erstellen die über die Manuelle Schnittstelle gefüllt wird, sind nur ein paar wenige Schritte notwendig:
1. Kennzahl kopieren wie in dem Kapitel zuvor beschrieben.
2. ID, Name und Beschreibung wählen.
3. In Eingabeschema die verwendeten Felder Komma-getrennt eingetragen mit den Werten von Feldname, Name und Datentyp Sternchen-getrennt. Beispiel: Feldname1*Name1*Datentype1,Feldname2*Name2*Datentype2,Feldname3*Name3*Datentype3
4. Feldname für Semester (sem), Jahr (jahr), Studiengang (stugkey), Institut (ch110_institut) und Geschlecht (geschlecht) eintragen, falls diese verwendet werden.
5. Quelltabelle man_zahl_wert eintragen.
6. Aggregatfunktion eintragen. In den meisten Fällen sum(wert).
7. Die restlichen Felder nach belieben ausfüllen.
8. Fertig
Um die Kennzahl mit Werten zu füllen gibt es den Bericht
Management → Administration Management → Daten hinzufügen (CSV)
Um die Daten hier ein zu fügen, ist es am übersichtlichsten zuerst die Tabelle in Excel aufzubauen. Hier ein Beispiel:
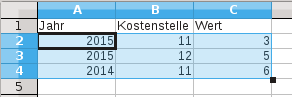
Diese Daten können dann per Copy&Paste in ein Texteditor oder direkt in den Browser in das Formular eingefügt werden. Der automatisch verwendete Zellentrenner „Tabulator“ ignet sich leider für den Import nicht und muss mit einem anderen indifiduellen Zeichen ersetzt werden. Empfohlen wird z.B. #. Dieses Zeichen darf aber nicht in dem Eingetragenen Text vorkommen. Das kann dann wie folgt aussehen:
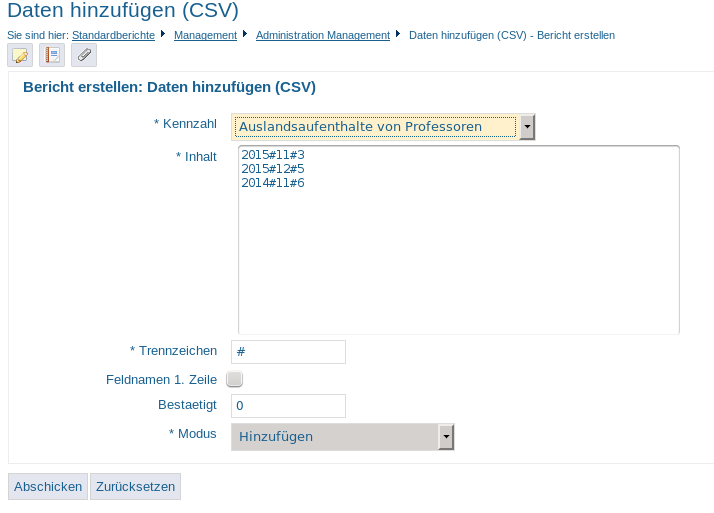
Bei Klick auf Abschicken werden die Daten für den Import vorbereitet und das Datenvormat geprüft. Wenn die Daten Stimmig sind kann der Import im zweiten Schritt getätigt werden:
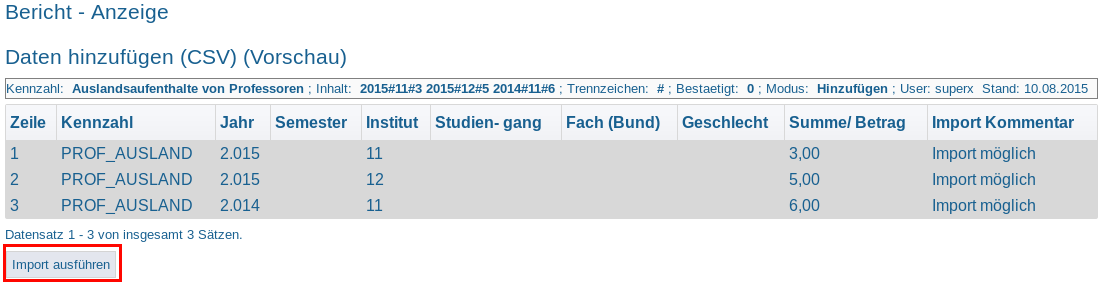
In dem Managementbericht, in dem die Kennzahl verwendet wird, erhhält man nun die entsprechende Werte: