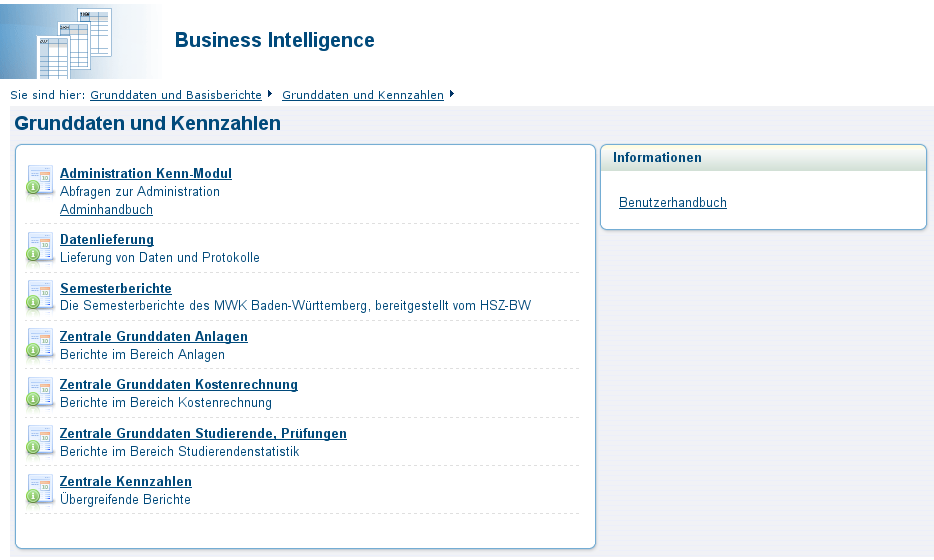
Benutzer-Handbuch Komponente Grunddaten und Kennzahlen
•
Daniel Quathamer
danielq@memtext.de
• Andre Knieschewski
Inhaltsverzeichnis
|
1 Einführung |
|
2 Auswertungsmöglichkeiten |
|
3 Grunddaten Kostenrechnung |
|
3.1 Abfrage Kostenartenbericht |
|
3.1.1 Maske Kostenartenbericht |
|
3.1.2 Tabelle Kostenartenbericht |
|
3.2 Abfrage Kostenartenbericht (extern) |
|
3.2.1 Maske Kostenartenbericht (extern) |
|
3.2.2 Tabelle Kostenartenbericht (extern) |
|
3.3 Abfrage Kostenträger Lehre-Studiengänge |
|
3.3.1 Maske Kostenträger Lehre-Studiengänge |
|
3.3.2 Tabelle Kostenträger Lehre-Studiengänge |
|
4 Studierende, Prüfungen |
|
4.1 Abfrage Studierende und Studienanfänger |
|
4.1.1 Maske Studierende und Studienanfänger |
|
4.1.2 Tabelle Studierende und Studienanfänger |
|
4.2 Abfrage Absolventen nach Geschlecht |
|
4.2.1 Maske Absolventen nach Geschlecht |
|
4.2.2 Tabelle Absolventen nach Geschlecht |
|
5 Hochschulübergreifende Studierendenstatistik: Semesterberichte |
|
5.1 Gemeinsame Berichte |
|
5.1.1 Studierende Datenblatt |
|
5.1.1.1 Maske: Studierende Datenblatt |
|
5.1.1.2 Ergebnistabelle: Studierende Datenblatt |
|
5.1.2 Bewerbungen Datenblatt |
|
5.1.2.1 Maske: Bewerbungen Datenblatt |
|
5.1.2.2 Ergebnistabelle: Bewerbungen Datenblatt |
|
5.2 Semesterberichte Fachhochschulen |
|
5.2.1 Tab.1: Bewerber und Studierende nach Hochschule |
|
5.2.1.1 Maske: Bewerber und Studierende nach Hochschule |
|
5.2.1.1.1 Button Hochschule |
|
5.2.1.1.2 Button Fächer |
|
5.2.1.2 Ergebnistabelle: Bewerber und Studierende nach Hochschule |
|
5.2.2 Tab.2 Bewerber und Studierende nach HZB-Art |
|
5.2.2.1 Maske: Bewerber und Studierende nach HZB-Art |
|
5.2.2.2 Ergebnistabelle: Bewerber und Studierende nach HZB-Art |
|
5.2.3 Tab.3 Studierende nach Fach und Hochschule |
|
5.2.3.1 Maske: Studierende nach Fach und Hochschule |
|
5.2.3.2 Ergebnistabelle: Studierende nach Fach und Hochschule |
|
5.2.4 Tab.4 Studierende nach Fach und Trägerschaft |
|
5.2.4.1 Maske: Studierende nach Fach und Trägerschaft |
|
5.2.4.2 Ergebnistabelle: Studierende nach Fach und Trägerschaft |
|
5.2.5 Tab.5 Studierende nach Fach und Fachsemester |
|
5.2.5.1 Maske: Studierende nach Fach und Fachsemester |
|
5.2.5.2 Ergebnistabelle: Studierende nach Fach und Fachsemester |
|
5.2.6 Tab.6 Studierende nach Fach und Fachsemester |
|
5.2.6.1 Maske: Studierende nach Fach und Fachsemester |
|
5.2.6.2 Ergebnistabelle: Studierende nach Fach und Fachsemester |
|
5.3 Semesterberichte Pädadogische Hochschulen |
|
5.3.1 Gesamtbericht Semesterberichte Pädadogische Hochschulen |
|
5.3.2 Semesterbericht Pivottabelle |
|
5.3.2.1 Maske: Semesterbericht Pivottabelle |
|
5.3.2.2 Ergebnistabelle: Semesterbericht Pivottabelle |
|
5.3.3 Tabelle 1 Bewerbungen nach Abschlussgruppe und Status |
|
5.3.3.1 Maske: Bewerbungen nach Abschlussgruppe und Status |
|
5.3.3.2 Ergebnistabelle: Bewerbungen nach Abschlussgruppe und Status |
|
6 Anlagen |
|
6.1 Anlagespiegel nach Anlageklassen |
|
6.1.1 Maske: Anlagespiegel nach Anlageklassen |
|
6.1.2 Tabelle: Anlagespiegel nach Anlageklassen |
|
7 Finanzen |
|
7.1 Kameraler Jahresbericht (Sachsen) |
|
7.1.1 Maske Kameraler Jahresbericht (Sachsen) |
|
7.1.2 Tabelle Kameraler Jahresbericht (Sachsen) |
|
7.2 Kameraler Quartalsbericht (Sachsen) |
|
7.2.1 Maske Kameraler Quartalsbericht (Sachsen) |
|
7.2.2 TabelleKameraler Quartalsbericht (Sachsen) |
|
7.3 Kameraler Wirtschaftsplan Übersicht (Sachsen) |
|
Kameraler Wirtschaftsplan Detailplan (Sachsen) |
|
Kaufmännischer Wirtschaftsplan (Sachsen) |
|
7.6 Kaufmännischer Jahresabschluss |
|
7.7 Kaufm. Quartalsbericht (Sachsen) |
|
8 Stellen, Personal |
|
8.1 Stellenbewirtschaftungsbericht (Sachsen) |
|
8.1.1 Maske Stellenbewirtschaftungsbericht (Sachsen) |
|
8.1.2 Tabelle Stellenbewirtschaftungsbericht (Sachsen) |
|
9 Gesamtüberblick Grunddaten und Kennzahlen (BaWue) |
|
9.1 Maske: Gesamtüberblick Grunddaten und Kennzahlen (BaWue) |
|
9.2 Tabelle: Gesamtüberblick Grunddaten und Kennzahlen (BaWue) |
|
9.2.1 Aufbau einzelner Kennzahlen |
|
9.2.2 Detailberichte |
|
9.3 Hochschulerfolgsbericht Sachsen |
|
10 Gesamtüberblick Grunddaten und Kennzahlen (Sachsen) |
|
10.1 Maske: Gesamtüberblick Grunddaten und Kennzahlen (Sachsen) |
|
10.2 Tabelle: Gesamtüberblick Grunddaten und Kennzahlen (Sachsen) |
|
10.2.1 Aufbau einzelner Kennzahlen (Sachsen) |
|
10.3 Hochschulerfolgsbericht Sachsen |
|
10.4 Basiskennzahlenbericht Sachsen |
|
11 Datenlieferung |
|
11.1 Ladeprotokoll |
|
11.1.1 Ladeprotokoll Maske |
|
11.1.2 Ladeprotokoll Tabelle |
|
11.2 Übersicht der Lieferungen |
|
11.2.1 Maske Übersicht der Lieferungen |
|
11.2.2 Tabelle Übersicht der Lieferungen |
|
Weitere Quellen und Ressourcen |
Für die Komponente Grunddaten und Kennzahlen werden vorhandene Daten der Komponenten
• Kostenrechnung
• Studierende, Prüfungen
• Bewerbungen
• Personal, Stellen
• Finanzen
• Anlagen, Inventar
zusammengestellt. Statt hochschulinterner Schlüssel werden in der Regel amtliche Schlüssel verwandt. In der Komponente Grunddaten und Kennzahlen ist die Zielsetzung, zentral abgestimmte Kennzahlen zu erhalten, um diese zur Steuerung innerhalb der Hochschule oder für den Hochschulvergleich zu nutzen.
Die Komponente Grunddaten und Kennzahlen wurde entsprechend der Anforderungen aus dem SuperX-Projekt in Baden-Württemberg und Sachsen konzipiert. Daten einer Hochschule werden dort in ein hochschulübergreifendes Informationssystem übermittelt.
Die folgende Abbildung zeigt die Auswertungsmöglichkeiten der Komponente Grunddaten und Kennzahlen :
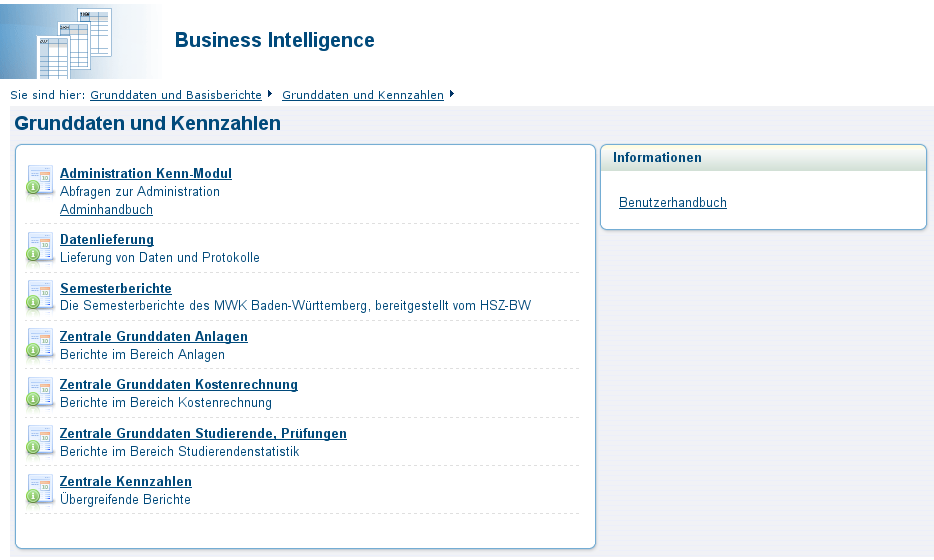
Die Auswertungen werden im Folgenden beschrieben.
Bei dieser Abfrage werden die Primärkosten einer Institution aus beliebigen alternativen Hierarchien angezeigt. Die Abfrage aggregiert die Kosten je Kosten-/Erlösart, so dass keine Einzelbuchungen mehr zu sehen sind. Sie können die Abfrage mit den Primärinfos für Kostenstellen aus der Komponente Kostenrechnung vergleichen.
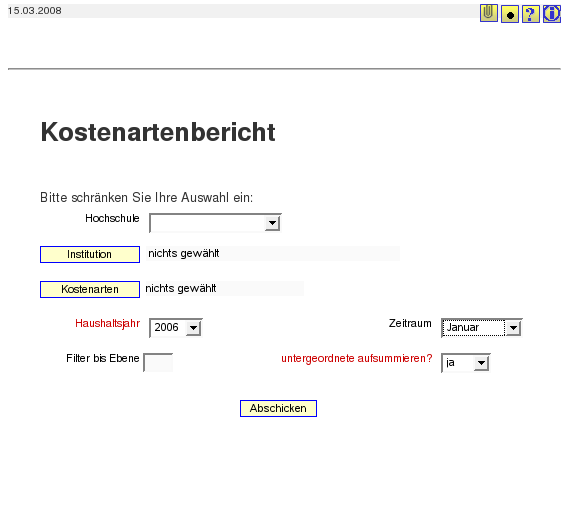
Hochschule: Auswahlmöglichkeit der Hochschule. Das Feld ist mit dem Namen Ihrer Hochschule vorbelegt.
Institution : Auswahlmöglichkeit einer (Aggregations-)Kostenstelle aus der regulären oder einer alternativen Sicht.
Kostenarten : Auswahlmöglichkeit einer (Aggregations-)Kostenart aus der regulären oder einer alternativen Sicht.
untergeordnete aufsummieren? : Hier lässt sich festlegen, ob eine Aggregationskostenstelle die eigenen und die untergeordneten Kosten in Summe ausgibt, oder ob auf jeder Kostenstelle jeweils nur die eigenen Kosten angezeigt werden.
Haushaltsjahr : Einschränkung auf ein Haushaltsjahr.
Zeitraum : Einschränkung auf einen Monat/ein Quartal/ein Halbjahr/ein Jahr im gewählten Haushaltsjahr (Hinweis: Monat 13 aus HISCOB wird in SuperX dem Monat 12 zugerechnet.).
Filter bis Ebene : Gibt an bis zu welcher Ebene die Kostenarten aufgeführt werden sollen.
Die Tabelle zeigt die aggregierten Kosten und Erlöse einer Kostenstelle pro Kostenart für einen definierten Zeitraum. Die Beträge werden kostenartenweise und insgesamt summiert, wobei die Erlöse von den Kosten subtrahiert werden.
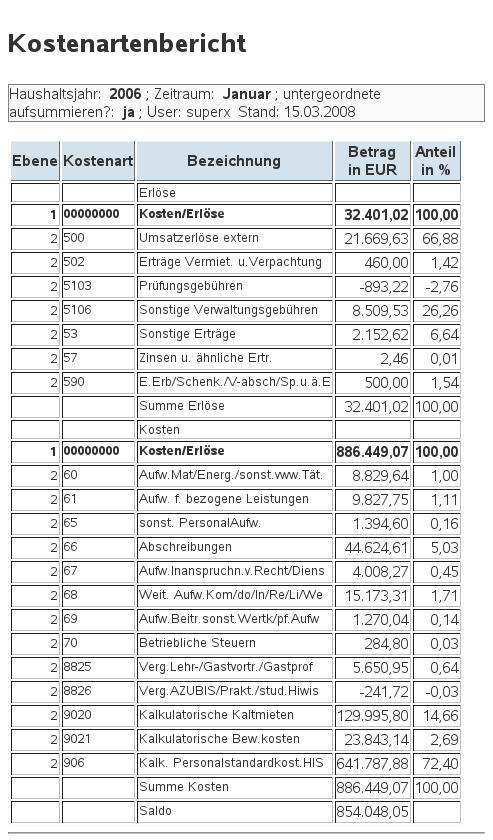
Bei dieser Abfrage werden die Primärkosten einer Hochschule nach dem landesweit genutzten Verwaltungs-Kontenrahmen ("HÜS-BVKR") genutzt. Die hochschulinternen Hierarchien wie im Kostenartenbericht sind hier nicht sichtbar.
Die Maske bietet nicht mehr den Button "Institution", Grundlage ist hier die vom Administrator festgelegte alternative Kostenstellen-Hierarchie für den gewählten Zeitraum.
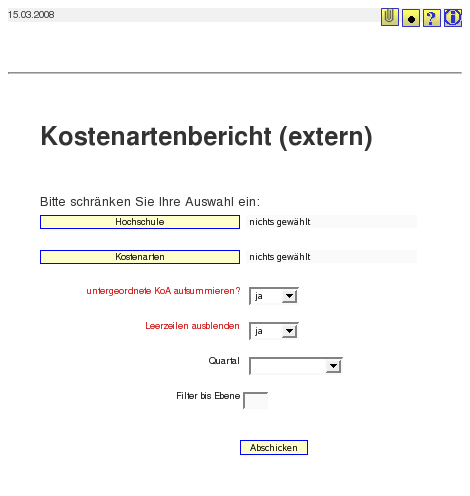
Hochschule: Auswahlmöglichkeit der Hochschule. Das Feld ist mit dem Namen Ihrer Hochschule vorbelegt.
Kostenarten : Auswahlmöglichkeit der BVKR-Kostenartensicht. Hier sind die BVKR-Kostenarten abgebildet:
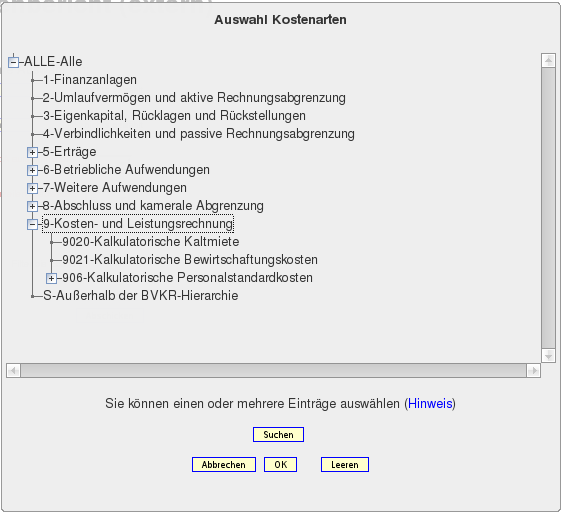
untergeordnete aufsummieren? : Hier lässt sich festlegen, ob eine Aggregationskostenstelle die eigenen und die untergeordneten Kosten in Summe ausgibt, oder ob auf jeder Kostenstelle jeweils nur die eigenen Kosten angezeigt werden.
Quartal : Einschränkung auf ein Quartal + Haushaltsjahr
Filter bis Ebene : Gibt an bis zu welcher Ebene die Kostenarten aufgeführt werden sollen.
Die Tabelle zeigt die aggregierten Kosten und Erlöse einer Kostenstelle pro BVKR-Kostenart für einen definierten Zeitraum. Die Beträge werden kostenartenweise und insgesamt summiert, wobei die Erlöse von den Kosten subtrahiert werden.
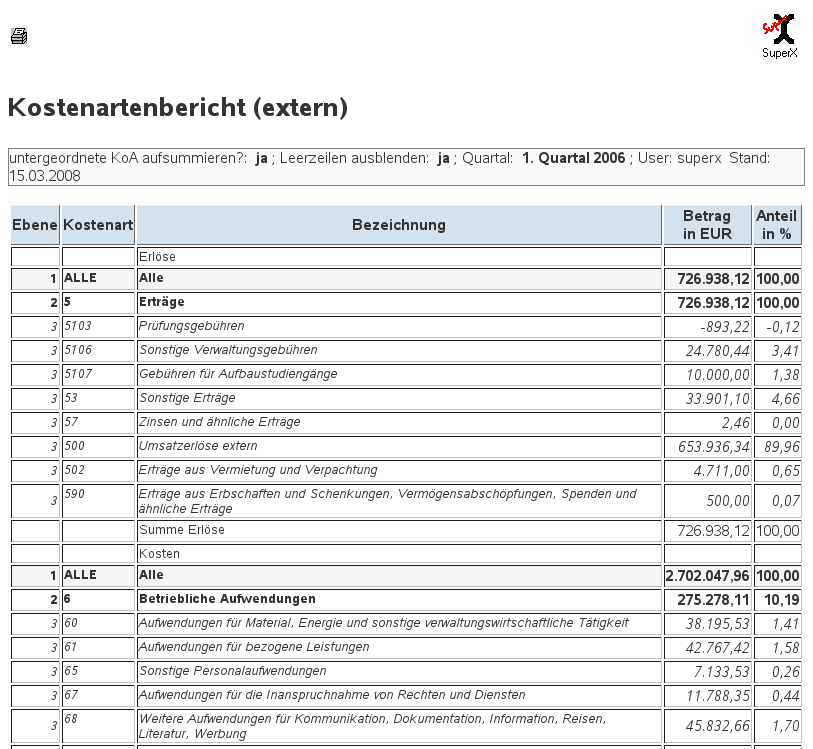
Es werden nur die Kostenarten angezeigt, die Teil des HÜS-BVKR sind. Die Hochschule hat jeweils unter den BVKR-Kostenarten die hochschuleigenen Kostenarten gruppiert. Kostenarten, die zwar in die alternative Hierarchie aufgenommen wurden, die aber nicht den BVKR-Kostenarten zugeordnet werden können, tauchen hier unter "Sonstige" auf.
In dieser Abfrage werden die Sekundärinfos für Studiengänge ausgewertet. Ausgehend vom Studiengang, der auch anhand der externen Kostenträgersystematik gemäß den Vorgaben in Baden-Württemberg selektiert werden kann, werden die Sekundärkosten für einen definierten Zeitraum ausgegeben. Sie können die Abfrage mit den Sekundärinfos für Studiengänge aus dem COB-Modul vergleichen.
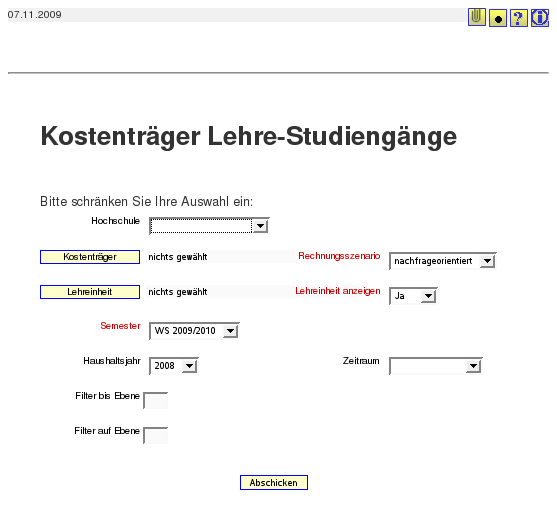
Hochschule: Auswahlmöglichkeit der Hochschule. Das Feld ist mit dem Namen Ihrer Hochschule vorbelegt.
Kostenträger : Auswahlmöglichkeit eines kostenabgebenden (Aggregations-) Kostenträgers als Einschränkungskriterium des Gesamtergebnisses.
Rechnungsszenario : Unterscheidung des Szenario "angebotsorientiert" und "nachfrageorientiert", dem jeweils unterschiedliche Verteilschritte zugrunde liegen. Nur das letztere Szenario beinhaltet tatsächliche Studierendenzahlen.
Lehreinheit : Auswahl der Lehreinheit
Lehreinheit anzeigen : Geben Sie hier an, ob Lehreinheiten angezeigt werden sollen.
Semester: Auswahl des Semesters
Haushaltsjahr : Einschränkung auf ein Haushaltsjahr. Wenn Sie das Feld leer lassen, werden die Kostendaten vom Datum des Anfangs des Semesters bis zum Ende des Semesters ausgewertet.
Zeitraum : Einschränkung auf einen Monat/ein Quartal/ein Halbjahr/ein Jahr im gewählten Haushaltsjahr
Filter bis Ebene : Gibt an bis zu welcher Ebene die Kostenarten aufgeführt werden sollen.
Angezeigt werden die Kosten pro Studiengang/Fach/SB/FGR je Kostenträger/Projekt (bei Verteilungen im Gleichungs-/Umlageverfahren) oder je Lehreinheit (= abgeb. Kostenstelle) bei Verteilung gem. Lehrmengen.
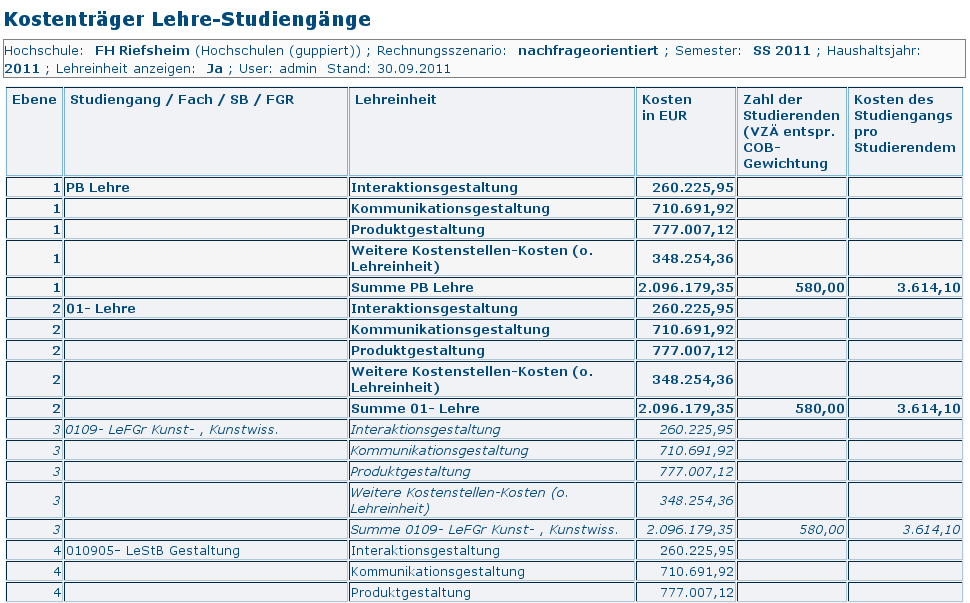
Für diesen Bericht gibt es eine spezielle Layout-Ausgabe in PDF (Link "PDF-Ausgabe Kostenträger Lehre"):
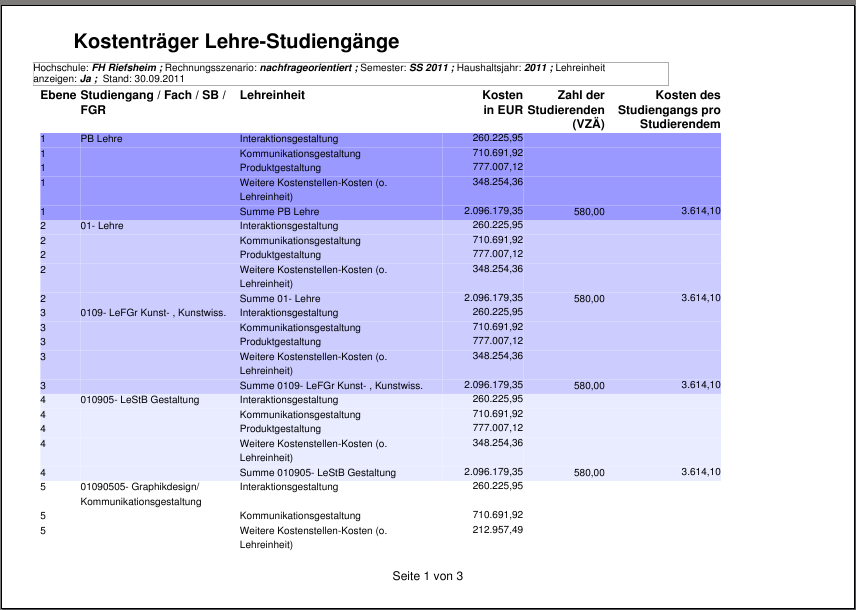
Die Abfrage bietet Statistiken zu Studierenden (Haupthörer lt. Amtliche Statistik, ohne beurlaubte und exmatrikulierte Studierende) nach verschiedenen Merkmalen.
Die Abfrage bietet die aus der Studierendenstatistik üblichen Einschränkungsmöglichkeiten:
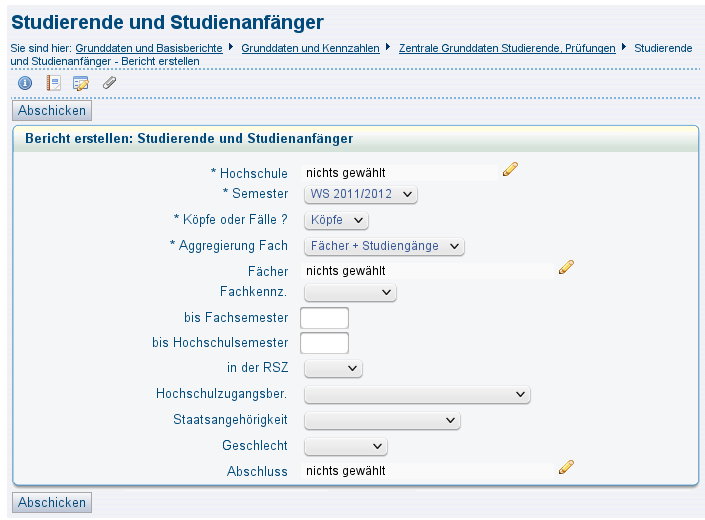
Bei den Buttons Fächer, Fachkennzeichen und Abschluss. sind (anders als in der Komponetne Studierende, Prüfungen) nur die amtlichen Ausprägungen auswählbar. Der Button "Fächer" ist als Sicht implementiert und bietet die amtlichen Studienfächer einmal als Liste und einmal als nach Fächergruppen gruppierten Baum an.
Wenn Sie Bildungsin- oder ausländer ermitteln wollen, müssen Sie im Button Staatsangehörigkeit "alle ohne Deutschland" wählen, und im Button "Hochschulzugangsber." den Wert "HS-Reife im Inland" bzw. "HS-Reife im Ausland".
Das Ergebnis zeigt die Studierenden nach Fach und Abschluss. Die Hierarchisierung ergibt sich aus der jeweils gewählten Fächersicht.
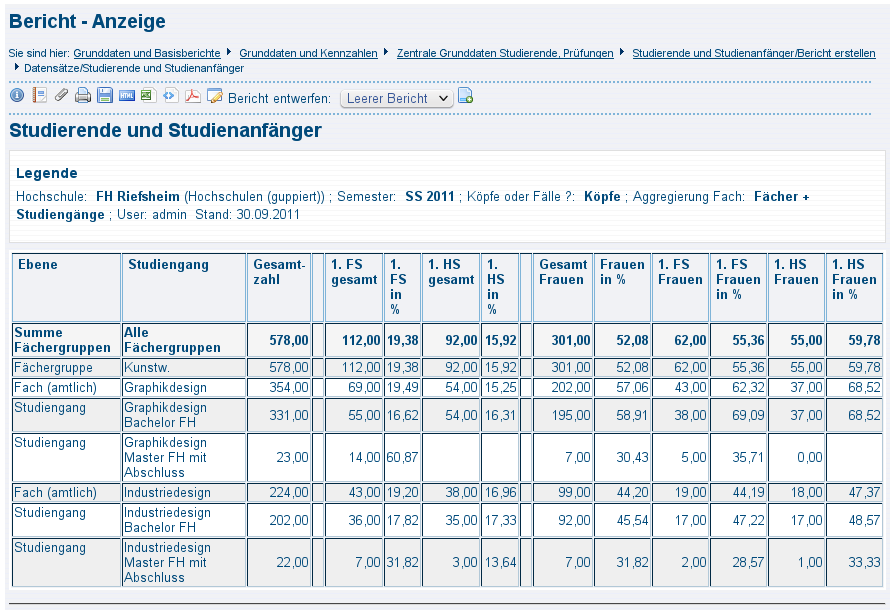
Die Abfrage zeigt die Absolventen eines Semesters nach Studiengang (amtlich) und Geschlecht.
Die Maske bietet ähnliche Einschränkungsmöglichkeiten wie die Studierenden-Abfrage:
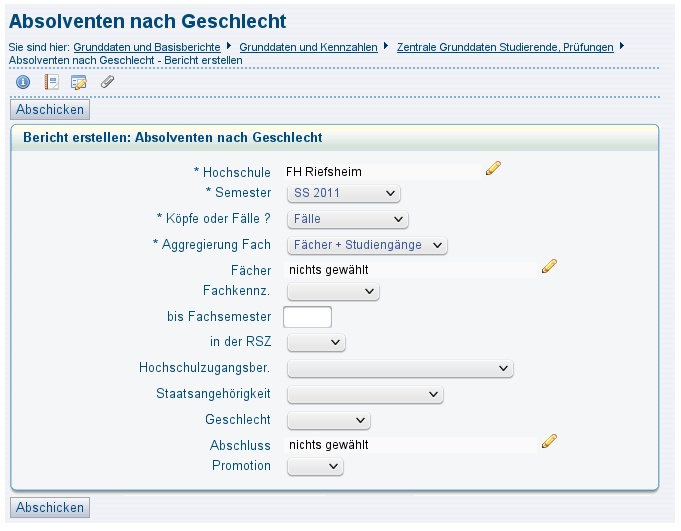
Im Button "Köpfe oder Fälle" sind entweder Fälle oder die sog. "STALA"-Köpfe (n-ter Studiengang, 1. Fach) auswählbar. Letztere dienen der Vergleichbarmachung mit der amtlichen Statistik. Dort werden z.B. Medizinstudenten, die im ersten Studiengang das Staatsexamen, und im zweiten Studiengang die Promotion anstreben, zweimal gezählt.
Die Tabelle zeigt die Absolventen nach Fach, Abschluss und Geschlecht:
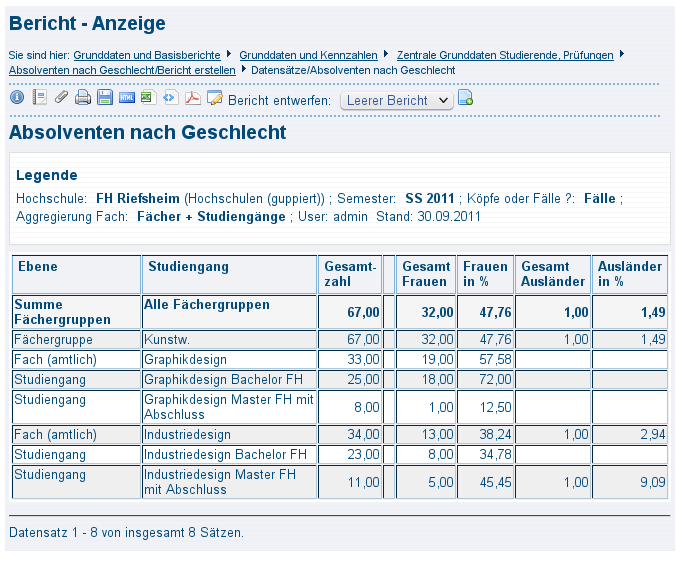
Der Stichtag für die Ergebnisse entspricht dem der amtlichen Statistik und liegt ca. in der Mitte des jew. Folgesemesters.
Die sog. "Semesterberichte" wurden im Auftrag des Ministeriums für Wissenschaft und Kunst Baden-Württemberg entwickelt. Es gibt gemeinsame Berichte, und jeweils für Fachhochschulen und Päd. Hochschulen speziell erstellte Berichte.
Studierende Datenblatt gibt einfach gesagt die Hilfstabelle Studierende (Semesterberichte) kenn_stg_aggr aus. Es können noch weitere Tabellen, falls verfügbar, verknüpft und mit ausgegeben werden. Außerdem können auch nur einzelne Spalten der Tabelle gewählt wer den. Dazu können die üblichen Filter wie z.B. Filter auf ein Semester genutzt werden. Somit kann die Maske genutzt werden um spezielle Informationen zu erhalten ist aber besonders prädestiniert zum Erstellen von Berichten mit eigenen Werkzeugen, z.B. JasperReports Berichten. Informationen dazu gibt es in unserer iReport Dokumentation .
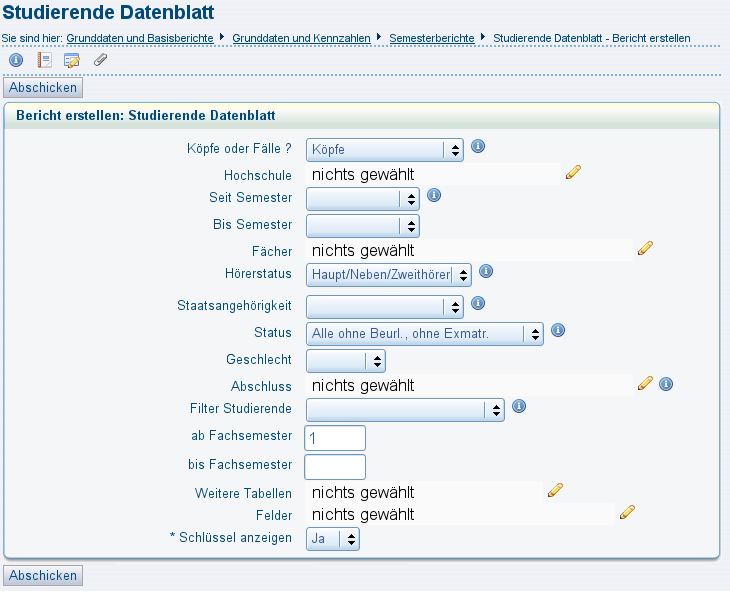
• Köpfe oder Fälle?: Hier kann ausgewählt werden, wie die Daten gewichtet werden sollen.
• Hochschule: Hier kann auf einzelne Hochschulen oder in der jeweiligen Sicht z.B. alle Hochschulen einer Trägerschaft ausgewählt werden.
• Seit Semester: Hier wird ein Semester gewählt welches als Minimum für die Ergebnistabelle gilt.
• Bis Semester: Hier wird ein Semester gewählt welches als Maximum für die Ergebnistabelle gilt.
• Fächer: Diese Auswahl schränkt das Ergebnis auf bestimmte Fächer oder Fächergruppen ein.
• Hörerstatus: Wählen Sie hier einen Hörerstatus aus.
• Staatsangehörigkeit: Hier können Sie auf Studenten mit einer bestimmten Staatsangehörigkeit filtern.
• Status: Standardmäßig wird der Studentenstatus mit "Alle ohne Beurlaubung, ohne Exmatrikulation" ausgewählt.
• Geschlecht: Das Geschlecht kann auf männlich oder weiblich begrenzt werden.
• Abschluss: Hier kann nach Abschluss gefiltert werden.
• Filter Studierende: Z.B. "Studienanfänger".
• Ab Fachsemester / bis Fachsemester: Hierüber kann auf bestimmte Fachsemester selektiert werden.
• Weitere Tabellen: Falls verfügbar, können hier noch weitere Tabellen mit ausgegeben werden. Das funktioniert nur mit Tabellen welche in der kenn_stg_aggr verknüpft sind. Als Ergebnis erhalten Sie aber nicht 2 Tabellen sondern ein Zusammenschluss aus den gewählten Tabellen.
• Felder: Um die Ausgabe zu beschleunigen, können hier die gewünschten Felder ausgewählt werden. Je weniger ausgewählt sind, desto schneller erscheint die Ergebnistabelle. Falls Sie hier eine Auswahl treffen wollen, sollten Sie die Spalte Summe immer auswählen. Keine Auswahl bedeutet alle Felder werden ausgegeben.
• Schlüssel anzeigen: Auswahlmöglichkeit Ja/Nein. Schlüssel sind Zahlen oder eine sehr kurze Zeichenkette, welche für einen Begriff stehen (z.B. Studienfach oder Abschluss …). Schlüssel sind daher nicht aussagekräftig. Wenn der Text zu dem Schlüssel mit ausgegeben werden soll, muss hier "Ja" gewählt werden. Dies kann zu längeren Wartezeiten führen.
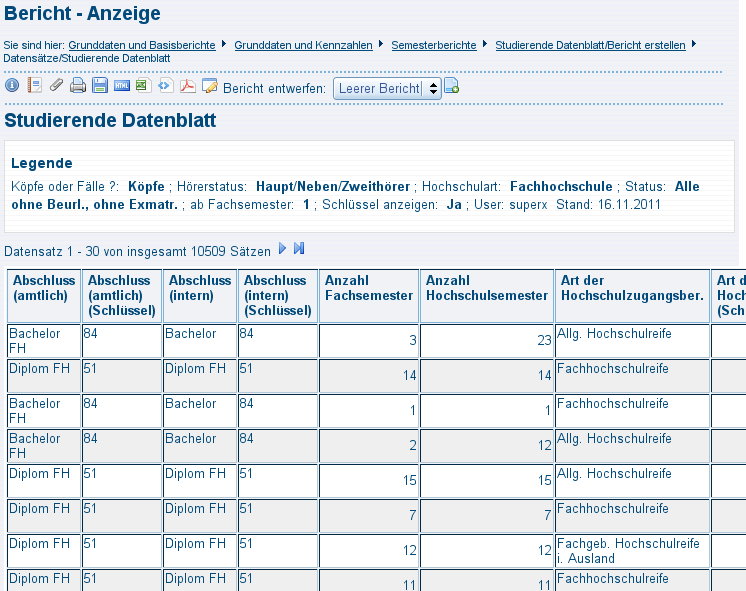
In der Ergebnistabelle wird als Überschrift der jeweiligen Spalte die Spaltenbeschreibung genommen und nicht der Feldname der Tabelle aus der Datenbank. In diesem Beispiel wurde die Option "Schlüssel anzeigen" genutzt. Daher werden für "Abschluss (amtlich)" 2 Spalten angegeben. Die erste Spalte ist der zugehörige Text zu der Zahl (Schlüssel) aus der 2. Spalte. Die Schlüssel sind mit dem Text "(Schlüssel)" in der Spaltenüberschrift versehen. Es wird immer zuerst der aufgeschlüsselte Text angegeben und die darauf folgende Spalte ist dann der Schlüssel. Spalten wie "Anzahl Fachsemester" (s.o. in der Beispielergebnistabelle) haben keinen Schlüssel und somit auch keine Aufschlüsselung.
Bewerbungen Datenblatt gibt einfach gesagt die Hilfstabelle Bewerbungen (Semesterberichte) kenn_antr_aggr aus. Es können noch weitere Tabellen, falls verfügbar, verknüpft und mit ausgegeben werden. Außerdem können auch nur einzelne Spalten der Tabelle gewählt werden. Dazu können die üblichen Filter wie z.B. Filter auf ein Semester genutzt werden. Somit kann die Maske genutzt werden um spezielle Informationen zu erhalten ist aber besonders prädestiniert zum Erstellen von Berichten mit eigenen Werkzeugen, z.B. JasperReports Berichten. Informationen dazu gibt es in unserer iReport Dokumentation .
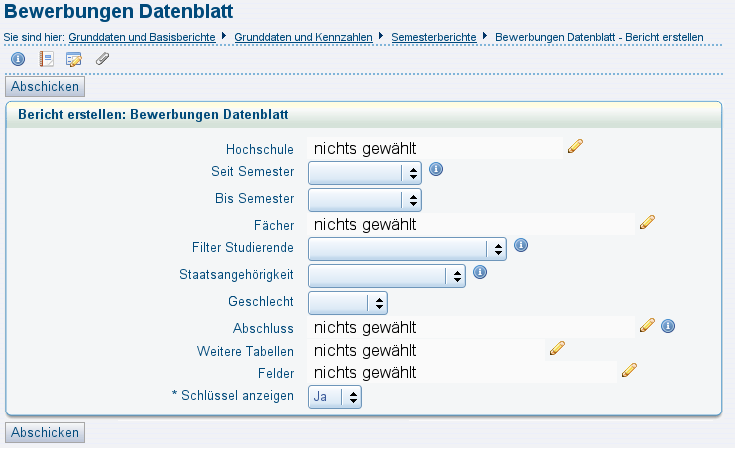
• Hochschule: Hier kann auf einzelne Hochschulen oder in der jeweiligen Sicht z.B. alle Hochschulen einer Trägerschaft ausgewählt werden.
• Seit Semester: Hier wird ein Semester gewählt welches als Minimum für die Ergebnistabelle gilt.
• Bis Semester: Hier wird ein Semester gewählt welches als Maximum für die Ergebnistabelle gilt.
• Fächer: Diese Auswahl schränkt das Ergebnis auf bestimmte Fächer oder Fächergruppen ein.
• Filter Studierende: Z.B. "Studienanfänger".
• Staatsangehörigkeit: Hier können Sie auf Studenten mit einer bestimmten Staatsangehörigkeit filtern.
• Geschlecht: Das Geschlecht kann auf männlich oder weiblich begrenzt werden.
• Abschluss: Hier kann nach Abschluss gefiltert werden.
• Weitere Tabellen: Falls verfügbar, können hier noch weitere Tabellen mit ausgegeben werden. Das funktioniert nur mit Tabellen welche in der kenn_stg_aggr verknüpft sind. Als Ergebnis erhalten Sie aber nicht 2 Tabellen sondern ein Zusammenschluss aus den gewählten Tabellen.
• Felder: Um die Ausgabe zu beschleunigen, können hier die gewünschten Felder ausgewählt werden. Je weniger ausgewählt sind, desto schneller erscheint die Ergebnistabelle. Fals Sie hier eine Auswahl treffen wollen, sollten Sie die Spalte Summe immer auswählen. Keine Auswahl bedeutet alle Felder werden ausgegeben.
• Schlüssel anzeigen: Auswahlmöglichkeit Ja/Nein. Schlüssel sind Zahlen oder eine sehr kurze Zeichenkette, welche für einen Begriff stehen (z.B. Studienfach oder Abschluss …). Schlüssel sind daher nicht aussagekräftig. Wenn der Text zu dem Schlüssel mit ausgegeben werden soll, muss hier "Ja" gewählt werden. Dies kann zu längeren Wartezeiten führen.
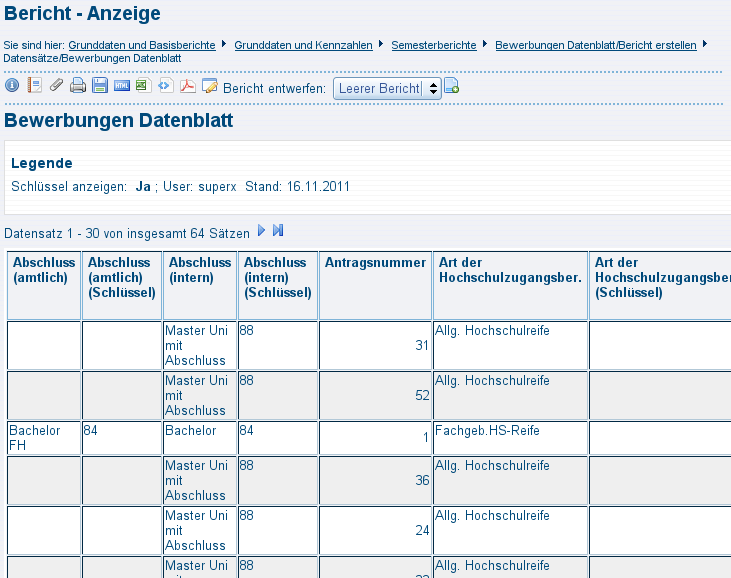
In der Ergebnistabelle wird als Überschrift der jeweiligen Spalte die Spaltenbeschreibung genommen und nicht der Feldname der Tabelle aus der Datenbank. In diesem Beispiel wurde die Option "Schlüssel anzeigen" genutzt. Daher werden für "Abschluss (amtlich)" 2 Spalten angegeben. Die erste Spalte ist der zugehörige Text zu der Zahl (Schlüssel) aus der 2. Spalte. Die Schlüssel sind mit dem Text "(Schlüssel)" in der Spaltenüberschrift versehen. Es wird immer zuerst der aufgeschlüsselte Text angegeben und die darauf folgende Spalte ist dann der Schlüssel. Zeilen wie "Antragsnummer" (s.o. in der Beispielergebnistabelle) haben keinen Schlüssel und somit auch keine Aufschlüsselung.
In der Maske „Tab.1: Bewerber und Studierende nach Hochschule“ wird exemplarisch für alle Masken in dem Bereich „Hochschulübergreifende Studierendenstatistik“ sehr detailliert der Umgang erläutert. In den Abschnitten für die Tabellen 2-6 wird nur noch auf deren spezifischen Eigenschaften eingegangen.
Nach dem Anmelden sehen Sie auf der linken Seite einen Verzeichnisbaum. Mit einem Klick auf ein Verzeichnis werden die Masken, welche diesem Verzeichnis zugeordnet wurden, auf der rechten Seite angezeigt. Da die Maske „Tab.1: Bewerber und Studierende nach Hochschule“ zu „Semesterberichte->Fachhochschulen“ gehört, klicken Sie zunächst auf den Link mit diesem Text.
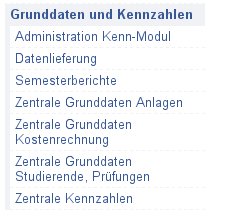
Danach sehen Sie die Maske „Tab.1: Bewerber und Studierende nach Hochschule“ auf der rechten Seite. Klicken Sie auch diese an.
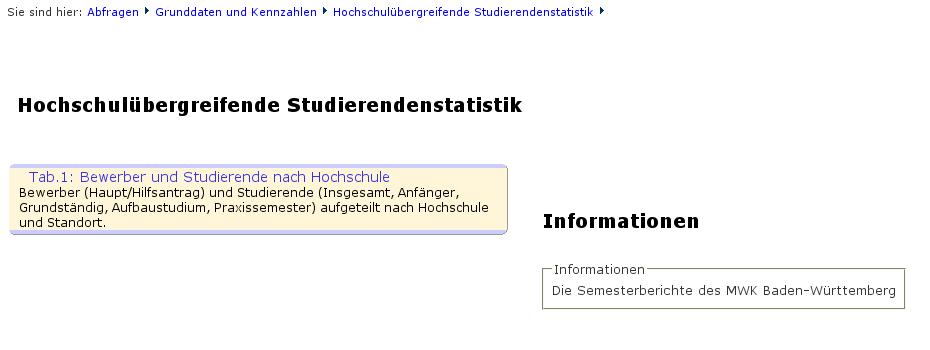
Nun erscheint die Maske. Hier können Sie Bestimmen welche Daten für die Berechnung der Ergebnistabelle verwendet werden. Die Felder in roter Schrift (hier z.B. Semester) sind sogenannte Pflichtfelder. Diese Felder müssen einen Wert haben, damit Sie ein Ergebnis erhalten können. Die Felder „Semester“, „Staatsangehörigkeit“ und „Geschlecht“ sind Listenfelder. Mit einem Klick darauf öffnet sich eine Liste, aus der Sie sich den gewünschten Wert auswählen können. Die Felder „Hochschule“, „Fächer“ und „Abschluss“ sind ein wenig komplexer.
Klicken Sie z.B. auf das Feld „Hochschule“
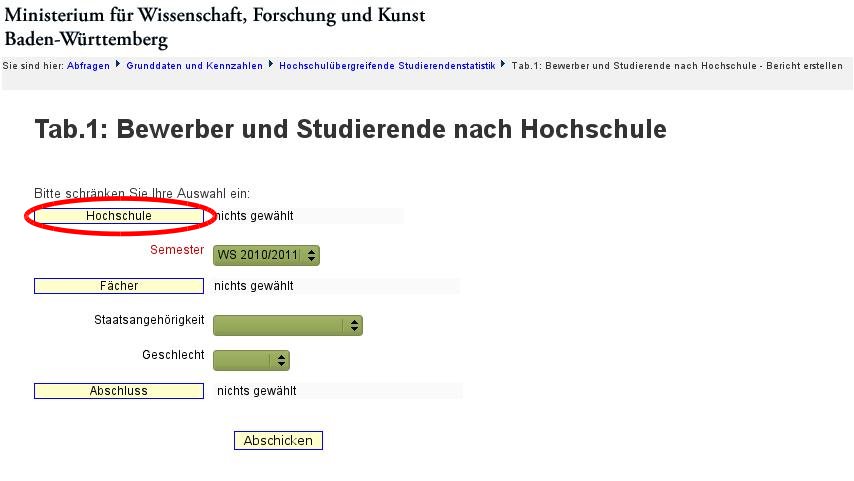
Es öffnet sich ein Fenster mit einer Baumstruktur. Hier können Sie eine Hochschule, z.B. die FH Aalen, auswählen oder auch einen ganzen Zweig wie „Fachhochschule“ oder alle „Hochschulen“. Über den Sichten-Button (sehen Sie im Screenshot markiert, der Button mit den drei Punkten) können Sie auch die Baumstruktur auswählen (z.B. auch alle Hochschulen einfach nach Namen sortiert).
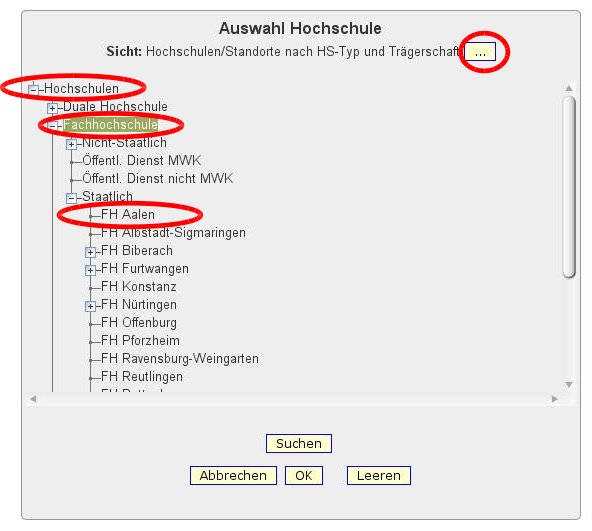
Nachdem Sie ihre Auswahl getroffen haben können Sie unten auf „OK“ klicken. Ihre Auswahl erscheint dann auch in der Maske neben dem entsprechendem Feld.
Standardmäßig werden die Fächer als Baum aufgebaut, in dem die Studienbereiche und darunter die Fächer angezeigt werden. Dies entspricht dem gedruckten Bericht.
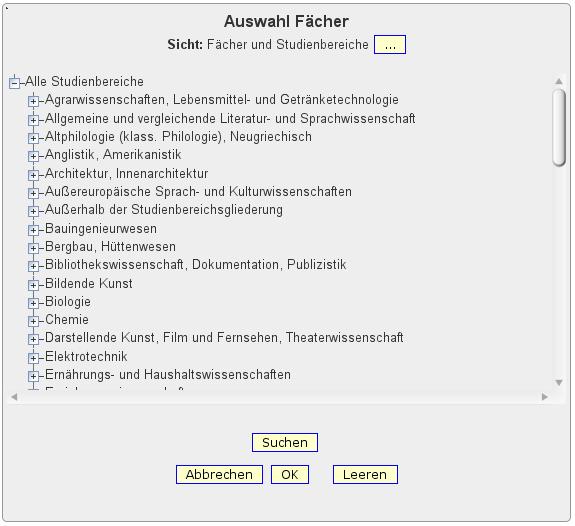
Sie können aber die Systematik ändern nach „Fächergruppe“ und „Studienbereiche“ und Fächer, dies ist der Baum „Fächer (gruppiert)“.
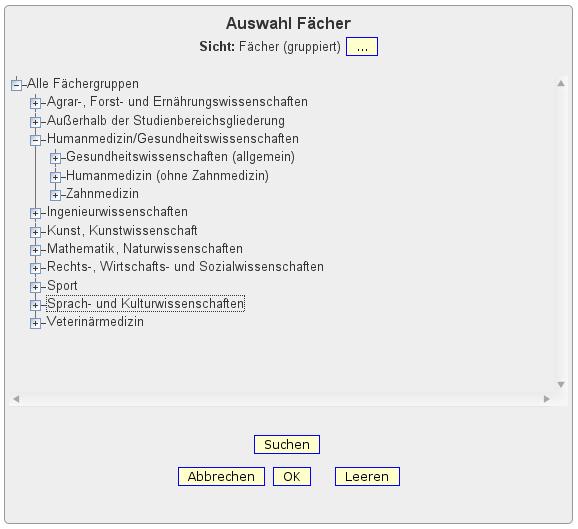
Außerdem können Sie die Fächer auch als alphabetische Liste ausgeben (Sicht „Fächer (Liste“)).

Wenn Sie alle gewünschten Felder gefüllt haben, können Sie die Maske mit einem klick auf den Button „Abschicken“ unten abschicken.
Als Ergebnis erhalten Sie eine Tabelle, welche ungefähr so aussehen sollte:
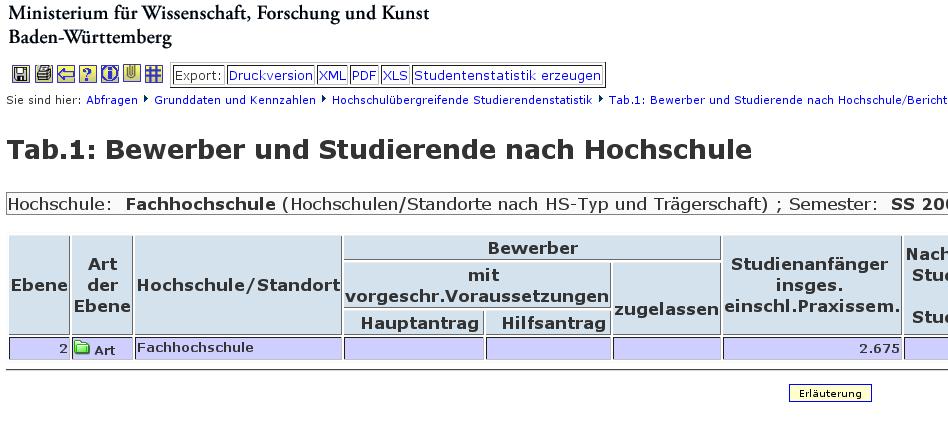
Im Browser haben Sie eine Funktion welche es Ihnen ermöglicht bestimmte Bereiche auf-/ zuzuklappen um eine bessere Übersicht zu erhalten. Der grüne Ordner in der Spalte „Art der Ebene“ weißt darauf hin, dass diese Spalte eine detailliertere Ansicht erlaubt. Mit einem klick auf den Ordner werden weitere Spalten darunter sichtbar.
Im aufgeklappten Zustand sieht die Tabelle dann wie im folgendem Bild aus:
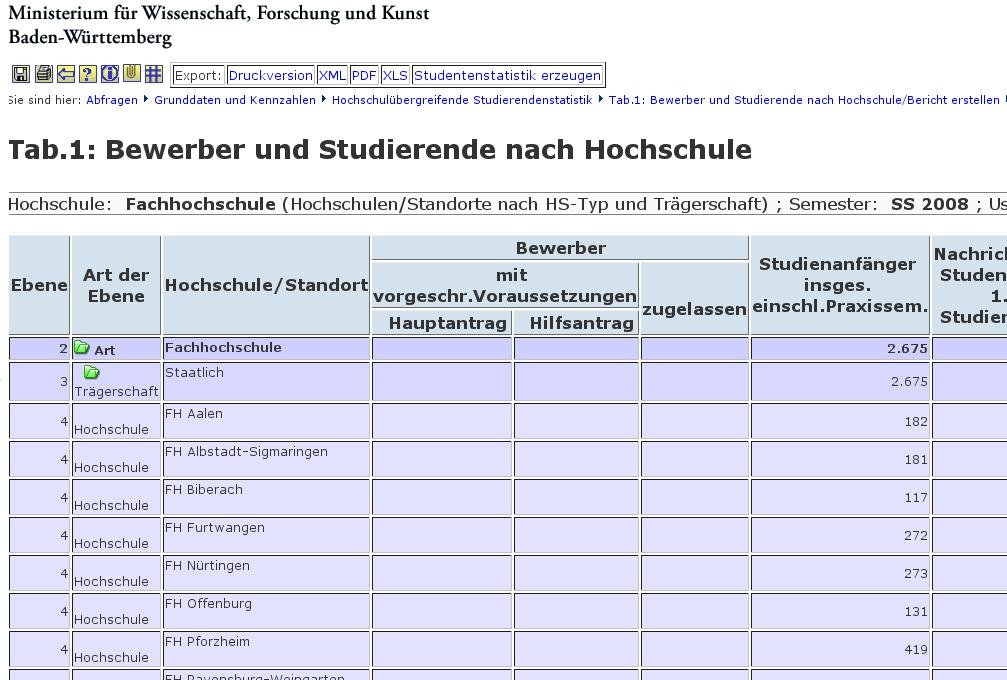
Für diese Ergebnistabelle gibt es ein eigens entworfenes PDF-format. Darüber lässt sich die erzeugte Tabelle über den Link „ Bewerber- und Studentenstatistik Drucklayout “ abspeichern.

Die Maske der 2. Tabelle ist von den Filtern her identisch mit der Maske der 1. Tabelle. Schauen Sie sich daher die Erläuterung der Maske der ersten Tabelle an.
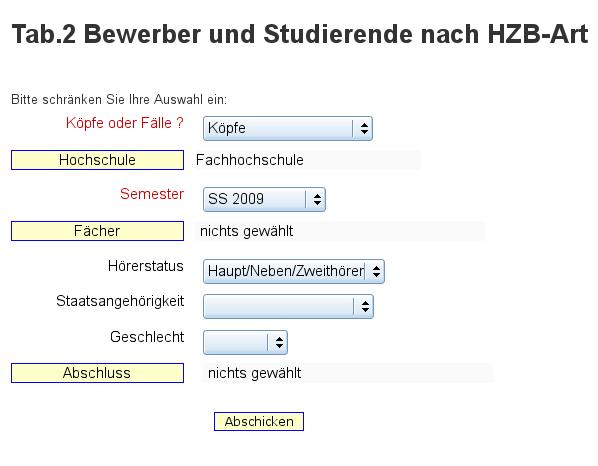
Auch die Ergebnistabelle ähnelt der von Tabelle 1. Im hinteren Abschnitt wird hier die „Hochschulzugangsberechtigung der Studienanfänger“ angezeigt.
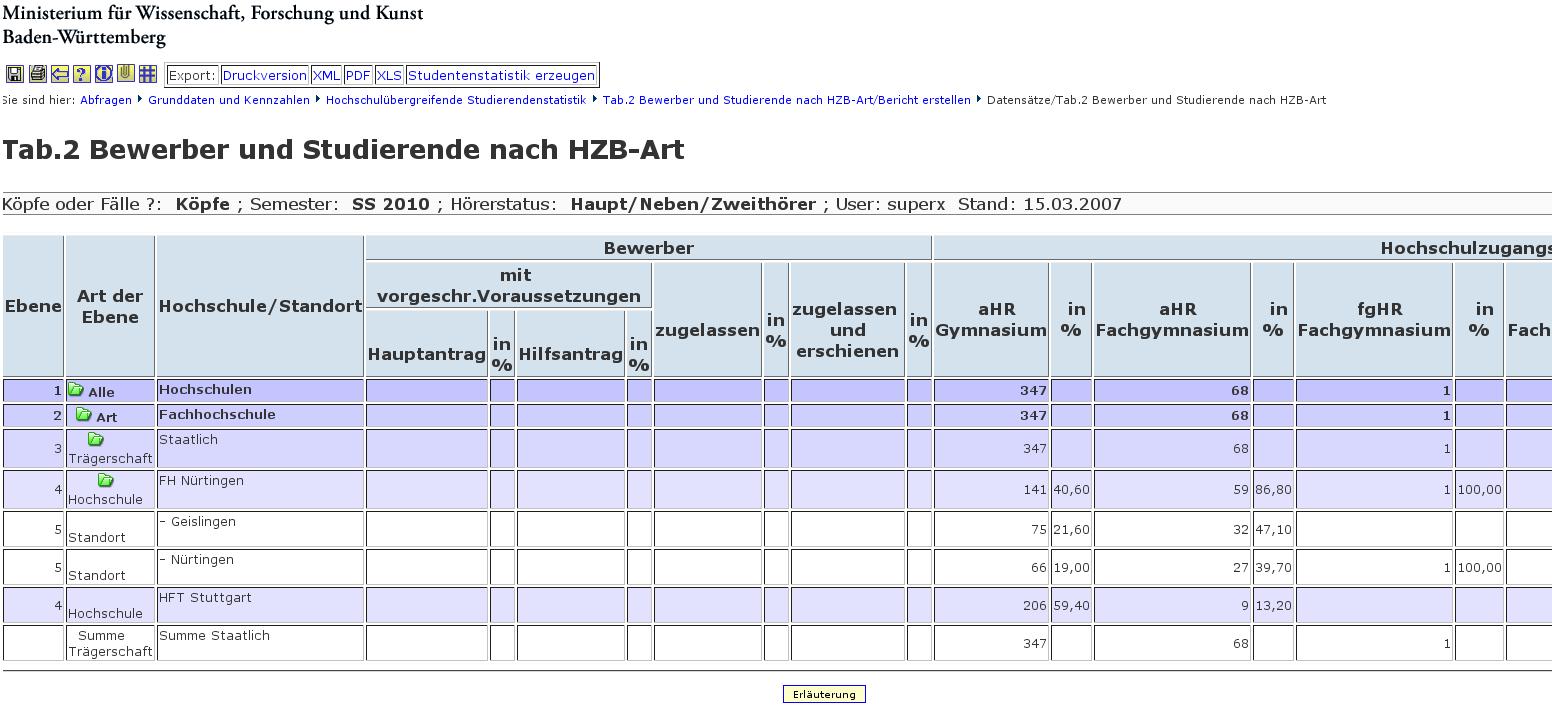
In dieser Maske sind zusätzlich noch die Filter „Trägerschaft“ und „Hochschulart“ vorhanden, welche Pflichtfelder sind (müssen ausgefüllt werden). Dabei ist zu beachten, dass in dem Feld Hochschule nicht etwas ausgewählt wird, was der Trägerschaft oder der Hochschulart widerspricht, denn sonst bleibt die Ergebnistabelle leer. Das wäre z.B. wenn in dem Button Hochschule eine nicht Stattliche Hochschule ausgewählt wird und in Trägerschaft „Staatlich“ steht. Oder in dem Button Hochschule der Zweig „Universität“ ausgewählt wird und die Hochschulart auf „Fachhochschule“ steht.
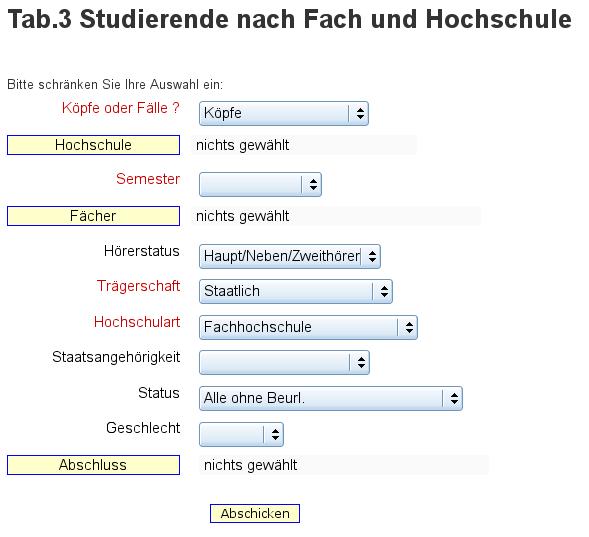
Nachdem die Maske abgeschickt wurde sollte das Ergebnis wie in dem folgendem Screenshot aussehen. Sie erhalten natürlich nur für die Hochschulen Ergebnisse, auf die Sie Zugriffsrechte haben.
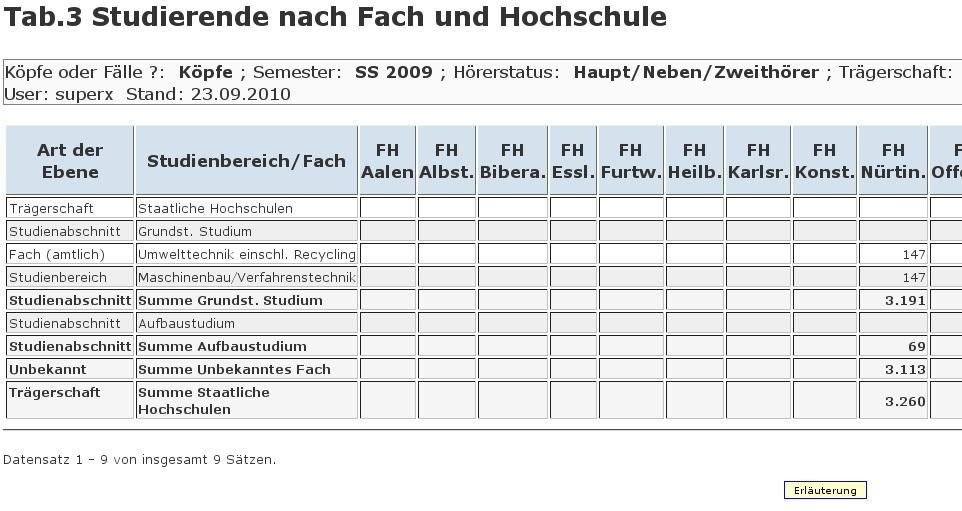
In dieser Maske gilt das gleiche wie in der Maske von Tabelle 3: In dem Button Hochschule nicht etwas auswählen, was dem Button Hochschulart widerspricht. Das wäre z.B. wenn Sie in Hochschulen eine Universität auswählen und in Hochschulart „Fachhochschule“ auswählen.
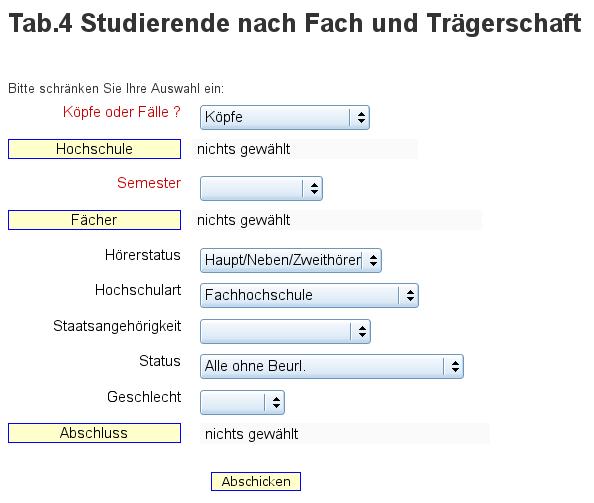
Die Ergebnistabelle sollte dann ungefähr wie der folgende Screenshot aussehen. Die Spalte „Summe Unbekanntes Fach“ erscheint nur, wenn es unbekannte Fächer gibt, welche keine Zuordnung haben. Falls diese Spalte bei Ihnen nicht erscheint, umso besser.

In dieser Maske sind zusätzlich noch die Filter „Trägerschaft“ und „Hochschulart“ vorhanden. Dabei ist zu beachten, dass in dem Feld Hochschule nicht etwas ausgewählt wird, was der Trägerschaft oder der Hochschulart widerspricht, denn sonst bleibt die Ergebnistabelle leer. Das wäre z.B. wenn in dem Button Hochschule eine nicht Stattliche Hochschule ausgewählt wird und in Trägerschaft „Staatlich“ steht. Oder in dem Button Hochschule der Zweig „Universität“ ausgewählt wird und die Hochschulart auf „Fachhochschule“ steht.
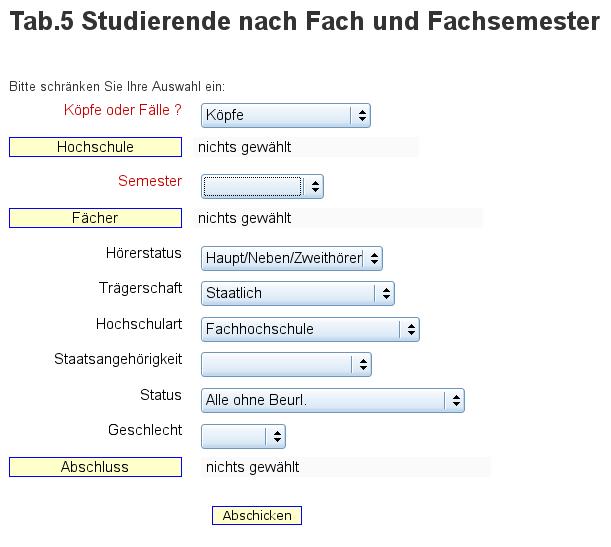
Hier noch ein Screenshot der Ergebnistabelle:
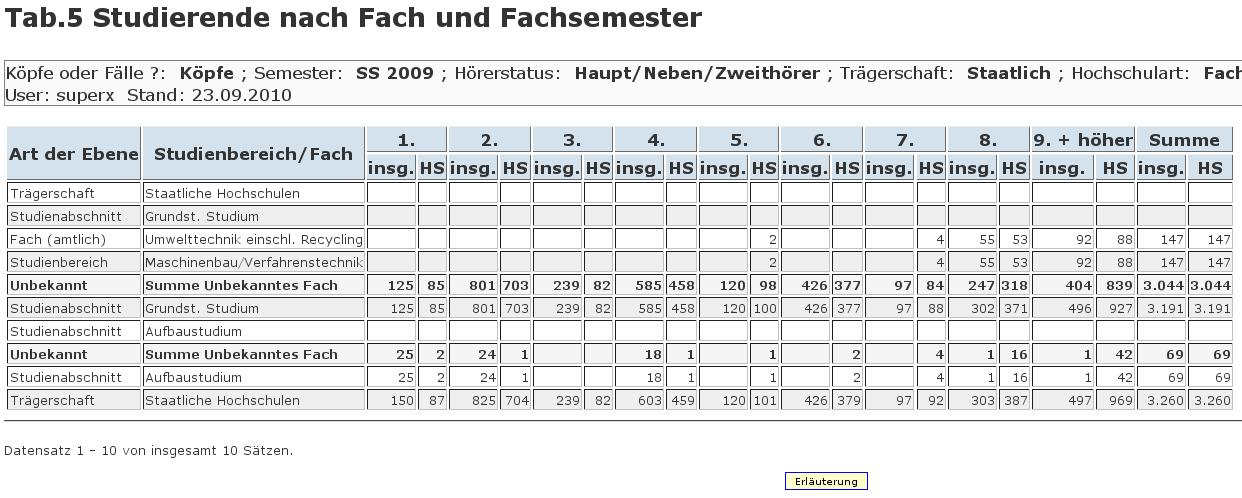
Die Maske der 6. Tabelle ist gleich der von der 5.
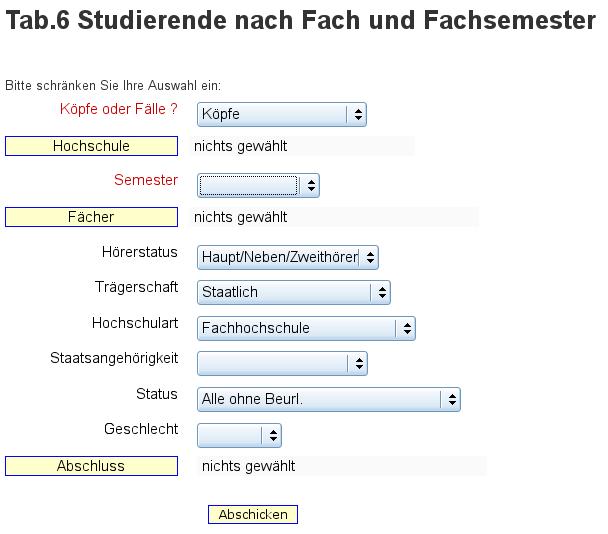
Die Ergebnistabelle ist ein Vielfaches der 5. Tabelle. In dem PDF Export sieht die Tabelle übersichtlicher aus.
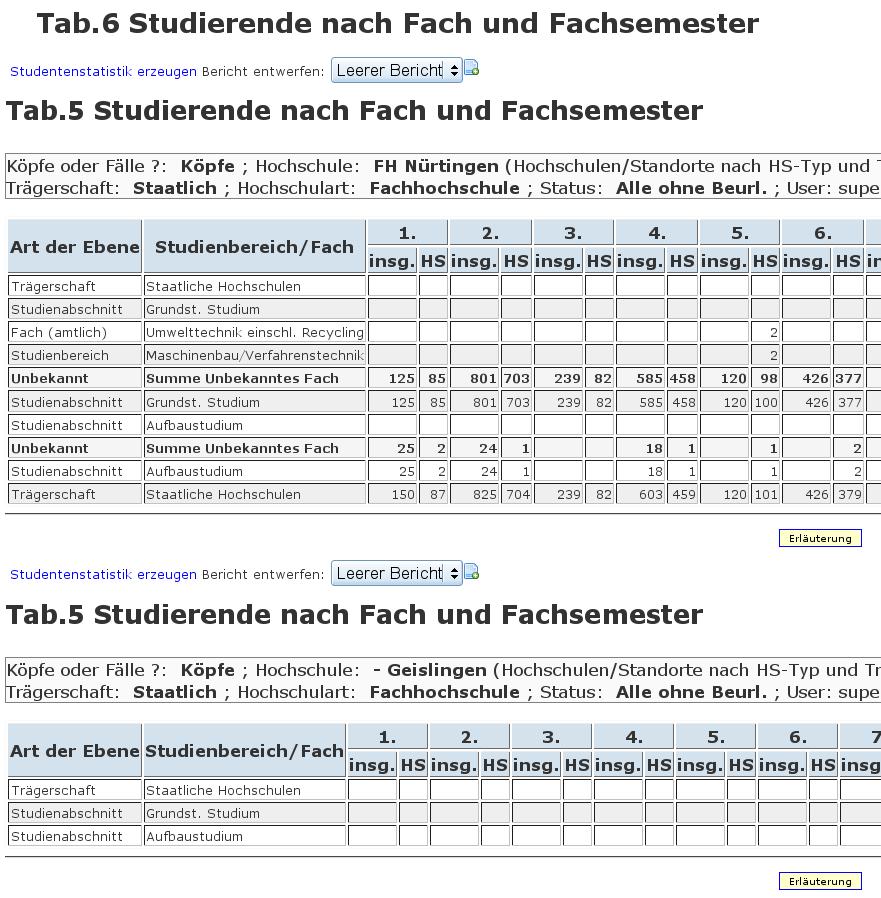
Der Gesamtbericht Päd. Hochschulen wurde für die Hochschulen in Baden-Württemberg entwickelt und ruft die einzelnen Berichte für sukzessive auf. Bei den Studierenden-Tabellen (2-12) werden generell vor dem Stichtag exmatrikulierte Studierende ausgeschlossen.
|
Tabelle |
Bemerkung |
|
Tabelle 1: Bewerbungen nach Abschlussgruppe und Status |
|
|
Tabelle 2a: Studierende nach Hochschule, Status und Abschlussgruppe |
Fachsemester=1 |
|
Tabelle 2b: Studierende nach Hochschule, Status und Abschlussgruppe |
Alle Fachsemester |
|
Tabelle 3: Studierende nach Hochschule, Status und Abschlussgruppe (Köpfe, Fälle) |
|
|
Tabelle 4: Studierende nach Status, Hochschule, und Abschlussgruppe (Köpfe, Fälle) |
|
|
Tabelle 5: Studierende nach Hochschule, Ausländer, und Geschlecht (Köpfe, Fälle) |
|
|
Tabelle 6: Studierende nach Abschluss,Hochschule, Ausländer, und Geschlecht (Köpfe, Fälle) |
|
|
Tabelle 7: Studierende nach Abschluss,Hochschule, Fachsemester |
|
|
Tabelle 8: Studierende nach Fach und Hochschule (Fälle) |
|
|
Tabelle 9: Studierende nach Abschlussgruppe, Abschluss, Ausländer und Geschlecht (Köpfe,Fälle) |
Für jede Hochschule einzeln |
|
Tabelle 10: Studierende nach Abschluss,Ausländer,Geschlecht und Fachsemestern |
Für jede Hochschule einzeln |
|
Tabelle 11: Studierende nach Fach (Köpfe, Fälle) |
Für jede Hochschule einzeln |
|
Tabelle 12: Studierende nach Fach, Abschluss, Fachart, und Vertiefung (Köpfe, Fälle) |
Für jede Hochschule einzeln |
Die Maske "Semesterbericht Pivottabelle" finden Sie unter: "Grunddaten und Basisberichte -> Grunddaten und Kennzahlen -> Semesterberichte -> Pädagogische Hochschulen". In dieser Maske können die Semesterberichtstabellen 2-12 der Pädagogischen Hochschulen abgerufen werden. Diese Maske wurde für die Hochschulen in Baden-Württemberg entwickelt.
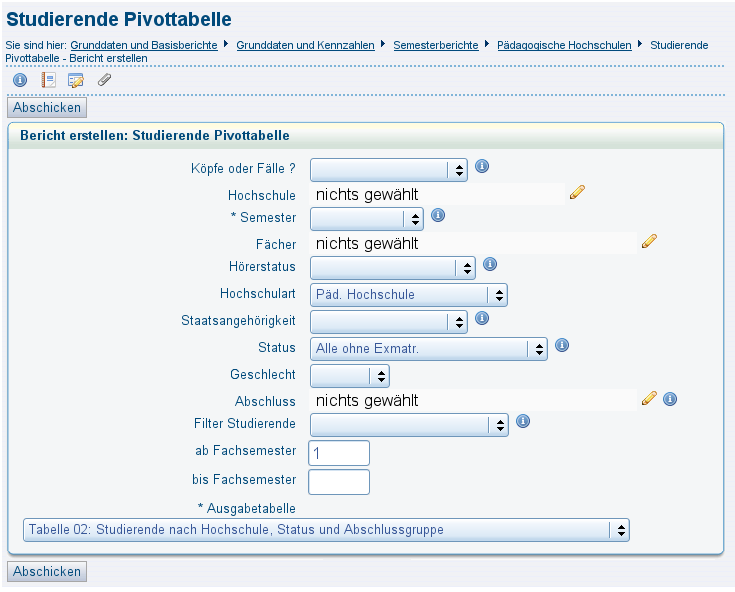
Filter:
• Köpfe oder Fälle?: Hier kann ausgewählt werden, wie die Daten gewichtet werden sollen.
• Hochschule: Hier kann auf einzelne Hochschulen oder in der jeweiligen Sicht z.B. alle Hochschulen einer Trägerschaft ausgewählt werden.
• Semester: Bei diesem Pflichtfeld muss ein Semester ausgewählt werden.
• Fächer: Diese Auswahl schränkt das Ergebnis auf bestimmte Fächer oder Fächergruppen ein.
• Hörerstatus: Wählen Sie hier einen Hörerstatus aus.
• Hochschulart: Ist vorbelegt für die Pädagogischen Hochschulen, kann jedoch auch für andere Hochschularten genutzt werden.
• Staatsangehörigkeit: Hier können Sie auf Studenten mit einer bestimmten Staatsangehörigkeit filtern.
• Status: Standardmäßig wird der Studentenstatus mit "Alle ohne Exmatrikulation" ausgewählt.
• Geschlecht: Das Geschlecht kann auf männlich oder weiblich begrenzt werden.
• Abschluss: Hier kann nach Abschluss gefiltert werden.
• Filter Studierende: Z.B. "Studienanfänger".
• Ab Fachsemester / bis Fachsemester: Hierüber kann auf bestimmte Fachsemester selektiert werden.
• Ausgabetabelle: Hier kann eine der Tabellen 2-12 gewählt werden. Das sind die Tabellen 2- 12 der Semeterberichte, weche von den Pädagogischen Hochschulen geliefert werden sollen. Je nachdem welche Tabelle gewählt wird, ändert sich dementsprechend nach dem abschicken der Maske die Ergebnistabelle.
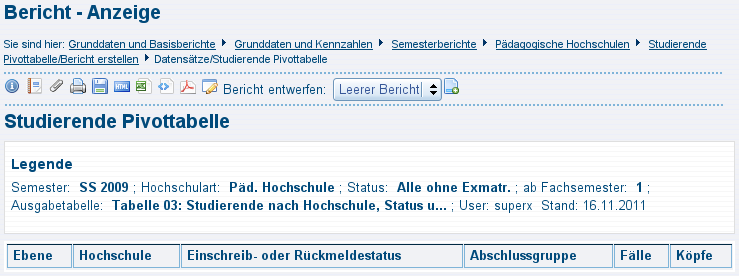
In diesem Beispiel wirde als Ausgabetabelle die "Tabelle 2" ausgewählt. Die Zeilengruppierung und Spalten werden bei Auswahl einer anderen Tabelle automatisch geändert.
Dies ist die Tabelle 1 der Semesterberichte der Pädagogischen Hochschulen. Diese Maske wurde für die Hochschulen in Baden-Württemberg entwickelt.
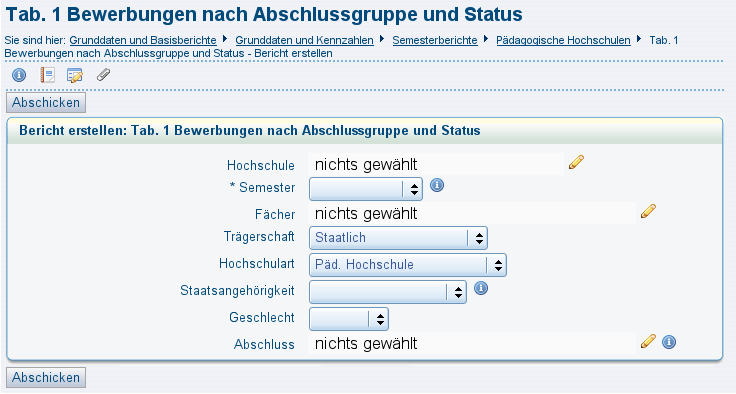
• Hochschule: Hier kann auf einzelne Hochschulen oder in der jeweiligen Sicht z.B. alle Hochschulen einer Trägerschaft ausgewählt werden.
• Semester: Bei diesem Pflichtfeld muss ein Semester ausgewählt werden.
• Fächer: Diese Auswahl schränkt das Ergebnis auf bestimmte Fächer oder Fächergruppen ein.
• Trägerschaft: Ist vorbelegt für die Staatliche Trägerschaft, kann jedoch auch für andere Trägerschaften genutzt werden.
• Hochschulart: Ist vorbelegt für die Pädagogischen Hochschulen, kann jedoch auch für andere Hochschularten genutzt werden.
• Staatsangehörigkeit: Hier können Sie auf Studenten mit einer bestimmten Staatsangehörigkeit filtern.
• Geschlecht: Das Geschlecht kann auf männlich oder weiblich begrenzt werden.
• Abschluss: Hier kann nach Abschluss gefiltert werden.

• Abschlussgruppe: In den Zeilen stehen hier jeweils alle Abschlussgruppen, für die es Bewerger gibt. Die Zahlen rechts daneben (in der selben Zeile) beziehen sich auf diese Abschlussgruppe.
• Hauptantrag: Sind alle Bewerber dessen Antragsnummer = 1 ist.
• Hilfsantrag: Sind alle Bewerber, dessen Antragsnummer größer 1 ist.
• Bewerber: Hier werden alle Bewerber aufsummiert.
• Zugelassen: Sind alle zugelassenen Bewerber.
• Zugelassen und erschienen: Sind alle Bewerber, welche zugelassen wurden und erschienen sind.
• Prozentspalten: Bei den Prozentspalten wird die Spalte Bewerber als Grundwert genommen. Das bedeutet, das sich die Spalte "Hauptantrag in %" folgendermaßen Berechnet (angabe von Spaltennamen): "Hauptantrag" / "Bewerber" * 100.
In der Maske sind Haushaltsjahr, Anlageklasse, Fachgebiet (Bund) und Hochschule auswählbar.
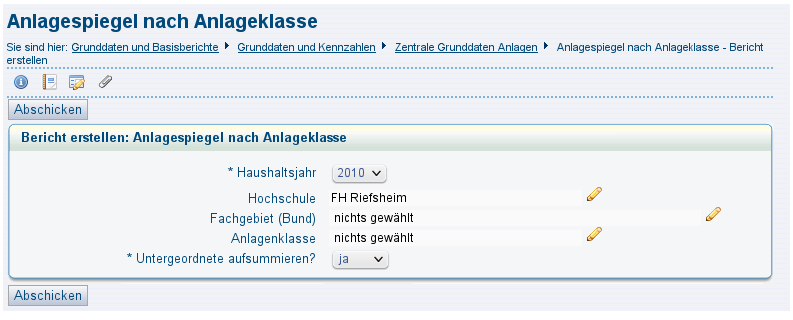
|
Die Anlageklassen entstammen einer Systematik des Landes Baden-Württemberg und werden als Baumstruktur dargestellt: |
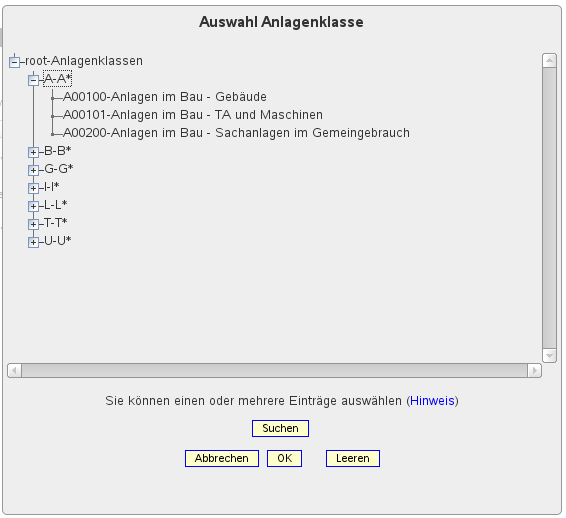
|
In dem Button "Untergeordnete aufsummieren" können Sie steuern, ob in der Ergebnistabelle die Euro-Beträge in den Zeilen aufsummiert werden sollen oder nicht.
Die Tabelle zeigt den Anlagespiegel als Baumstruktur nach Anlageklasse an. Die Spalten "Umbuchungen" und "Zuschreibungen" sind derzeit noch leer, weil noch keine Hochschule HIS-FIBU einsetzt. Hochschulen mit SAP können diese Spalten bereits manuell füllen.

Nähere Information zum Anlagespiegel erhalten Sie im Benuzerhandbuch IVS-Modul .
In diesem Bereich sind verschiedene Auswertungen zu Finanzdaten enthalten
Auf der Maske kann die Hochschule und das Haushaltsjahr ausgewählt werden.
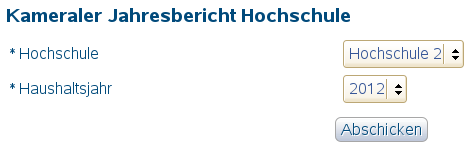
Die Tabelle stellt für einzelne Titel und Titelgruppen unter Plan das Aktuelle Soll (akts) ohne Reste sowie unter Einnahme/Ausgaberest die Vorjahresreste (Haushalts- und Drittmittelreste reste/vojs) dar. Gesamtsoll ist die Summe der beiden vorherigen Spalten. Das Gesamtist stellt die Gesamteinnahmen und -ausgaben dar, die vorletzte Spalte die Differenz und in der letzten Spalte kann dazu eine hochschulspezifische Erläuterung dargestellt werden (zum Einspielen vergl. Adminhandbuch).

Dieser Bericht liefert einen umfassende Übersicht über kamerale Finanzdaten nach Titel und Titelgruppen inkl. einer Vorschau und Erläuterungen der Hochschule.
Selektieren kann bei bei der Maske die Hochschule und das gewünschte Haushaltsjahr.
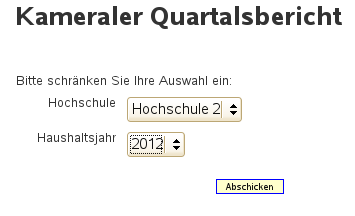
Als Ergebnis erhält man eine umfangreiche Übersicht, gesplittet nach Titeln und Titelgruppen. Wichtig: Auch auf Titelgruppenebene wird nur die Summe der Einzeltitel angezeigt, ohne etwaig direkt auf Titelgruppenebene gebuchte Ansätze, o.ä.
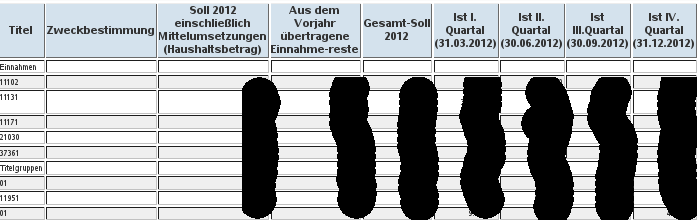
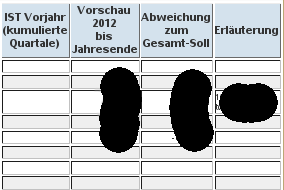
Die Spalte Soll stellt das Aktuelle Soll (akts) dar ohne Reste. „Aus dem Vorjahr übertragene Einnahmereste“ beinhalten Haushaltsreste sowie Drittmittelreste (reste+vojs). Gesamtsoll ist die Summe der beiden vorhergehenden Spalten. Es folgt eine Übersicht über die Einnahmen bzw. Ausgaben nach Quartalen sowie ein Gesamt-Ist-Wert. Wenn Daten verfügbar sind, erscheint auch das Vorjahres-IST zu den Titel bzw. Titelgruppen kumuliert über alle Quartale..
Die Spalte Vorschau wird berechnet nach der Formel (Gesamtist + (Gesamtsoll/12)*verbleibende Monate im aktuellen Haushaltsjahr. Es ist allerdings möglich, dass die Hochschule einen abweichenden Wert hinterlegt zur Vermeidung von peaks (z.B. im Oktober hohe Portokosten). Siehe dazu Kenn-Adminhandbuch.
Die Abweichung zum Gesamtsoll berechnet sich nach der Vorschau minus Gesamtsoll.
Als Letztes wird eine Spalte Erläuterung angezeigt. Hier kann eine Hochschule eine Erläuterung zu den Abweichungen auf einzelnen Titel oder Titelgruppen angeben (s. dazu ebenfalls Admin-Handbuch).
Der kamerale Wirtschaftsplan ist in zwei Berichte geteilt, die Übersicht stellt eine grobe Übersicht da, der Detailplan genauere Einzelheiten.
Wählen Sie auf der Maske die Hochschule und das gewünschte Haushaltsjahr aus.
Das Ergebnis sieht so aus:
Es werden Ausgaben in verschiedenen Bereichen angezeigt, das IST in Tausend Euro für das gewählte Jahr und das Soll (hhans) für die drei Folgejahre.
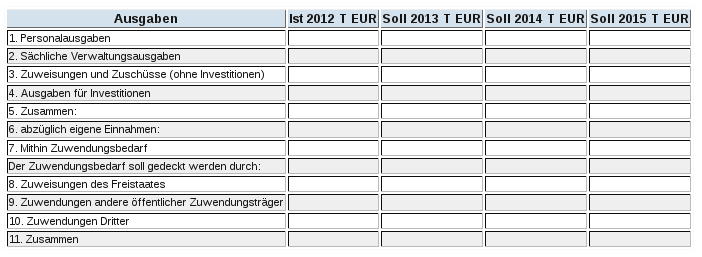
Hier werden Details zum kameralen Wirtschaftsplan angezeigt.
Wählen Sie zunächst auf der Maske die Hochschule und das gewünschte Haushaltsjahr aus.
Als Ergebnis werden für verschiedene Titel und Titelgruppen das Ist des gewählten Haushaltsjahres, das Soll (hhans) des Folgejahres sowie Planentwürfe für die übernächsten Jahre angezeigt, entsprechend des Fachkonzepts des SMWK

Hier wird ein kaufm. Wirtschaftsplan gemäß Fachkonzept des SMWK dargestellt.
Wählen Sie zunächst auf der Maske die Hochschule und das gewünschte Haushaltsjahr aus.
Als Ergebnis erhalten Sie eine Übersicht über verschiedene Kontengruppen jeweils das IST des gewählten Jahres und das Soll der drei Folgejahre in Tausend Euro.

Angaben zum Soll müssen manuell hinterlegt werden, s. dazu Kenn-Admin Handbuch unter Manuelle Eingaben zum kaufm. Quartalsbericht/Wiplan (Sachsen).
Dieser Bericht stellt eine Bilanz oder Gewinn- und Verlustrechnung für das gewählte Jahr und das Folgejahr dar. Dabei wird die Summe der konsolidierten BGAs (mit bilanz=1) dargestellt. Die Daten müssen aus FSV-FIBU übernommen worden sein.
Die Maske sieht folgendermaßen aus:
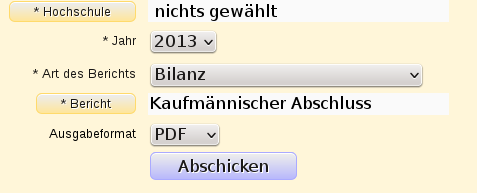
Es gibt folgende Auswahlfelder auf der Maske:
–
Hochschule
Die betreffende Hochschule muss ausgewählt werden.
–
Jahr
Ein Jahr muss zwingend ausgewählt werden.
–
Art des Berichts
Hier wählen Sie aus, ob Sie die Bilanz oder eine
Gewinn- und Verlustrechnung sehen wollen
–
Bericht
Hier ist standardmäßig Kaufm. Abschluss gewählt. Zu Entwicklungs- oder Kontroll
zwecken können Sie bei Bedarf das „generische Standardlayout“ wählen, es wird dann eine HTML-Tabelle mit teilweise internen Spalten angezeigt.
–
Ausgabeformat
Hier können Sie auswählen ob die Ausgabe als PDF, Exceldatei, HTML oder anders erfolgen soll.
Als Ergebnis wird die Bilanz oder GuV für das gewählt Jahr sowie das Folgejahr dargestellt, so wie sie in FSV hinterlegt ist.
Die Maske sieht folgendermaßen aus:
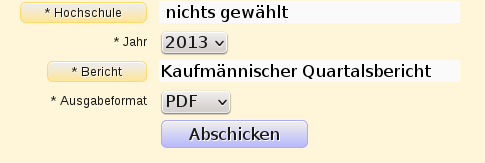
Es gibt folgende Auswahlfelder auf der Maske:
–
Hochschule
Die betreffende Hochschule muss ausgewählt werden.
–
Jahr
Ein Jahr muss zwingend ausgewählt werden.
–
Bericht
Hier ist standardmäßig Kaufm. Quartalsbericht gewählt. Zu Entwicklungs- oder Kontrollzwecken können Sie bei Bedarf das „generische Standardlayout“ wählen, es wird dann eine HTML-Tabelle mit teilweise internen Spalten angezeigt.
–
Ausgabeformat
Hier können Sie auswählen ob die Ausgabe als PDF, Exceldatei, HTML oder anders erfolgen soll.
Als Ergebnis wird der Quartalsbericht angezeigt, so wie er vom SMWK Sachsen definiert worden ist.Dabei wird die Summe der konsolidierten BGAs (mit bilanz=1) dargestellt.
Einige Angaben müssen manuell hinterlegt werden, s. dazu Kenn-Admin Handbuch unter Manuelle Eingaben zum kaufm. Quartalsbericht/Wiplan (Sachsen).
Der Stellenbewirtschaftungsbericht wird im Rahmen des NHS Projektes Sachsen erstellt und geliefert.
Achtung: die aktuelle Implementation entspricht dem Stand 12-2011, sie wird sich in Kürze ändern
Weitere Details zu Berichtsdefinitionen siehe
https://wiki.his.de/mediawiki/index.php/NHS_Stellenbewirtschaftungsbericht_Hochschule
Die Selektionen in den Feldern lauten wie folgt
Die restlichen Felder bleiben leer.
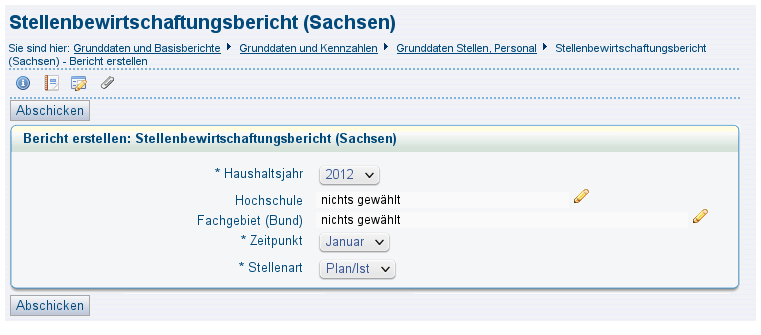
Als Ergebnis bekommen Sie bei der Auswahl Stellenart="Plan/Ist" z.B. folgende Tabelle:
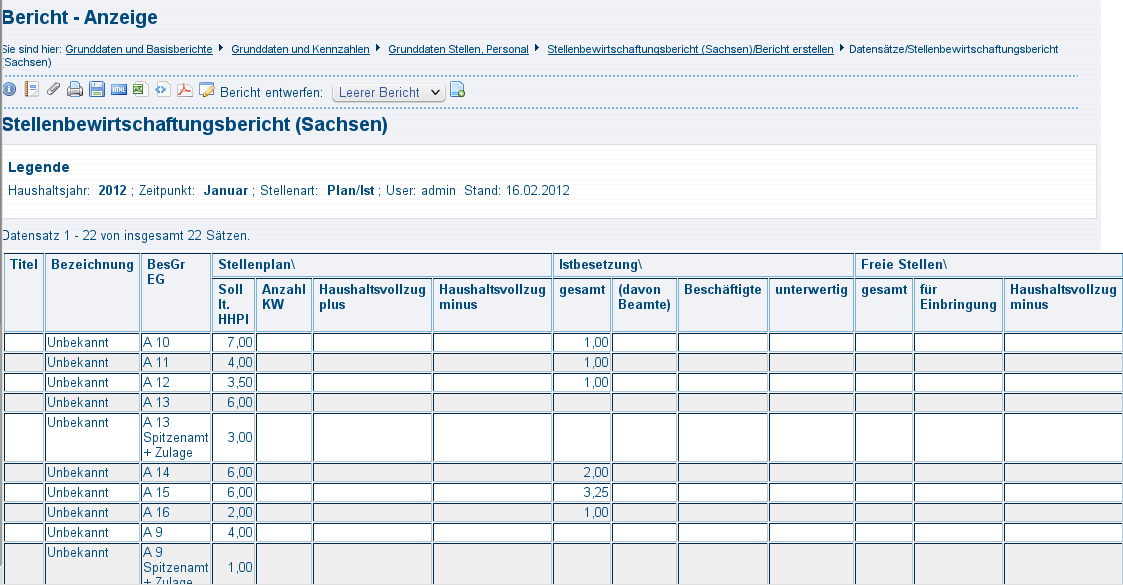
Hier eine Erläuterung der Spalten:
|
Spalte |
Erläuterung |
|
Titel |
Haushaltstitel |
|
Bezeichnung |
Bezeichnung |
|
BesGr EG |
Besoldungsgruppe (Bundesschlüssel) |
|
Stellenplan Soll lt. HHPI |
Stellenplan (Soll) |
|
Stellenplan Anzahl KW |
Planstellen mit KW-Vermerk |
|
Stellenplan Haushaltsvollzug plus |
Veränderung ggü. dem Vorjahr (plus) |
|
Stellenplan Haushaltsvollzug minus |
Veränderung ggü. dem Vorjahr (minus) |
|
Istbesetzung gesamt |
Besetzung der Stellen in VZÄ |
|
Istbesetzung (davon Beamte) |
Ist-Besetzung durch Beamte |
|
Istbesetzung Beschäftigte |
Ist-Besetzung durch Beschäftigte |
|
Istbesetzung unterwertig |
Ist-Besetzung mit einer niedrigeren BVL-Gruppe als die der Stelle |
|
Freie Stellen gesamt |
Freie Stellen |
|
Freie Stellen für Einbringung |
Spalte derzeit noch ungeklärt |
|
Freie Stellen Haushaltsvollzug minus |
Spalte derzeit noch ungeklärt |
Als Ergebnis bekommen Sie bei der Auswahl Stellenart= "Leer" z.B. folgende Tabelle:
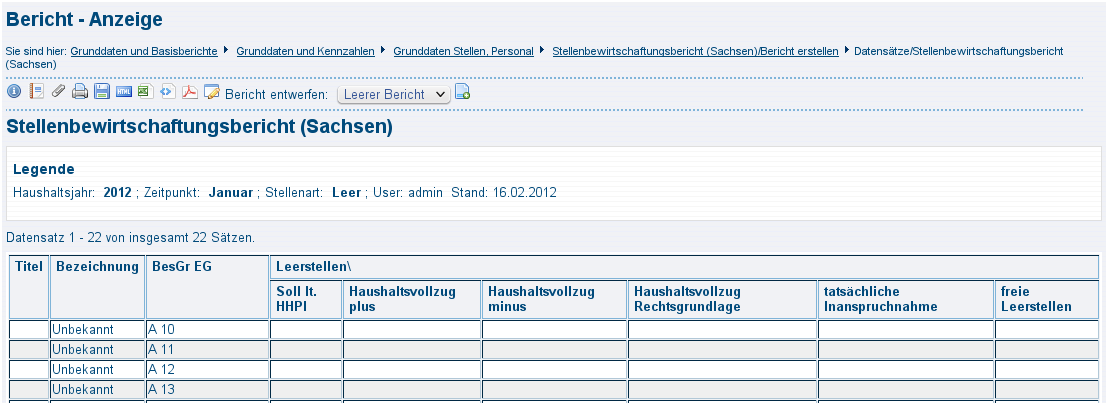
|
Spalte |
Erläuterung |
|
Titel |
Haushaltstitel |
|
Bezeichnung |
Bezeichnung |
|
BesGr EG |
Besoldungsgruppe (Bundesschlüssel) |
|
Leerstellen Soll lt. HHPI |
Leerstellen (Soll) |
|
Leerstellen Haushaltsvollzug plus |
Veränderung ggü. dem Vorjahr (plus) |
|
Leerstellen Haushaltsvollzug minus |
Veränderung ggü. dem Vorjahr (minus) |
|
Leerstellen Haushaltsvollzug Rechtsgrundlage |
Spalte derzeit noch ungeklärt |
|
Leerstellen tatsächliche Inanspruchnahme |
Ist-Besetzung |
|
Leerstellen freie Leerstellen |
Freie, d.h. nicht besetzte Stellen |
Diese Abfrage bildet den Grunddaten- und Kennzahlenkatalog des MWK BaWue. Sie stellt Daten aus den verschiedensten Bereichen (Stellen, Personal, Studierende, Finanzen) zusammen. Die Daten sind dabei auf oberster Ebene, d.h. Hochschulebene, aggregiert.
In der Maske können Sie auf spezielle Statistische Kennzahlen, den Zeitraum, die Betrachtungsebene und den Bericht (Grunddaten- oder Kennzahlen-Katalog BaWue) einschränken.
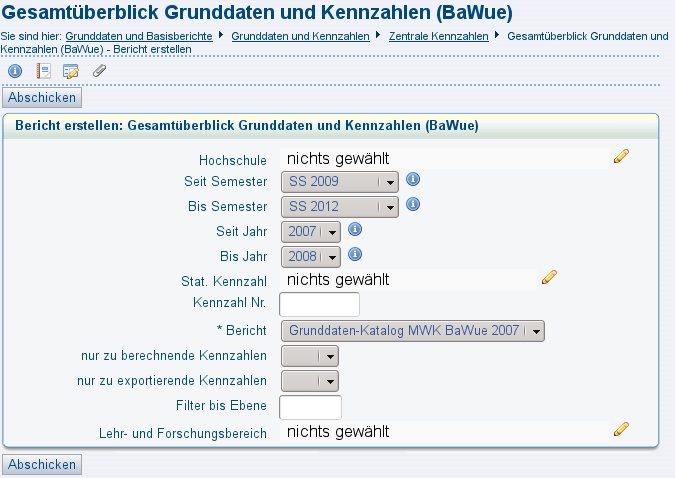
Achtung: Die Zeitfelder Seit / Bis Semester und Seit / Bis Jahr beziehen sich jeweils nur auf die Kennzahlen, welche Semester- bzw. Jahresbezogen sind. Eine Kennzahl verwendet also entweder die Jahresangabe oder das Semester.
Kennzahlen mit akademischen Jahr werden wie folgt ausgewertet: Bei Auswahl des Jahres 2011 wird ab WS 2010 bis SS 2011 gezählt.
• Hochschule: Hier können Sie auf bestimmte Hochschulen einschränken.
• Seit Semester: Auswahl ab welchem Semester berechnet werden soll.
• Bis Semester:Auswahl bis zu welchem Semester berechnet werden soll.
• Seit Jahr: Auswahl ab welchem Jahr berechnet werden soll.
• Bis Jahr: Auswahl bis zu welchem Jahr berechnet werden soll.
• Stat. Kennzahl:Auswahl auf eine bestimmte Kennzahlengruppe.
• Kennzahl Nr.: Nur die Kennzahl ausgeben mit der Nummer <<Eingabe>>
• Bericht: Auswahl des Berichts.
• nur zu berechnende Kennzahlen: Sollen nur die Kennzahlen ausgewertet werden, welche auch berechnet werden?
• nur zu exportierende Kennzahlen: Sollen nur die Kennzahlen ausgewertet werden, welche auch exportiert werden?
• Filter bis Ebene: Hier können Sie jeweils nur die Summenzeile bzw. die zentrale Kennzahl spezifizieren, wenn Sie hier "1" wählen. Wenn Sie das Feld leer lassen, werden die der Kennzahl oder Summe zugrunde liegenden Werte ebenfalls aufgeführt. Dies erleichtert die Kontrolle der Zahlen.
• Lehr- und Forschungsbereich: Auswahl von Fächergruppen oder Lehr- und Forschungsbereichen.
Außerdem können Sie im hochschuleigenen System einschränken, ob nur die aktuell berechneten Zahlen ausgegeben werden sollen, und ob nur die im Export für das Ministerium befindlichen Daten angezeigt werden sollen.
Die folgende Abbildung zeigt die Ergebnistabelle des jew. Kennzahlen-Katalogs (hier zum Beispiel Hochschulerfolgsbericht Sachsen):
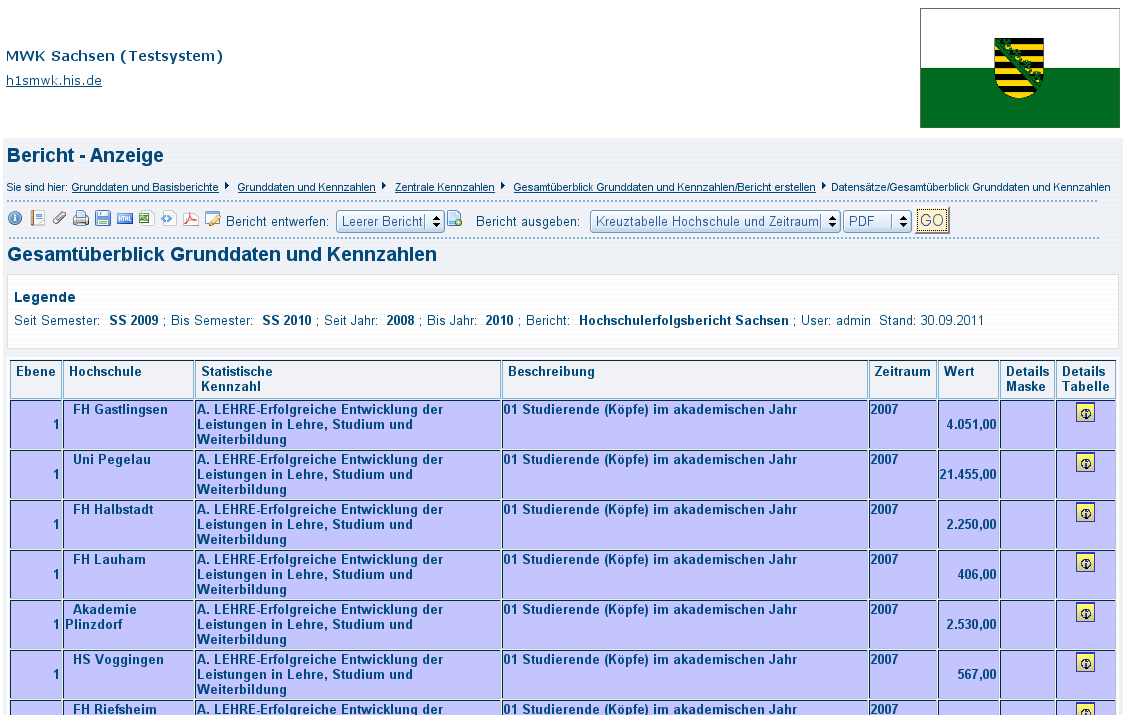
In der ersten Spalte sehen Sie die Ebene. Die Spalte Hochschule ist nur für das hochschulübergreifende Informationssystem interessant.
Einige Kennzahlen werden aus deren Unterkennzahlen berechnet. Daher gibt es unterhalb der Kennzahl 01 die Kennzahlen mit der Nummer 01a1 und 01a2. Diese Unterkennzahlen liegen auf der 2. Ebene und werden erst sichtbar, wenn Sie auf den grünen Ordner klicken. Wie in dem Screenshot zu erkennen, enthalten die Unterkennzahlen die Sommer- und Wintersemesterzahlen, welche in der Kennzahl 01 addiert wurden.
Es gibt auch Kennzahlen, welche in Prozent angegeben werden. Hier gibt es dann noch mehr Untergruppen, welche zur Berechnung notwendig waren. Die Berechnung ist dadurch auch nachvollziehbar. Eventuelle Unstimmigkeiten können damit auch erkannt und behoben werden.
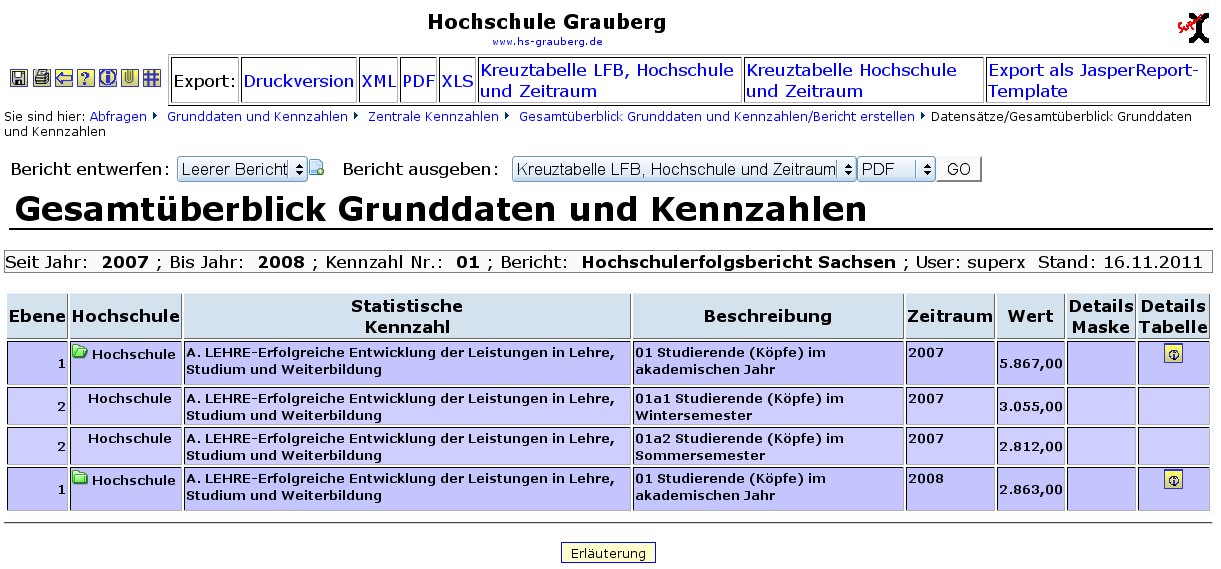
In der HTML-Ansicht des Berichts sind einzelne Zeilen ganz rechts mit einem "Details"-Button versehen. Hier sind z.B. die oben beschriebenen Abfragen "verlinkt":
Um den Hochschulerfolgsbericht Sachsen im PDF oder Excelformat zu erhalten brauchen Sie nur in der Ergebnistabelle bei "Bericht ausgeben" den Bericht "Kreuztabelle Hochschule und Zeitraum" auswählen und das gewünschte Format. Dann nur noch auf "GO" klicken.
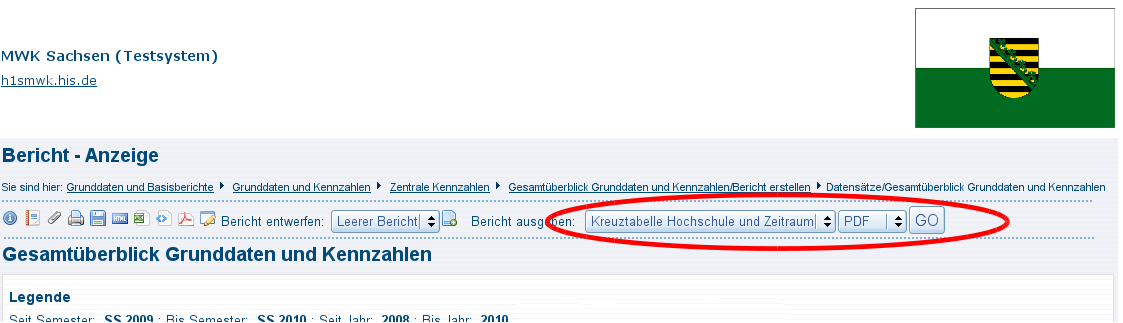
Das Ergebnis im PDF sieht dann z.B. folgendermaßen aus:
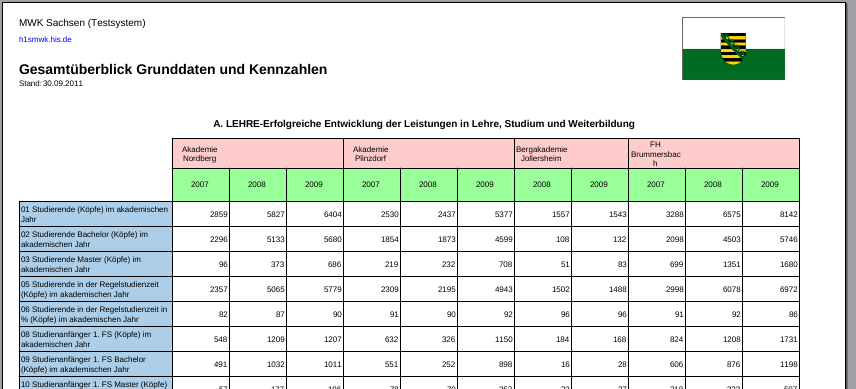
In der linken Spalte stehen die Kennzahlen. In den restlichen Spalten stehen dann die Hochschulen mit Unterteilung auf den Zeitraum.
Auch im Hochschulerfolgsbericht gibt es sog. "Details"-Knöpfe. Bei diesen wird die jew. Kennzahl in einem Detailbericht nach Lehr- und Forschungsbereich bzw. Geldgeber angezeigt.
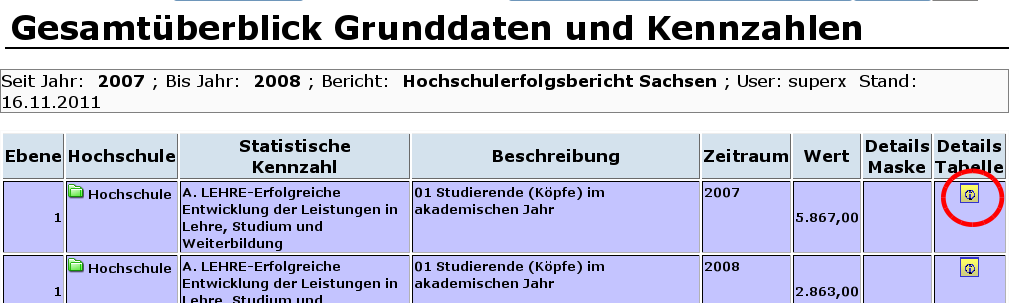
Bei Klick auf den markierten Button erhalten Sie z.B. die folgende Exceltabelle:
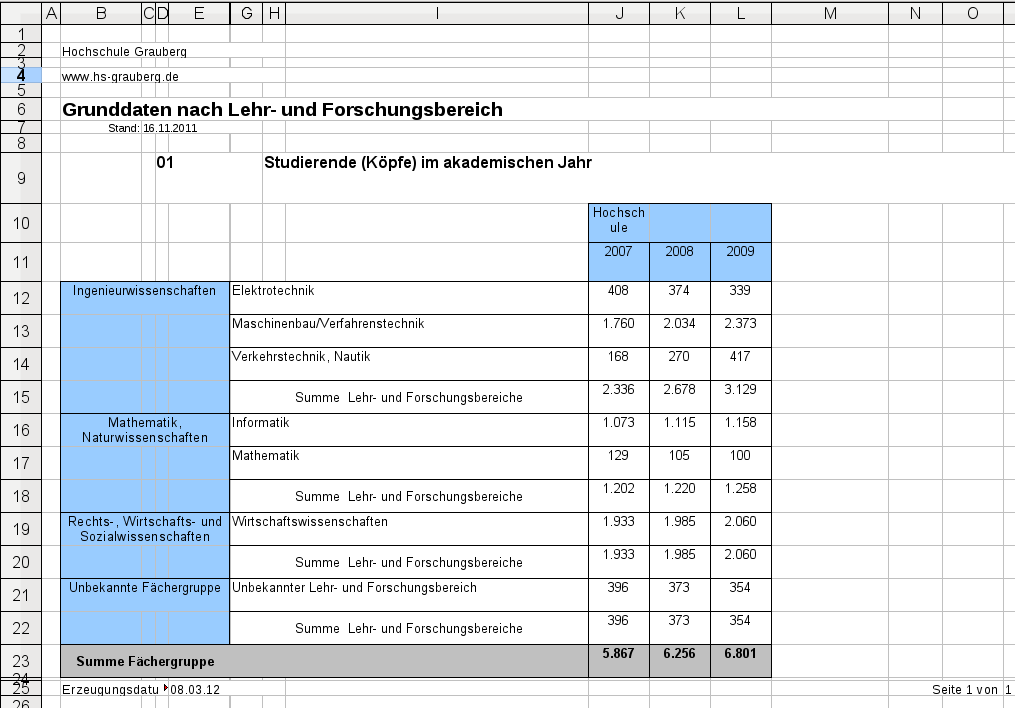
Diese Abfrage bildet den Hochschulerfolgsbericht Sachsen ab. Sie stellt Daten aus den verschiedensten Bereichen (Stellen, Personal, Studierende, Finanzen) zusammen. Die Daten sind dabei auf oberster Ebene, d.h. Hochschulebene, aggregiert.
In der Maske können Sie auf spezielle Statistische Kennzahlen, den Zeitraum, die Betrachtungsebene und den Bericht (Hochschulerfolgsbericht Sachsen) einschränken.
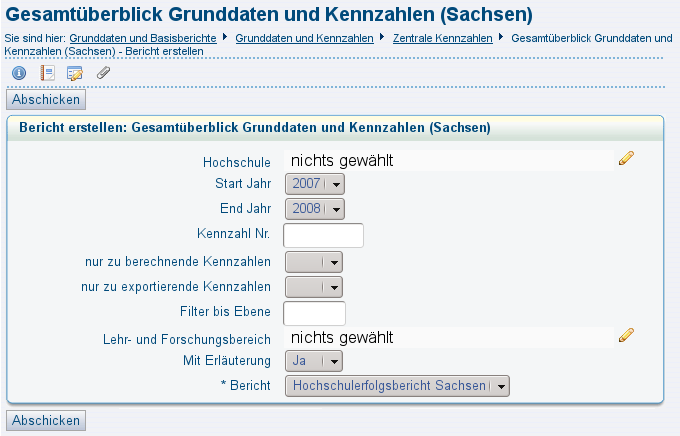
Kennzahlen mit akademischen Jahr werden wie folgt ausgewertet: Akademisches Jahr für Absolventen ist das SS des gewählten Jahres und das WS des vorherigen Jahres (2006 = 20052 + 20061). Akademisches Jahr für Studienanfänger ist das SS und WS des ausgewählten Jahres (2006 = 20061 + 20062). Bei Studierenden wird nur das Wintersemester ausgewertet.
• Hochschule: Hier können Sie auf bestimmte Hochschulen einschränken.
• Start Jahr: Auswahl ab welchem Jahr berechnet werden soll.
• End Jahr: Auswahl bis zu welchem Jahr berechnet werden soll.
• Kennzahl Nr.: Nur die Kennzahl ausgeben mit der Nummer <<Eingabe>>
• nur zu berechnende Kennzahlen: Sollen nur die Kennzahlen ausgewertet werden, welche auch berechnet werden?
• nur zu exportierende Kennzahlen: Sollen nur die Kennzahlen ausgewertet werden, welche auch exportiert werden?
• Filter bis Ebene: Hier können Sie jeweils nur die Summenzeile bzw. die zentrale Kennzahl spezifizieren, wenn Sie hier "1" wählen. Wenn Sie das Feld leer lassen, werden die der Kennzahl oder Summe zugrunde liegenden Werte ebenfalls aufgeführt. Dies erleichtert die Kontrolle der Zahlen.
• Lehr- und Forschungsbereich: Auswahl von Fächergruppen oder Lehr- und Forschungsbereichen.
• Mit Erläuterung: Die Erläuterung ist hilfreich um zu verstehen, was hinter den einzelnen Zahlen steckt. Ohne Erläuterung ist die Tabelle aber leserlicher.
• Bericht: Auswahl des Berichts.
Außerdem können Sie im hochschuleigenen System einschränken, ob nur die aktuell berechneten Zahlen ausgegeben werden sollen, und ob nur die im Export für das Ministerium befindlichen Daten angezeigt werden sollen.
Die folgende Abbildung zeigt die Ergebnistabelle des jew. Kennzahlen-Katalogs (hier zum Beispiel Hochschulerfolgsbericht Sachsen):
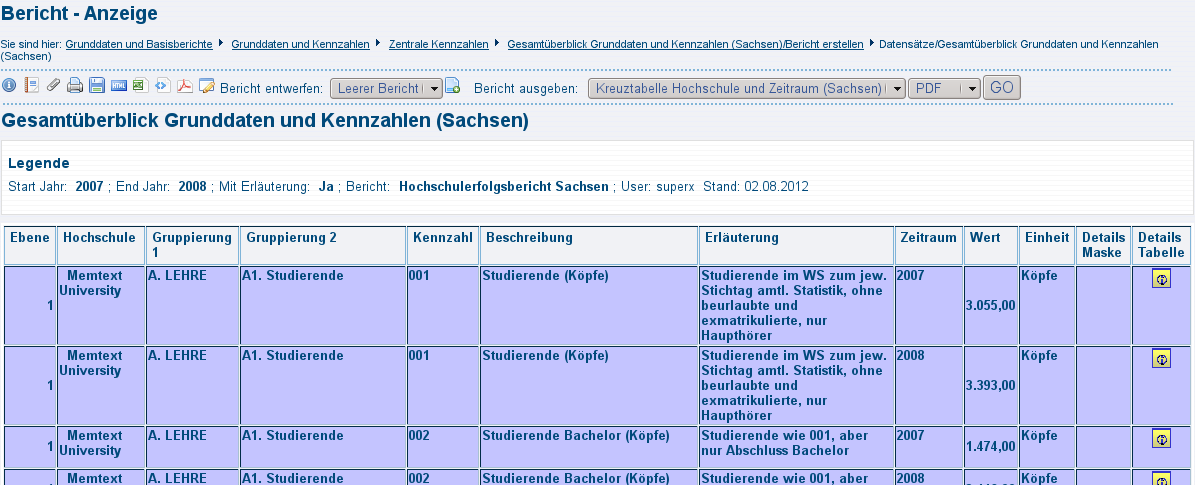
In der ersten Spalte sehen Sie die Ebene. Die Spalte Hochschule ist nur für das hochschulübergreifende Informationssystem interessant.
Einige Kennzahlen werden aus deren Unterkennzahlen berechnet. Daher gibt es unterhalb der Kennzahl 009 die Kennzahlen mit der Nummer 009a und 009b. Diese Unterkennzahlen liegen auf der 2. Ebene und werden erst sichtbar, wenn Sie auf den grünen Ordner klicken. Wie in dem Screenshot zu erkennen, enthalten die Unterkennzahlen die Sommer- und Wintersemesterzahlen, welche in der Kennzahl 009 addiert wurden.
Es gibt auch Kennzahlen, welche in Prozent angegeben werden. Hier gibt es dann noch mehr Untergruppen, welche zur Berechnung notwendig waren. Die Berechnung ist dadurch auch nachvollziehbar. Eventuelle Unstimmigkeiten können damit auch erkannt und behoben werden.
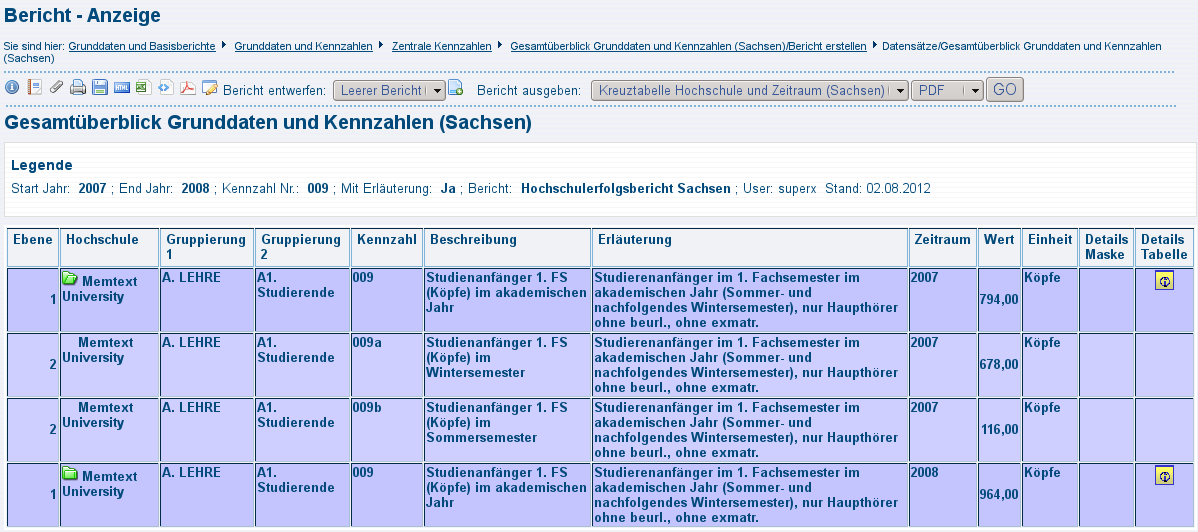
Um den Hochschulerfolgsbericht Sachsen im PDF oder Excelformat zu erhalten müssen Sie zu aller erst in der Maske als Bericht "Hochschulerfolgsbericht Sachsen" auswählen. Wenn Sie dann die Ergebnistabelle erhalten brauchen Sie nur bei "Bericht ausgeben" den Bericht "Kreuztabelle Hochschule und Zeitraum" auswählen und das gewünschte Format. Dann nur noch auf "GO" klicken.
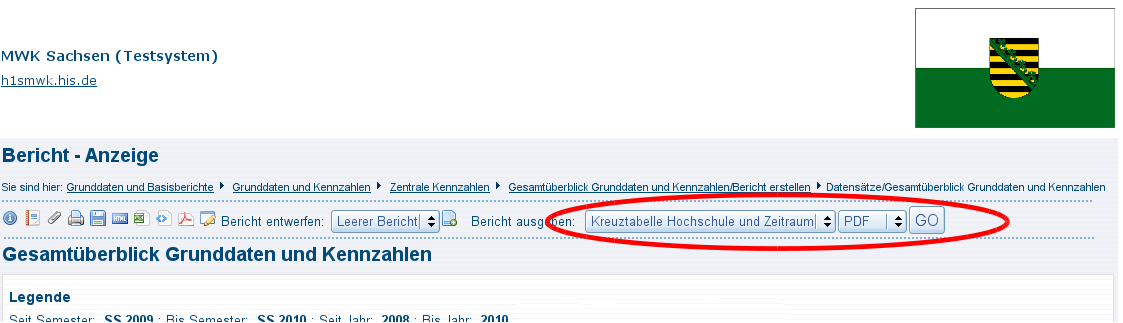
Das Ergebnis im PDF sieht dann z.B. folgendermaßen aus:
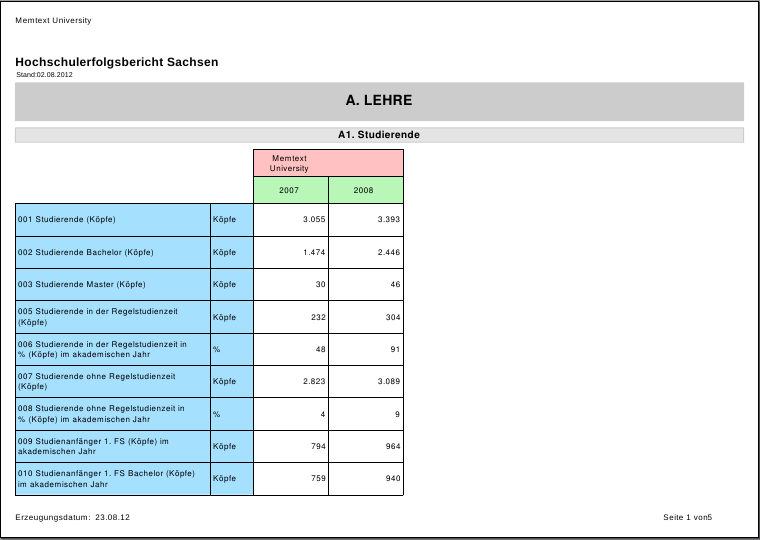
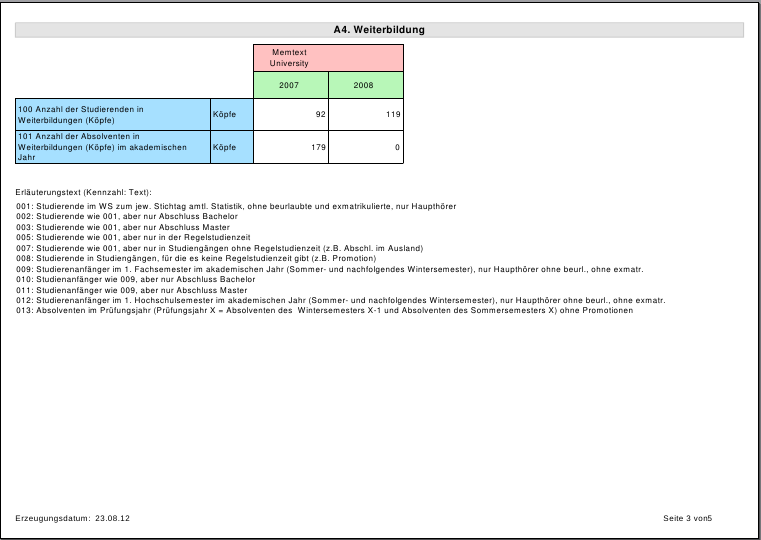
In der linken Spalte stehen die Kennzahlen. In den restlichen Spalten stehen dann die Hochschulen mit Unterteilung auf den Zeitraum.
Um den Basiskennzahlenbericht Sachsen im PDF oder Excelformat zu erhalten müssen Sie zu aller erst in der Maske als Bericht "Hochschulerfolgsbericht Sachsen" auswählen. Wenn Sie dann die Ergebnistabelle erhalten brauchen Sie nur bei "Bericht ausgeben" den Bericht "Kreuztabelle Hochschule und Zeitraum" auswählen und das gewünschte Format. Dann nur noch auf "GO" klicken.
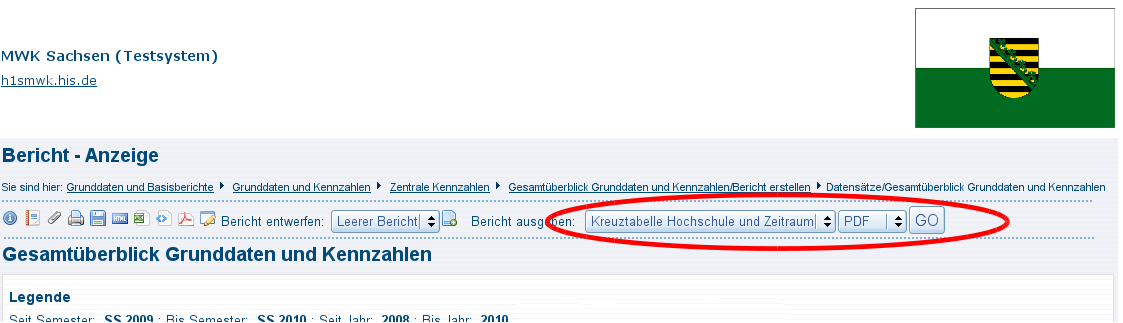
Das Ergebnis im PDF sieht dann z.B. folgendermaßen aus:
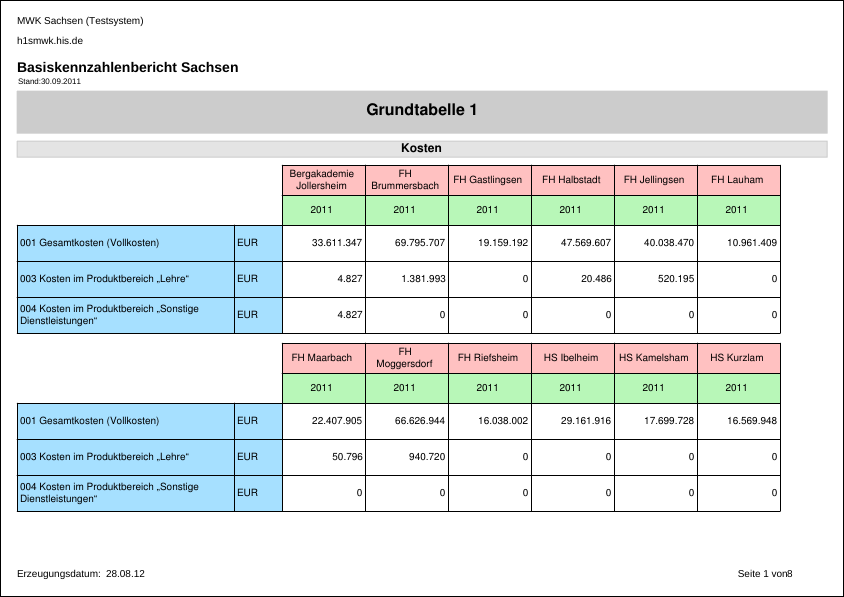
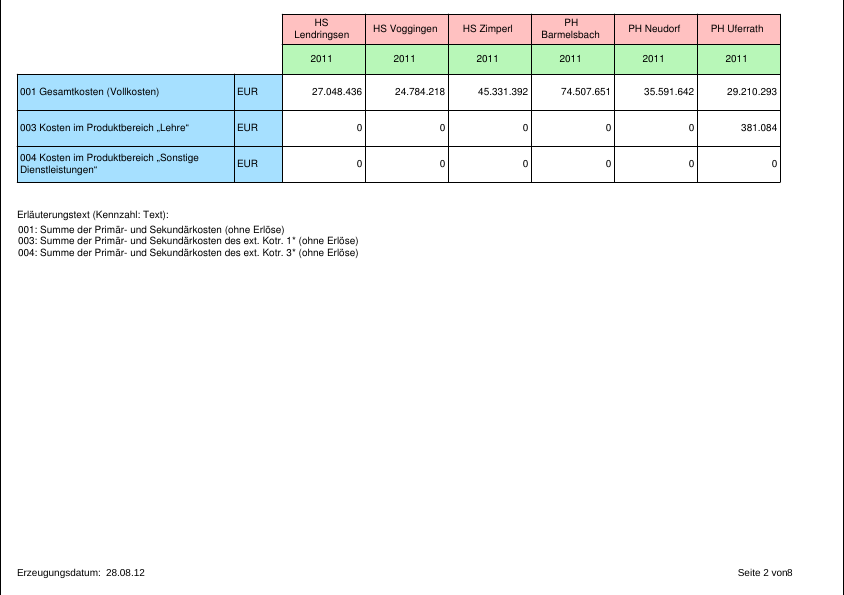
In der linken Spalte stehen die Kennzahlen. In den restlichen Spalten stehen dann die Hochschulen mit Unterteilung auf den Zeitraum.
Der Bereich "Datenlieferung" ist speziell für das hochschulübergreifende Informationssystem interessant. Je nach Benutzerrecht können Sie hier Daten eingeben, hochladen oder Ladeprotokolle aufrufen:
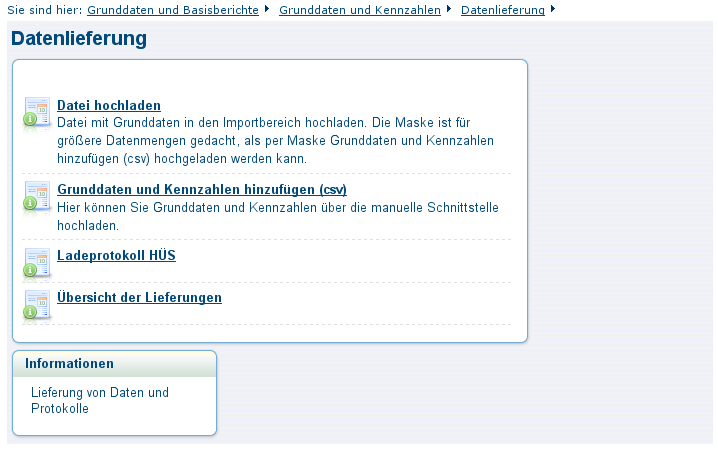
Die Abfragen zum Hochladen von Daten sind im Administrationshandbuch der Komponente beschrieben.
Die Abfrage "Ladeprotokoll" ist nur im hochschulübergreifenden Informationssystem sichtbar und zeigt die letzten Lieferungen einer oder mehrerer Hochschulen.
In der Maske kann man die Hochschule, das Mindestdatum und die Art der Meldung einschränken:
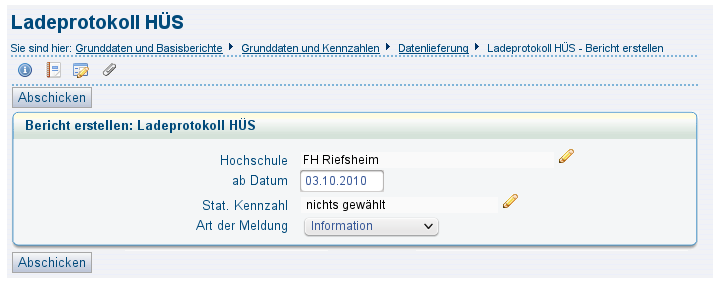
Die Tabelle zeigt die Lieferungen nach Themenbereich, Anzahl der Datensätze (nicht zu verwechseln mit der Anzahl der gelieferten Datenmenge, z.B. Studierende), und Datum der Lieferung.
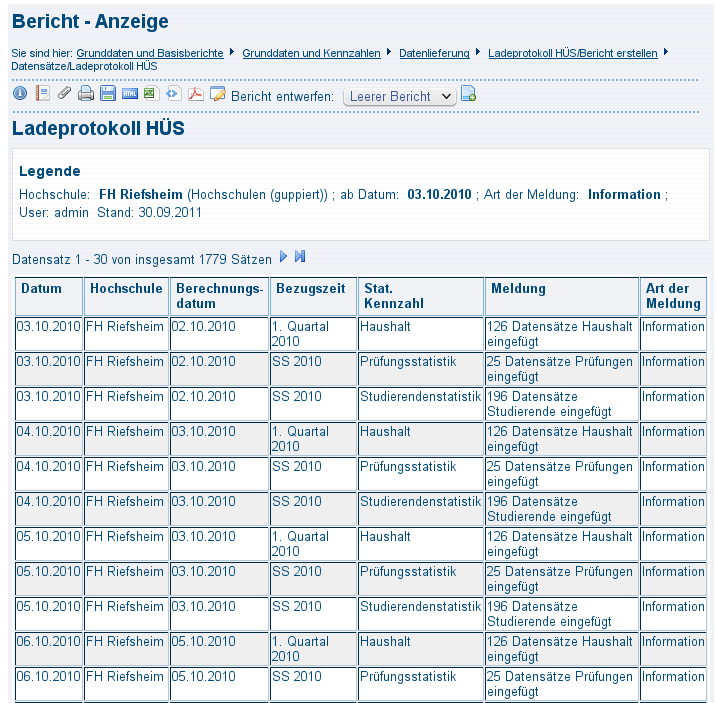
Die Übersicht der Lieferungen zeigt eine Matrix der Hochschulen und der Datenbereiche sowie Zeiträume der jew. Lieferung. Die Auswertung ermöglicht einen schnellen Überblick über den Datenbestand.
Die Maske läßt eine Auswahl der Hochschule(n) sowie der Zeiträume (Semester bzw. Haushaltsjahre) zu:
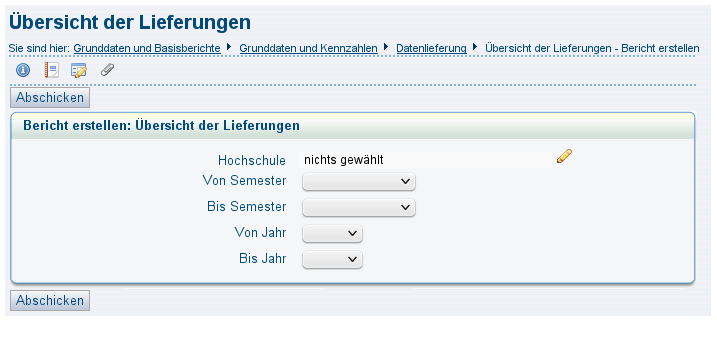
Die Tabelle zeigt eine Matrix der Hochschulen (in den Zeilen) und der Datenbereiche sowie der Zeiträume (in den Spalten).
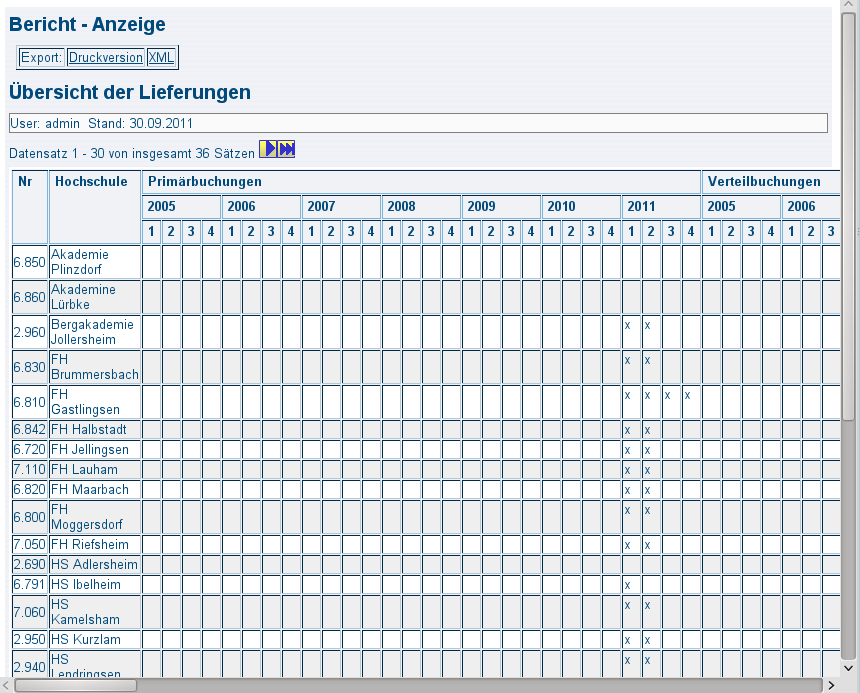
Die Tabelle ist sehr umfangreich, deshalb ist der PDF-Export hier deaktiviert. Am besten läßt die Tabelle sich in der HTML-Druckversion anschauen.
Das aktuelle Dokument:
http://www.superx-projekt.de/doku/kenn_modul/benutzer/
Datenbankbeschreibung
http://www.superx-projekt.de/doku/kenn_modul/kenn.html
Dokumentation bei HIS:
Benutzerhandbuch
http://www.superx-projekt.de/doku_his/kenn_modul/benutzer/main.htm
FAQ Grunddaten und Basisberichte:
http://wiki.his.de/mediawiki/index.php/SuperX-FAQ_Allgemein
Business Intelligence FAQ
https://wiki.his.de/mediawiki/index.php/Business-Intelligence-FAQ
Datenbank- und Schnittstellenbeschreibung
https://wiki.his.de/mediawiki/index.php/Edustore-Kennzahlen