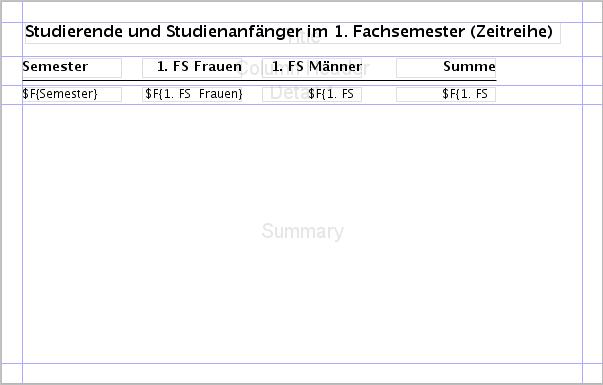
Wenn die einem Diagramm zugrunde liegende Tabelle noch Berechnungen erfordert, muss man mit Variablen arbeiten. Als Beispiel wird hier die Maske "Studierende und Studienanfänger (Zeitreihe)" benutzt. Das Ergebnis wird eine Tabelle mit Balkendiagramm der "Studierende und Studienanfänger im 1. Fachsemester (Zeitreihe)" sein.
Ein bereits fertiges Datenblatt könnte folgendermaßen aussehen:
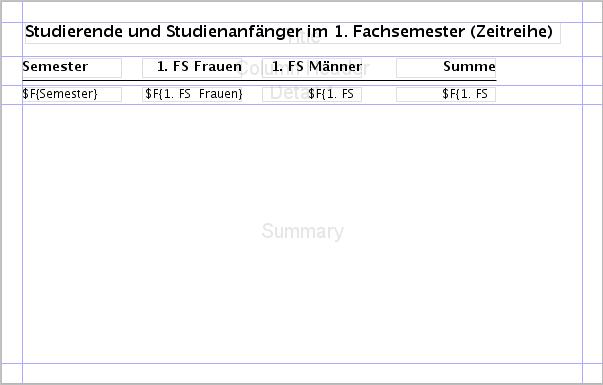
Hier fehlt jetzt die Grafik, die in dem noch leeren Band "Summary" eingefügt werden soll. Wenn das Band noch nicht eingefügt wurde, einfach mit Rechtsklick auf Summary (im "Report Inspector") und dann auf "Add Band" um es anzuzeigen.
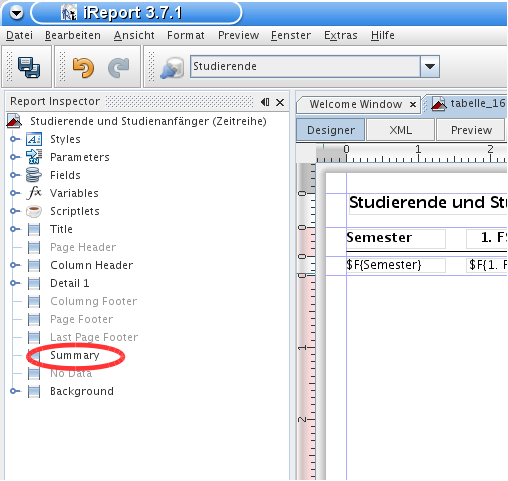
Nun ziehen wir aus dem "Report Elements" die "Chart" in das Band "Summary".
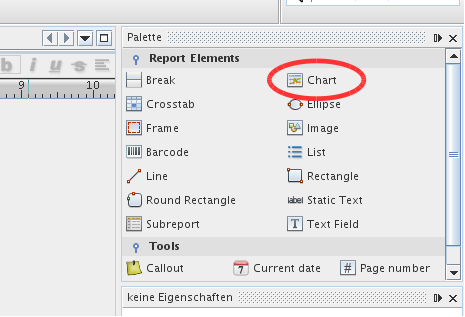
Dabei öffnet sich ein Fenster in dem Sie sich die Art der Grafik auswählen können. In diesem Beispiel wählen wir "Stacked Bar 3D".
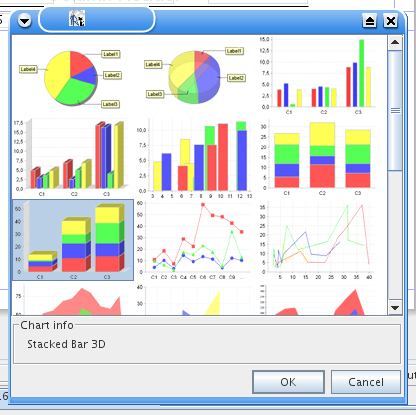
Nach dem Klick auf "OK", geht es weiter mit den Inhalten der Grafik.
Als Dataset gibt es hier nur eine Auswahl.
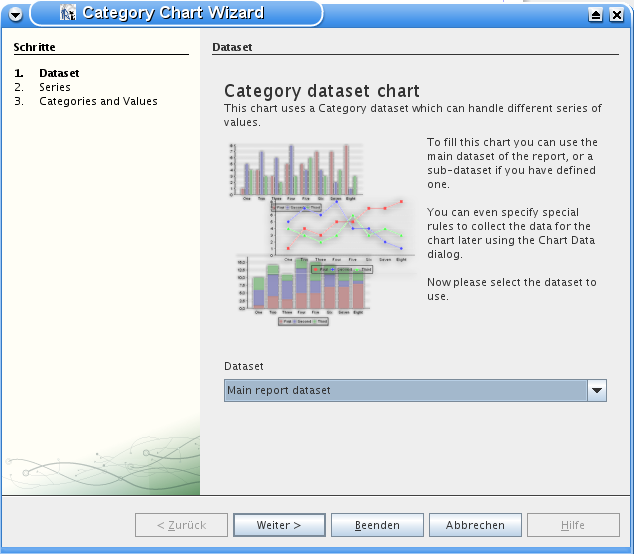
Daher akzeptieren wir dies mit einem Klick auf "Weiter".
Die "Series" sind die verschiedenen Unterteilungen eines Balkens. Da es in diesem Beispiel dafür keine Variable gibt, wird später noch per Hand eine Weitere hinzugefügt. Wenn es bei Ihnen möglich ist, klicken Sie rechts neben dem Feld auf den Button und fügen dort eine Variable ein. In diesem Beispiel wird als fester String " Frauen im 1. FS " eingegeben.
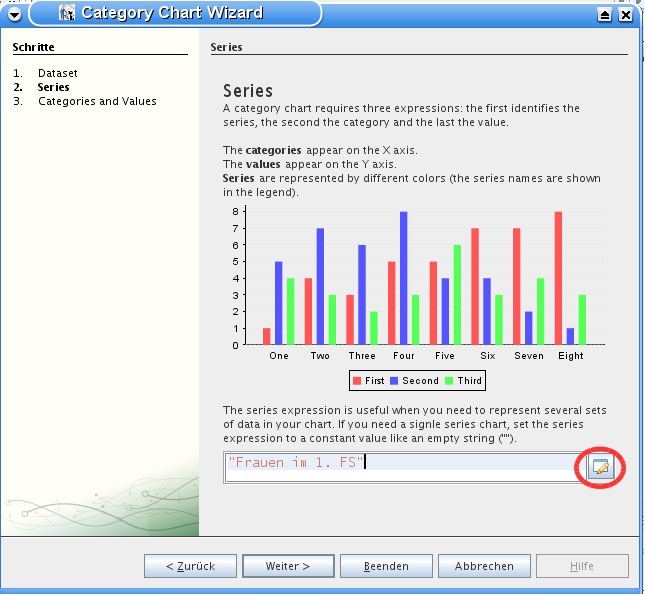
Und dann wieder auf "Weiter".
Auf der X-Achse soll in diesem Beispiel die Semester erscheinen und auf der Y-Achse die Anzahl der Weiblichen Studierenden im 1. Fachsemester. Um dies zu erhalten wählt man als "category expression" die Variable "Semester" aus.
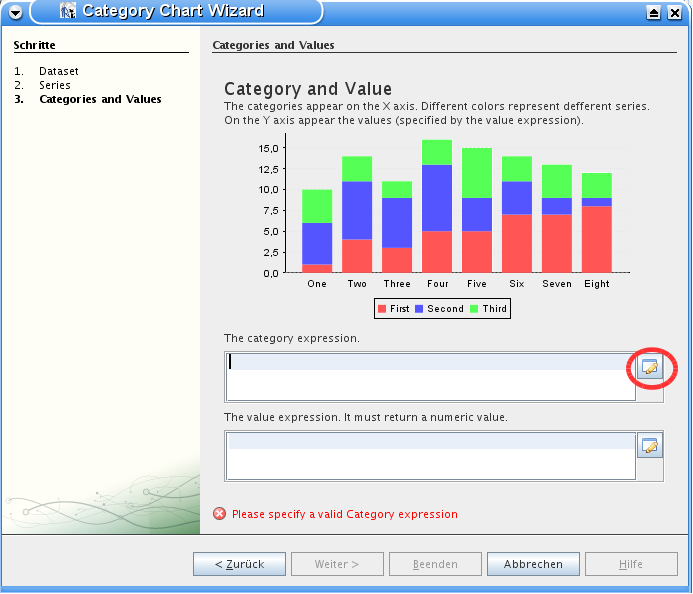
Dies geschieht, indem man auf den Button rechts neben dem Feld klickt,
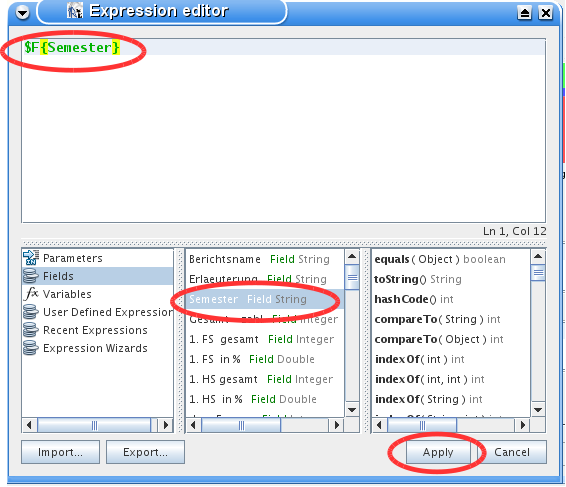
dann doppelt auf das Feld "Semester" klickt und dann auf "Apply".
In den meisten Fällen werden hier Felder benutzt. Wenn Sie jedoch z.B. eine Variable benutzen wollen, müssen Sie nach dem Klick rechts auf den Button in dem neuen Fenster links unten z.B. auf "Variables" oder "Parameter" klicken. Dabei ändert sich der Inhalt von dem mittleren Feld.
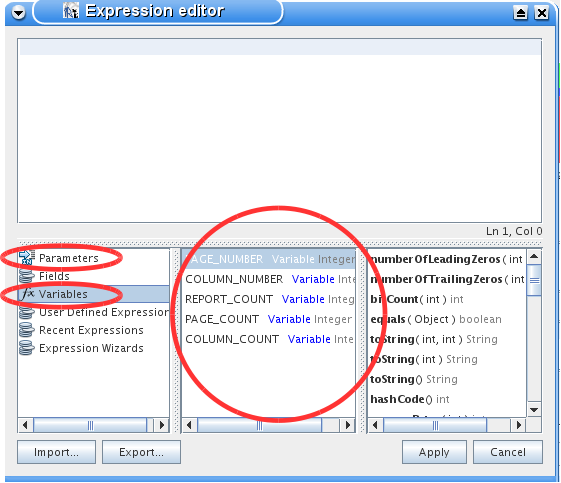
Hier können Sie nun auch eine andere Auswahl treffen.
Das selbe gilt auch für "value expression". Der Unterschied ist hierbei, die "category expression" ist die Bezeichnung und in "value expression" dürfen nur Zahlen vorkommen, welche von JasperReports addiert werden können.
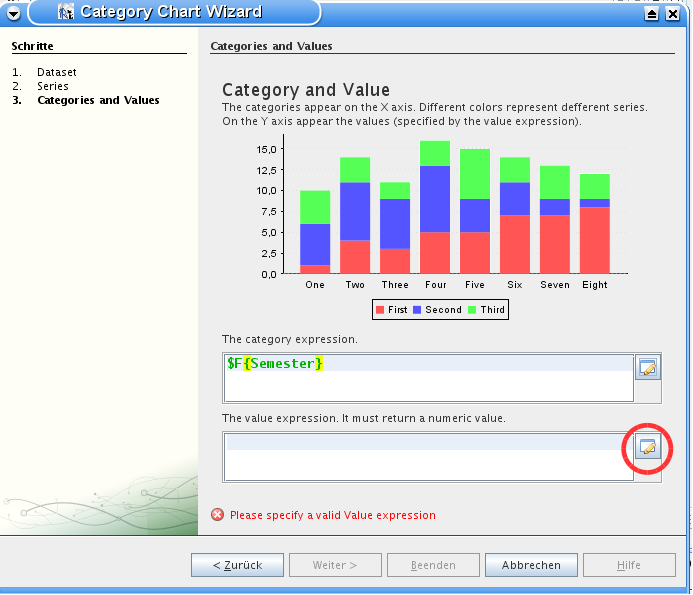
Hier wählen wir nun z.B. das Feld "1. FS Frauen" aus.
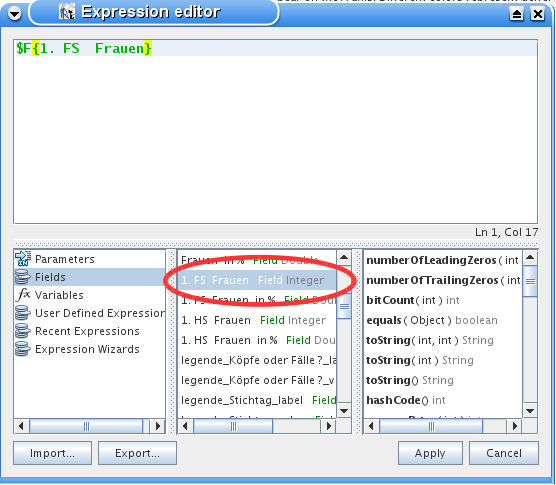
Nun noch abschließend auf Beenden drücken und wir erhalten das erste Ergebnis. Über "Preview" wird nun das Diagramm mit den Frauen aus dem 1. Fachsemester über die Semester angezeigt.
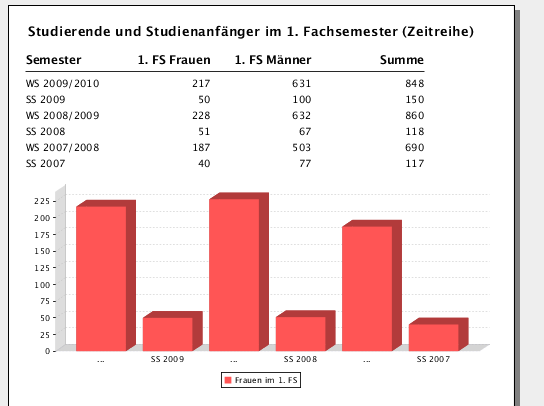
Um nun die männlichen Studenten aus dem 1. FS noch hinzuzufügen oder Änderungen an der gerade getroffenen Auswahl vorzunehmen klickt man mit der rechten Maustaste auf die Chart und dann auf "Chart Data". In dem Reiter "Details" kann man nun die eben angelegte Category bearbeiten/entfernen oder auch eine neue anlegen.
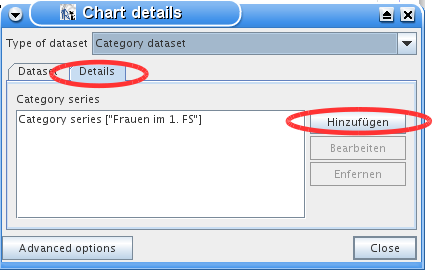
Hier wollen wir jetzt noch die männlichen Studierende aus dem 1. FS noch Hinzufügen. Also klickt man auf "Hinzufügen.
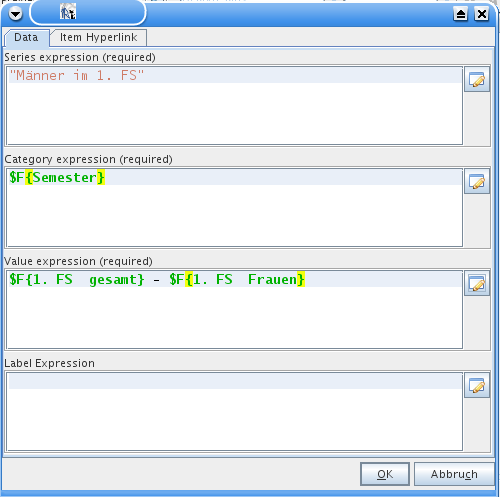
Die Eingabe funktioniert hier genau wie in dem Assistenten bei der Erstellung einer neuen Chart. Nur taucht jetzt das Problem auf, dass es kein Feld mit den Männlichen Studierenden gibt, sondern nur gesamt. Die Lösung ist aber ganz einfach. Zunächst geht man wieder in den "Expression editor" der "Value expression" und wählt das Feld "1. FS gesamt" aus, setzt dahinter ein Minuszeichen und danach wählt man noch das Feld "1. FS Frauen" aus. Jasper berechnet dann jeweils das Ergebnis und benutzt dieses als Value.
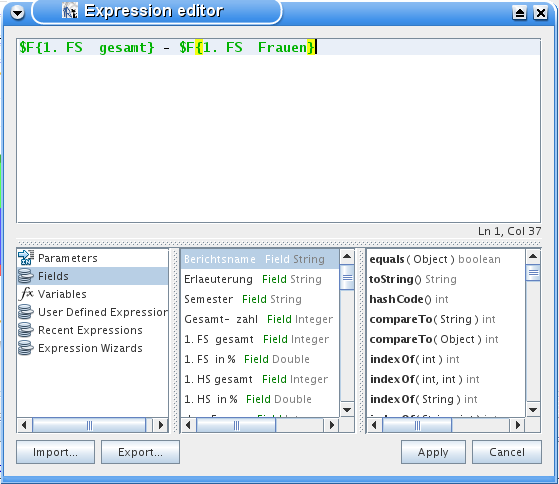
Nun erhalten wir als Ergebnis folgende Tabelle:
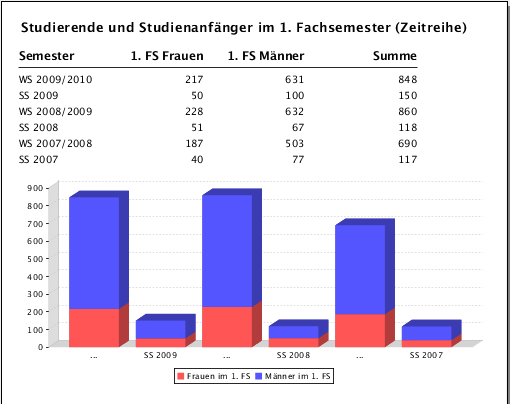
Es gibt noch viele Änderungsmöglichkeiten unter Einstellungen wie z.B. "Label rotation" lässt die Schrift unter den Balken rotieren, damit längere Schriftzüge möglich sind und "Series Colors" um die Farbe der Balken zu ändern.
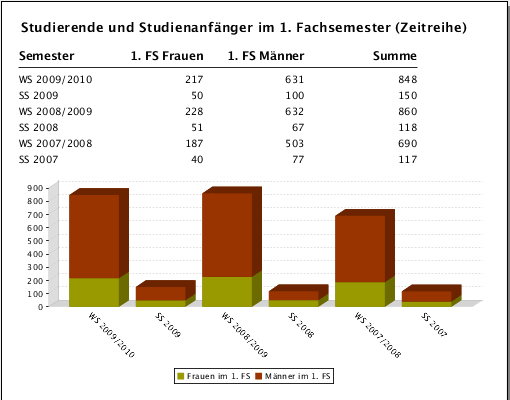
Druckversion HTML
 |
 |
Seite 34 / 72 Letzter Update: 12.3.2014 Impressum |