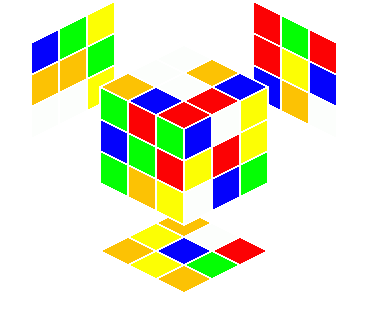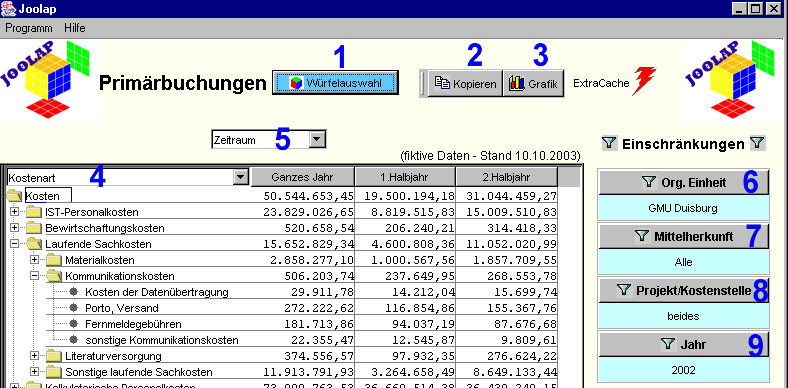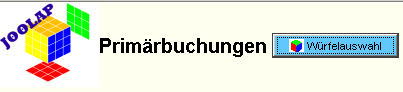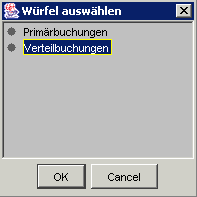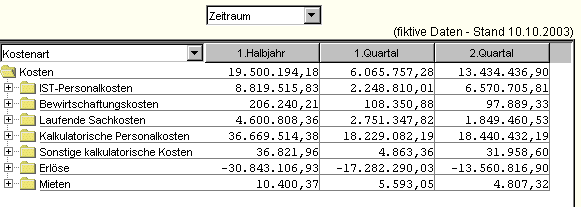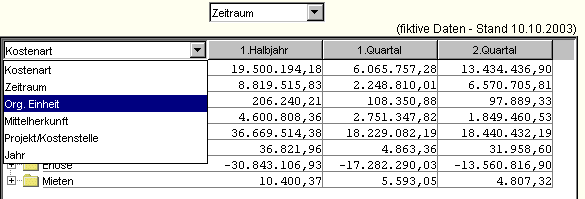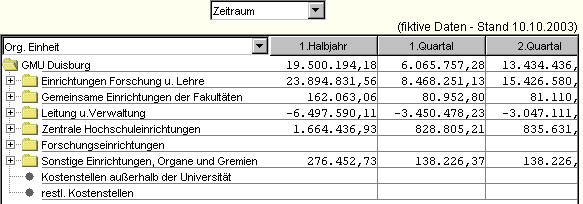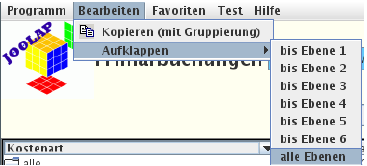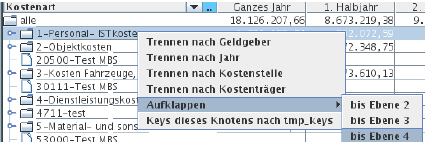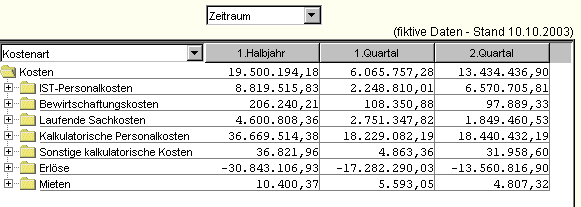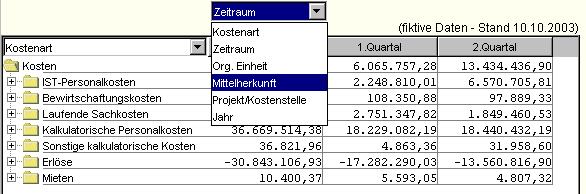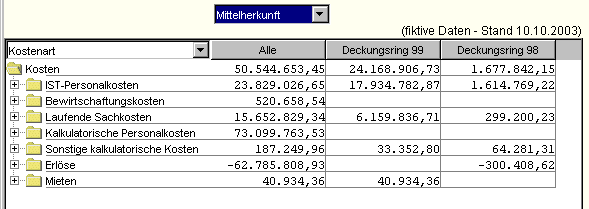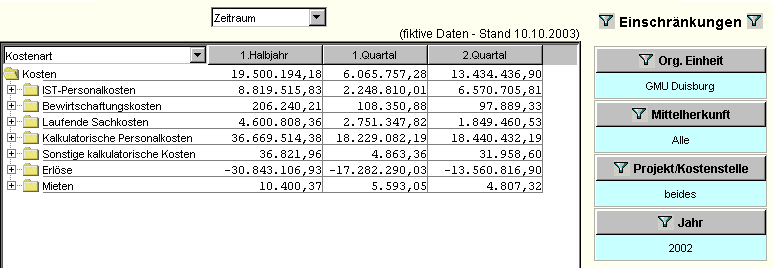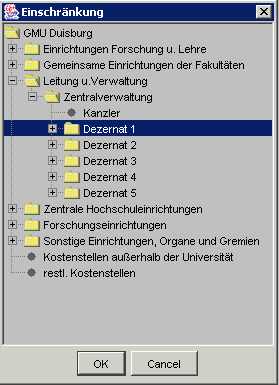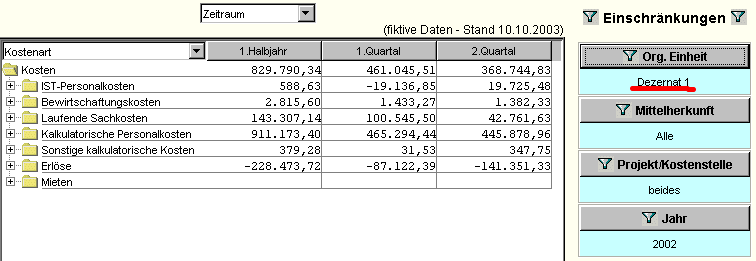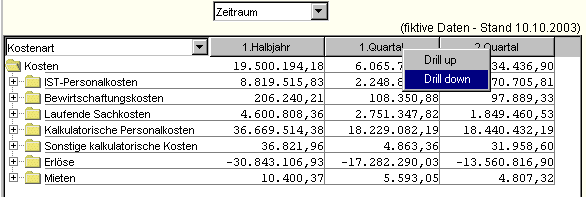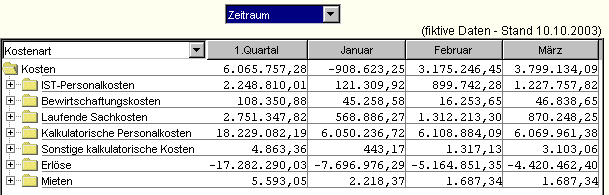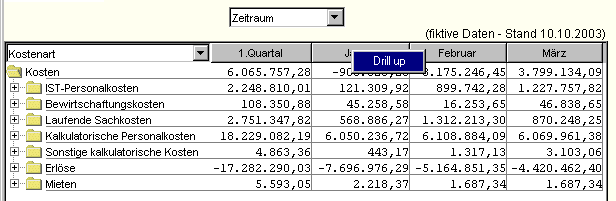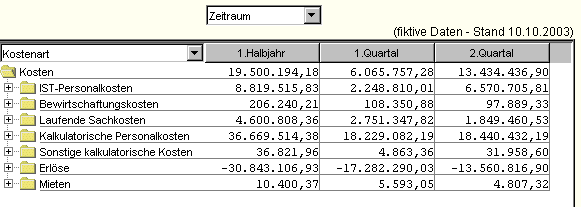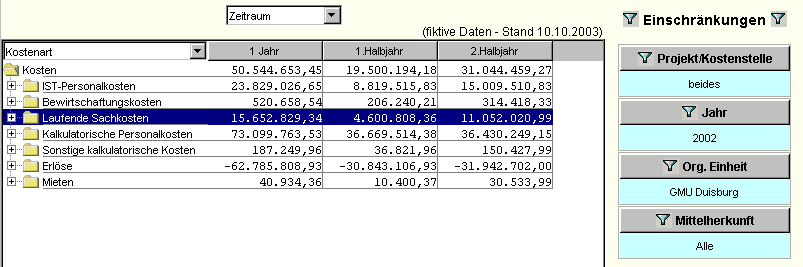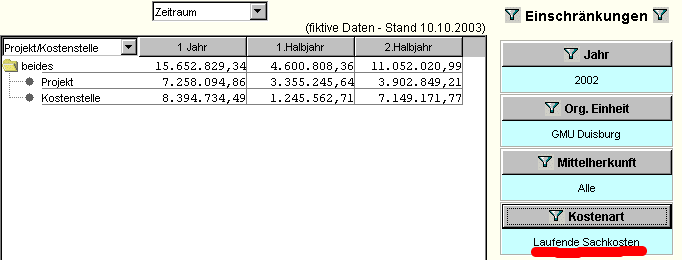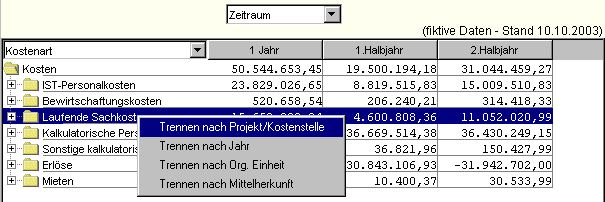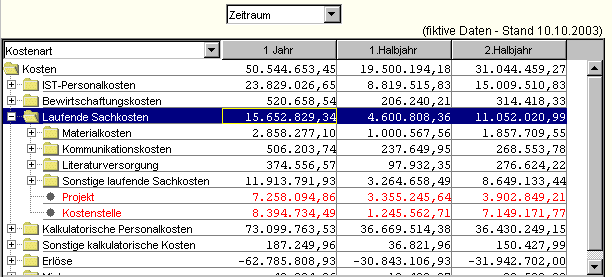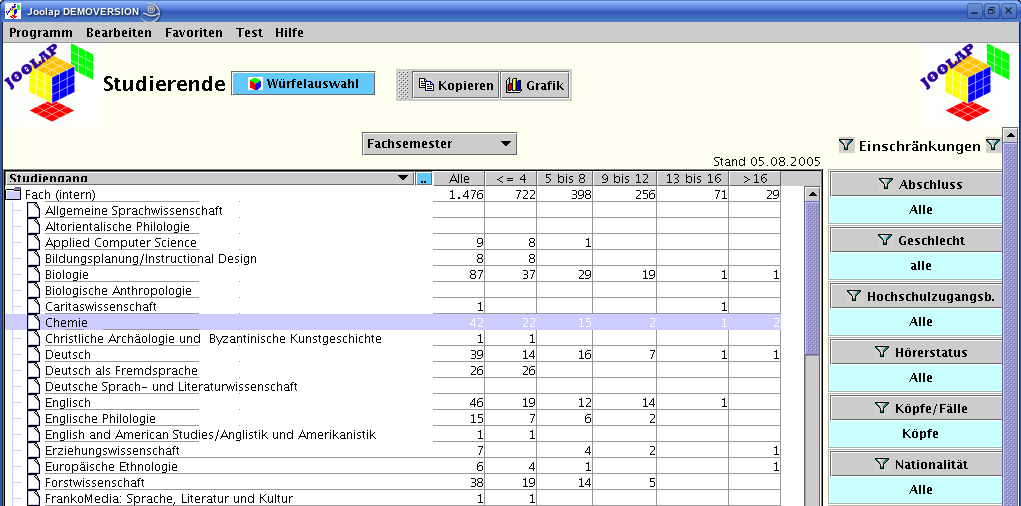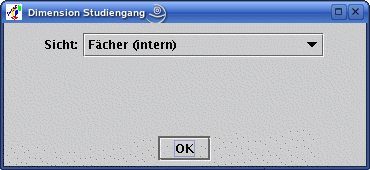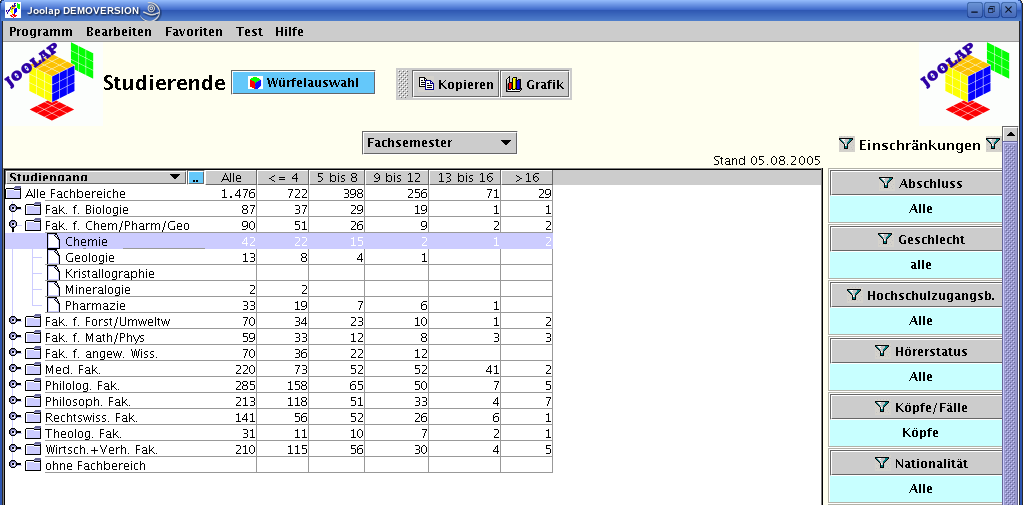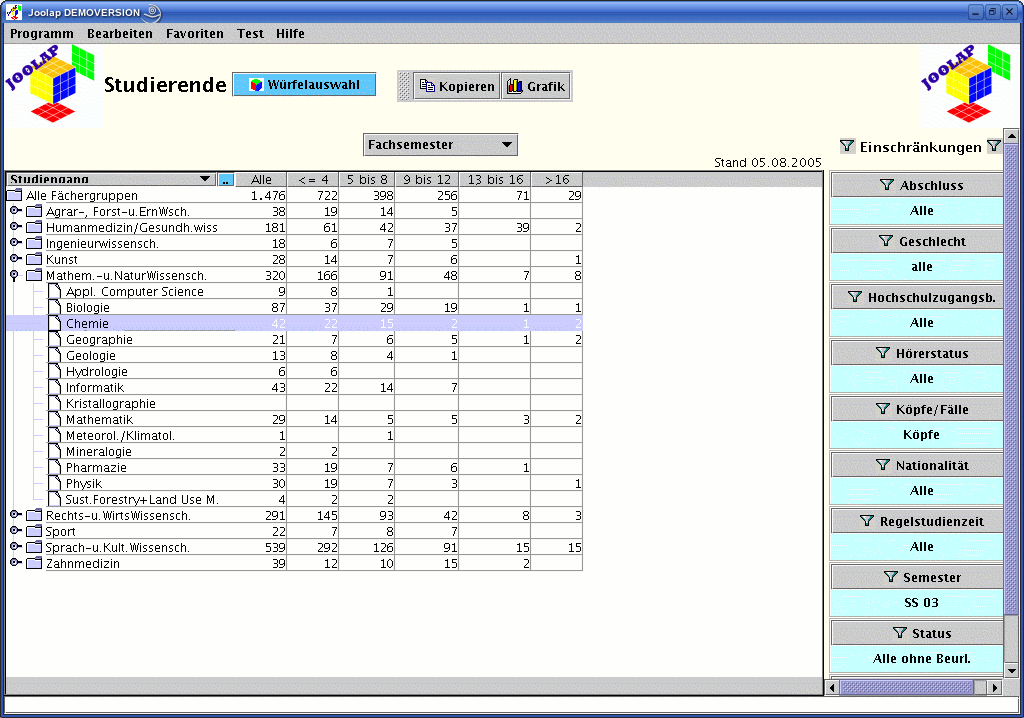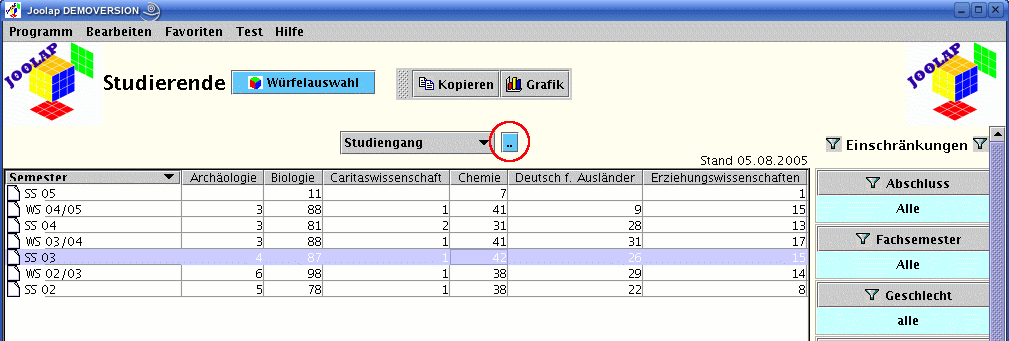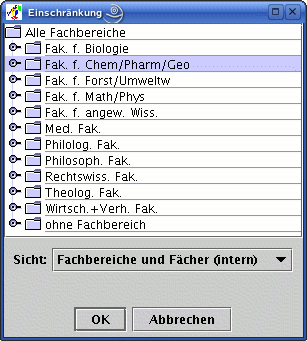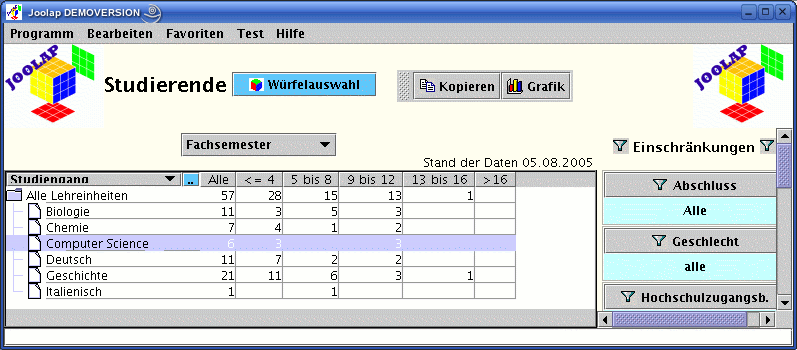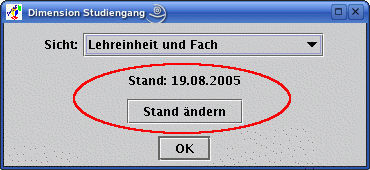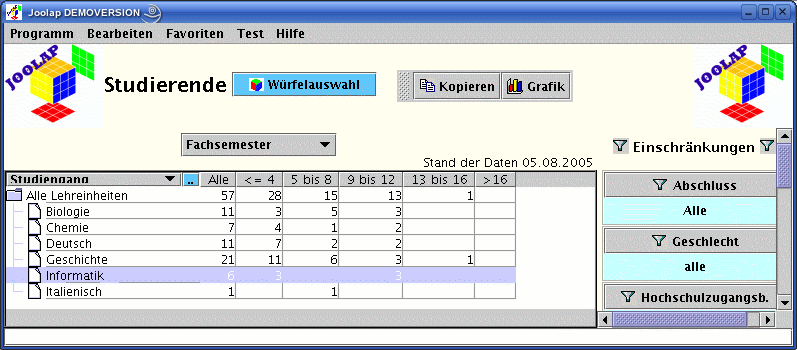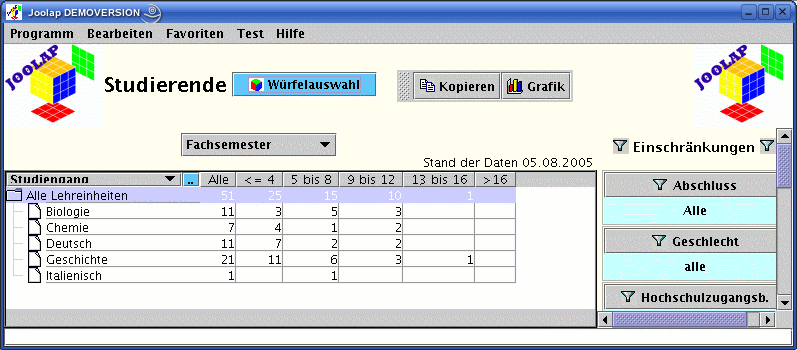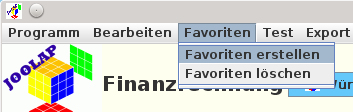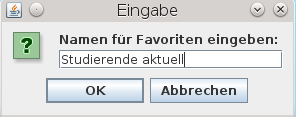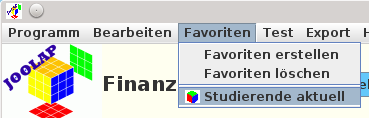Joolap - Benutzerhandbuch
|
Joolap-
Benutzer-
handbuch
|
|
|
Autor
|
Meikel Bisping
|
|
Kontakt
|
info@mbisping.de
www.joolap.de
|
|
Bearbeitungsstand
|
17.12.2013
|
|
Kurzbeschreibung
|
Diese Dokument informiert anhand praktischer Beispiele über die Arbeit mit Joolap beim "Online-Analytical Processing" (OLAP), d.h. bei der interaktiven, visuellen Exploration von Daten. Die Statistiken können je nach Zielsetzung flexibel aufgebaut, exploriert und weiterverarbeitet werden.
|
Inhaltsverzeichnis
|
1Übersicht
|
|
2Aufbau eines Joolap-Würfels
|
|
2.1Würfelauswahl
|
|
2.2Was soll in den Zeilen stehen?
|
|
2.2.2Neue Funktion: Alle Zeilen aufklappen
|
|
2.3Was soll in den Spalten stehen?
|
|
2.4Einschränkungen festlegen
|
|
3Datenexploration mit Joolap
|
|
3.1Mehr Details in den Spalten - Drill down und Drill up
|
|
3.2Mehr Details in den Zeilen – Drill Across
|
|
4Weiterverarbeiten der Ergebnisse
|
|
4.1Markieren von Zeilen
|
|
4.2Kopieren
|
|
4.3Anzeige als Grafik
|
|
5Auswahl verschiedener Sichten in Joolap
|
|
5.1Sichten in den Zeilen der Tabelle
|
|
5.2Sichten in den Spalten der Tabelle
|
|
5.3Sichten bei den Einschränkungen
|
|
6Änderungen des Standes in Joolap
|
|
6.1Beispiel Standänderung
|
|
7Favoriten
|
1 Übersicht
Wenn Joolap gestartet ist, sieht das Programm der folgenden Abbildung ähnlich.
Über die Schaltfläche 1 (Würfelauswahl) können Sie einen Würfel auswählen. Im Moment werden Primärbuchungen angezeigt, es könnten aber auch Verteilbuchungen sein, Studierendendaten, Personaldaten oder, oder ...
Sie können die Daten in die Zwischenablage kopieren (Ziffer 2) und dann in Excel oder Word weiterverarbeiten oder auch in Joolap direkt als Grafik darstellen lassen (Ziffer 3).
Wie im Windows Explorer kann man die Ordner aufklappen, um genauere Informationen zu erhalten.
Die im Moment dargebotene Tabelle zeigt die Primärbuchungen und zwar aufgeteilt nach
Kostenarten
(Personalkosten, Bewirtschaftungskosten, Sachkosten, etc) in den Zeilen und den
Zeiträumen g
anzes Jahr, 1. und 2. Halbjahr in den Spalten. Dabei handelt es sich um fiktive Daten der organisatorischen Einheit Gerhard-Mercator-Universität Duisburg (Ziffer 6), alle Mittelherkünfte
werden berücksichtigt (Ziffer 7), es werden sowohl Gelder aus Projekten als auch von Kostenstellen berücksichtigt (Ziffer 8) und es ist das Jahr 2002
ausgewählt (Ziffer 9).
Sie haben nun in Joolap die Möglichkeit alle Einschränkungen (Ziffer 6-9) zu ändern, also z.B. bei Org.Einheit (Ziffer 6) nicht die gesamte Universität sondern nur das Dezernat 1 auszuwählen oder sich statt 2002 ein anderes Jahr anzeigen zu lassen (Ziffer 9).
Außerdem können Sie den Tabellenaufbau komplett ändern, indem Sie bei Ziffer 4 eine beliebige andere Dimension für die Zeilen der Tabelle auswählen. Sie könnten sich also beispielsweise in den Zeilen der Tabelle nicht die Kostenarten anzeigen lassen, sondern die organisatorische Einheit und hätten dann eine ähnliche Tabellenstruktur, die Sie bis zu den einzelnen Dezernaten, Fakultäten, Instituten und Professoren aufklappen können.
Bei Ziffer 5 können Sie auswählen, was in den Spalten der Tabelle stehen soll.
Wenn Sie Jahr anklicken erscheint in den Spalten der zeitliche Verlauf über alle hinterlegten Jahre, wenn Sie Projekt/Kostenstelle auswählen würden, könnten Sie auf einen Blick vergleichen wie viele Kosten auf Kostenstellen entfallen und wie viele auf Projekte.
Zusätzlich können noch feinere Auswertungen mittels
Drill down, Drill up
und
Drill Across
vorgenommen werden.
2 Aufbau eines Joolap-Würfels
Nach der
Auswahl
eines Würfels können Sie die Ergebnistabelle flexibel anpassen: Sie können
Zeilen
und
Spalten
auswählen, und zusätzliche
Einschränkungen
vornehmen.
2.1 Würfelauswahl
(
Link zum Film
)
Oben links auf dem Bildschirm wird angezeigt, welcher Joolap-Würfel gerade aktiv ist.
In der folgenden Beispielabbildungen ist der Würfel
Primärbuchungen
gewählt.
Um einen anderen Würfel auszuwählen klicken Sie auf die Schaltfläche
Würfelauswahl.
Daraufhin erscheint ein kleiner Dialog, in dem Sie einen anderen Würfel auswählen können.
2.2 Was soll in den Zeilen stehen?
(
Link zum Film
)
Sie können durch einfaches Anklicken in der Auswahlbox über den Zeilen auswählen, welche Dimension in den Zeilen stehen soll.
Im folgenden Beispiel werden die verschiedenen Kostenarten in den Zeilen angezeigt.
Wenn Sie
Kostenart
anklicken öffnet sich der Auswahldialog und Sie können zum Beispiel
Org. Einheit
auswählen
Nach dem Anklicken von
Org. Einheit
erscheinen dann die organisatorischen Einheiten in den Zeilen.
2.2.2 Neue Funktion: Alle Zeilen aufklappen
Manchmal kann es gewünscht sein, alle Zeilen oder alle Zeilen bis zu einer bestimmten Ebene auf einmal aufzuklappen.
Dazu gibt es zwei Möglichkeiten:
-
1.
Menü Bearbeiten – Punkt Aufklappen
Es werden alle Zeilen aufgeklappt.
Bei Bedarf kann man auch nur bis zur 2 oder 3 Ebene aufklappen.
Falls die Zeilen schon aufgeklappt sind, wenn man z.B. Aufklappen bis Ebene 1 wählt, werden die Zeilen bis zu dieser Ebene wieder zugeklappt.
-
2.
Rechte Maustaste bei einer bestimmen Zeile, Menü Aufklappen
Will man nur eine bestimmte Zeile ganz oder bis zu einer gewissen Ebene Aufklappen, kann man diese mit der Rechten Maustaste anklicken und im Menü Aufklappen die gewünschte Ebene wählen.
Im Beispiel ist die Kostenart 1-Personal-ISTKosten mit der Rechten Maustaste angeklickt worden, man kann im Aufklappenmenü entscheiden, bis zu welcher Ebene die Zeile aufgeklappt werden soll. Da Joolap die Werte für die Zeilen live berechnet, kann der Aufklappvorgang eine gewisse Zeit dauern.
2.3 Was soll in den Spalten stehen?
(
Link zum Film
)
Sie können durch einfaches Anklicken in der Auswahlbox über den Spalten auswählen, welche Dimension in den Zeilen stehen soll.
Im folgenden Beispiel werden die
Zeiträume
1. Halbjahr, 1. Quartal und 2. Quartal in den Spalten angezeigt.
Wenn Sie
Zeitraum
anklicken öffnet sich der Auswahldialog und Sie können zum Beispiel
Mittelherkunft
auswählen
Nach dem Anklicken von
Mittelherkunft
erscheint dann die Mittelherkunft (verschiedene Deckungsringe) in den Spalten der Tabelle.
2.4 Einschränkungen festlegen
(
Link zum Film
)
Am rechten Bildschirmrand sehen Sie eine Liste mit der Überschrift
Einschränkungen
.
z.B.
Im Beispiel können Sie für die Dimensionen
Organisatorische Einheit
,
Mittelherkunft
,
Projekt/Kostenstelle
und
Jahr
Einschränkungen vornehmen.
Klicken Sie auf den Namen der Dimension, für die Sie eine Einschränkungen festlegen wollen.
Im Beispiel wird
Org. Einheit
angeklickt und das Dezernat 1 ausgewählt.
Nach dem Klick auf die Schaltfläche OK, werden die Zahlen in der Tabelle angepasst.
Es werden nicht mehr die gesamten Kosten der Universität angezeigt, sondern nur noch die von Dezernat 1.
3 Datenexploration mit Joolap
Nach dem Aufbau und der Anpassung des Würfels können Sie (ausgehend vom Ganzen) Teilbereiche auswählen und tiefer explorieren. Sie können mit
Drill-Down
Dimensionen verfeinern, oder mit
Drill-Across
Dimensionen kombinieren.
3.1 Mehr Details in den Spalten - Drill down und Drill up
(
Link zum Film
)
Beim Klicken mit der
rechten Maustaste
auf eine
Spaltenüberschrift
wird Drill down und Drill up angeboten, sofern das in der jeweiligen Dimension möglich ist.
Betrachten wir noch einmal die folgende Beispieltabelle.
Wenn Sie genauer wissen möchten, wie die Kostenentwicklung im 1.Quartal war, klicken Sie mit der
rechten
Maustaste auf 1.Quartal. Das folgende Menü erscheint:
Wenn Sie Drill down anklicken wird die Tabelle angepasst und neben der Gesamtzahl für das 1. Quartal werden auch die Zahlen für Januar, Februar und März angezeigt.
Wenn Sie erneut mit der rechten Maustaste auf eine Spaltenüberschrift klicken, können Sie
Drill up
auswählen.
Mit Drill up kommen Sie wieder eine Ebene höher.
Sie könnten beispielsweise auch einen Drill Down ins 2. Quartal machen oder noch einen Drill up um die beiden Halbjahre zu vergleichen.
3.2 Mehr Details in den Zeilen Drill Across
(
Link zum Film
)
Nach Anklicken einer Zeile mit der rechten Maustaste erscheint ein Menü, dass Ihnen die Möglichkeit gibt, die Daten der aktuellen Zeile zusätzlich nach einer weiteren Dimension aufzuteilen.
Angenommen Sie interessieren sich in der folgenden Beispieltabelle für die Entwicklung der laufenden Sachkosten über die zwei Halbjahre.
Sie möchten nun vielleicht wissen, welcher Anteil des Geldes aus Kostenstellen und welcher aus Projekten stammt. Sie könnten nun natürlich mit einigen Klicks, Projekt/Kostenstelle bei den Zeilen auswählen (vergl.
Zeilenauswahl
) und eine Einschränkung der Dimension Kostenart auf Laufende Sachkosten vornehmen (vergl.
Einschränkungen festlegen
).
Sie könnten beim vorherigen Stand der Tabelle aber auch einfach mit der
rechten
Maustaste auf
Laufende Sachkosten
klicken und im Menü dann
Trennen nach Projekt/Kostenstelle
auswählen.
Der Ast Laufende Sachkosten wird aufgeklappt und enthält zwei zusätzliche rote Einträge, die die laufenden Sachkosten getrennt nach Projekt und Kostenstellenmitteln ausweisen.
4 Weiterverarbeiten der Ergebnisse
Wenn Sie Ihre Statistik erzeugt haben, können Sie die Ergebnisse weiterverarbeiten. Dabei ist es möglich, gewisse Teilbereiche zu
markieren
, um die Inhalte dann in die Zwischenablage zu
kopieren
, oder als
Grafik
anzeigen zu lassen.
4.1 Markieren von Zeilen
(
Link zum Film
)
Es gibt unterschiedliche Methoden, um Zeilen zu markieren. Klicken Sie auf die erste Zeile, die Sie markieren möchten. Danach können Sie die Strg-Taste gedrückt halten und beliebige weitere Zeilen markieren.
Alternativ können Sie auch nach Anklicken der ersten zu markierenden Zeile die Umschalt-Taste gedrückt halten und dann die letzte gewünschte Zeile anklicken. Dadurch werden alle Zeilen von der zuerst markieren bis zur zuletzt angeklickten Zeile markiert.
Wenn Zeilen markiert sind, werden beim Anklicken des Buttons
nur diese in die Zwischenablage kopiert bzw. als Grafik dargestellt, wenn die Schaltfläche
angeklickt wird.
4.2 Kopieren
Sie können die aktuelle Tabelle in die Zwischenablage kopieren und dann z.B. in Excel oder Word durch wählen von Bearbeiten / Einfügen weiterverarbeiten.
Klicken Sie dazu den Button
Wenn in der Tabelle nichts ausgewählt ist, wird die gesamte Tabelle kopiert.
Wenn einzelne Zeilen markiert sind (vergl.
Markieren von Zeilen
), werden nur die gewählten Zeilen in die Zwischenablage kopiert.
4.3 Anzeige als Grafik
Eine Tabelle kann auch grafisch veranschaulicht werden. Klicken Sie dazu einfach auf die Schaltfläche
Bei zeitlichen Verläufen werden Liniendiagramme erstellt, sonst Balkendiagramme. Wenn Sie einzelne
Zeilen markieren
, werden nur diese in der Grafik dargestellt.
Um zurück zur Tabelle zu gelangen, klicken Sie auf die dann erscheinende Schaltfläche
Die Grafikfunktion ist noch in der Entwicklungsphase und wird in Zukunft ausgebaut werden.
5 Auswahl verschiedener Sichten in Joolap
(
Link zum Film
)
Bei einigen Würfeln gibt es in Joolap eine besondere Auswertungsmöglichkeiten, so ist es jetzt möglich in manchen Dimensionen zwischen verschiedenen Sichten auszuwählen. Folgende Tabelle zeigt die vorhandenen SOS-Sichten:
|
SOS-Sichten
|
|
Fachbereiche und Fächer (intern)
|
|
Fächer (amtlich und intern)
|
|
Fächer (intern)
|
|
Fächergruppen und Fächer (intern)
|
|
Lehreinheit und Fach
|
|
Studienbereich und Fächer (intern)
|
Sind neben der regulären Sicht weitere Sichten verfügbar erscheint neben der Auswahl der Dimension ein kleiner Einstellungsbutton
5.1 Sichten in den Zeilen der Tabelle
In diesem Beispiel verwenden wir den Studierenden-Würfel und darin die Dimensionen Studiengang und Fachsemester. Der Button ist in der Abbildung durch einen roten Kreis gekennzeichnet. Für die Dimension Studiengang stehen weitere Sichten zur Verfügung, momentan ist die reguläre Sicht ausgewählt (Fach intern). Alle Fächer werden in alphabetischer Reihenfolge aufgelistet und die zugehörige Anzahl Studierender in der Tabelle angezeigt. Im SS 2003 gibt es beispielsweise insgesamt 42 Studierende der Chemie.
Nun wollen wir den Studiengang von einer anderen Sicht aus betrachten, dazu stehen in Joolap wie in SuperX verschiedene Sichten bereit. Wenn Sie auf den Einstellungsbutton
drücken, erscheint ein Fenster in dem die Sicht ausgewählt werden kann.
Im Beispiel entscheiden wir uns zunächst für die Sicht „Fachbereiche und Fächer (intern)“ und bestätigen mit OK.
Die Ansicht auf die Tabelle wechselt daraufhin und der Studiengang wird jetzt nicht mehr in Fächer, sondern in Fachbereiche untergliedert. Durch „Aufklappen“ kann ein Fachbereich wie gewohnt genauer analysiert werden. Wiederum können wir die 42 Chemiestudierenden sehen, diese befinden sich nun als Teil unterhalb der Fakultät für Chemie/Pharmazie/Geologie, zu der insgesamt 90 Studierende gehören.
Um erneut eine andere Sicht zu wählen, klicken wir wiederum auf den Einstellungsbutton
und wählen die gewünschte Sicht aus. Im Beispiel möchten wir nun nach Fächergruppen unterteilen lassen. Diesmal finden wir die Chemiestudierenden in der Ergebnistabelle unterhalb des Knotens für die Fächergruppe „Mathematik und Naturwissenschaften“.
5.2 Sichten in den Spalten der Tabelle
Wird die Dimension Studiengänge nicht mehr in den Zeilen, sondern in den Spalten unserer Tabelle dargestellt, so kann man natürlich auch hier die verschiedenen Sichten wählen. Neben dem Menü zur Auswahl der Spalte erscheint ebenfalls ein kleiner Einstellungsbutton
wenn verschiedene Sichten verfügbar sind. Der Button wird in der Abbildung durch eine roten Kreis verdeutlicht. Wiederum können wir die 42 Chemiestudierenden in der Tabelle sehen.
5.3 Sichten bei den Einschränkungen
Befindet sich eine Dimension mit Sichten unter den Einschränkungen, also im Menü rechts, dann kann hier durch Klicken auf die jeweilige Einschränkung die Sicht direkt gewählt werden. Im Beispiel ist für den Studiengang die Sicht „Fachbereiche und Fächer (intern)“ gewählt, in den Zeilen steht die Nationalität und in den Spalten der Tabelle die Regelstudienzeit. Als Einschränkung könnten wir zum Beispiel die „Fakultät für Chemie/Pharmazie/Geologie“ auswählen und nur diese Studierende in der Tabelle anzeigen lassen.
In der Ergebnistabelle sehen wir die 90 Studierende der Fakultät für Chemie/Pharmazie/Geologie, diesmal unterteilt nach Nationalität und Regelstudienzeit.
6 Änderungen des Standes in Joolap
Mit Hilfe des Einstellungsbuttons
kann man auch den Stand von Dimensionen (wie z.B. Studiengang) ändern.
6.1 Beispiel Standänderung
An der Beispiel-Universität wurde der Studiengang „Informatik“ am 1.4.2001 erstmals eingeführt. Zwei Jahre später, am 1.4.2003, benannte man den Studiengang nach „Computer Science“ um. Ansonsten handelt es sich aber weiterhin um den exakt gleichen Studiengang. Im Beispiel haben wir den Studierenden-Würfel ausgewählt. In den Zeilen stehen die Studiengänge, gewählt ist die
Sicht „Lehreinheit und Fach“, und in den Spalten die Fachsemester. Zu Beginn wird als Stand der Dimension Studiengang das aktuelle Datum angenommen. Computer Science taucht in der Tabelle auf, Informatik nicht.
Um den Stand jetzt auf ein anderes Datum zu ändern, klicken wir, wie bei den Sichten, auf den Einstellungsbutton
Der aktuelle Stand wird in dem Auswahlfenster angezeigt und wir klicken auf „Stand ändern“.
Wir geben als neuen Stand den 1.1.2002 ein und bestätigen anschließend mit OK.
Auch im Auswahlfenster klicken wir OK. Die Tabelle wird daraufhin angepasst. In unserem Fall verschwindet die Spalte Computer Science, dafür erscheint die neue Zeile Informatik.
Wir ändern das Datum erneut über den Einstellungsbutton
Diesmal wählen wir den 1.1.2000 aus, zu diesem Zeitpunkt existierte der Studiengang Informatik an der Beispiel-Universität noch gar nicht. Wiederum wird die Tabelle angepasst und die Zeile Informatik verschwindet.
8 Favoriten
Sie haben mit einigen Klicks einen Würfel so eingestellt, wie Sie in brauchen. Diese Einstellung brauchen Sie eine Woche später erneut? Ersparen Sie sich die vielen Klicks indem Sie einen Favoriten anlegen.
Beispiel:
Wählen Sie im Menü
Favoriten
den Punkt
Favoriten
erstellen.
Geben Sie dann einen Namen für den Favoriten ein.
Wenn Sie eine Woche später wieder die aktuellen Studierendenzahlen benötigen, wählen Sie einfach im Favoriten Menü den angelegten Favoriten aus.
Nach dem Anklicken wird der Würfel entsprechend Ihrer Angaben eingestellt.
Bitte beachten Sie noch dass Sie immer aktuelle Zahlen erhalten, ein Favorit speichert nur die Einstellungen des Würfels
nicht
aber die Werte zum Erstellungsdatum des Favoriten.
Der Stand der Daten ist immer oberhalb des Würfels angegeben.
Favoriten werden lokal auf Ihrer Festplatte gespeichert
(nur die Einstellungen –
keine Zahlenwerte) – daher können sie nicht mit anderen Benutzern ausgetauscht werden.